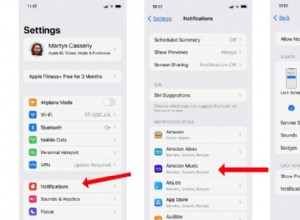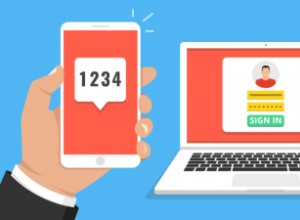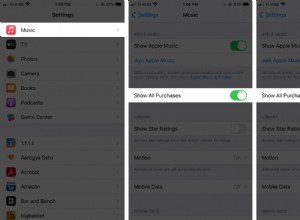دائمًا ما يكون الاحتفاظ بنسخة احتياطية من جهاز iPhone الخاص بك فكرة جيدة. ربما يكون هاتفك يسيء التصرف وتأمل في استعادته لظروف المصنع ثم تطبيق أحدث نسخة احتياطية. ربما تقوم بالترقية إلى iPhone جديد وتريد نقل جميع بياناتك الحالية. أو تريد نسخ بيانات أو محتوى معين احتياطيًا لحفظه. مهما كان السبب ، يمكنك نسخ هاتفك احتياطيًا واستعادة النسخة الاحتياطية إذا لزم الأمر ، وهي عملية يمكنك إجراؤها على جهاز iOS أو iPadOS.
تختلف طريقة عمل نسخة احتياطية من هاتفك بناءً على النظام الأساسي. يمكن لمستخدمي Windows نسخ هواتفهم احتياطيًا من خلال iTunes أو iCloud. إذا كنت تستخدم macOS Catalina أو إصدارًا أحدث ، فانتقل إلى تطبيق Finder. يمكنك أيضًا تجاوز جهاز الكمبيوتر الخاص بك تمامًا عن طريق نسخ هاتفك احتياطيًا إلى iCloud. يمكن للمشتركين في خدمة Google One عبر الإنترنت (يفتح في نافذة جديدة) أيضًا إجراء نسخ احتياطي لبيانات معينة على iPhone مثل جهات الاتصال ومواعيد التقويم والصور.
التخزين السحابي أم النسخ الاحتياطي المحلي؟
هناك إيجابيات وسلبيات لكل طريقة. يعني استخدام iTunes أو Finder أنك لست مضطرًا للاعتماد على السحابة ، على الرغم من أنه يعني أيضًا أنه يمكنك استعادة النسخة الاحتياطية فقط من حساب Apple على جهاز الكمبيوتر الخاص بك. إذا تعطل جهاز الكمبيوتر الخاص بك ، فهناك نسخ احتياطية. الخبر السار هو أنه يمكنك تشفير نسخة احتياطية من iTunes أو Finder إذا كنت تريد عمل نسخة احتياطية من كلمات المرور والمعلومات الصحية والبيانات الحساسة الأخرى.
إذا كنت تستخدم iCloud بدلاً من ذلك ، فلن تتأثر نسختك الاحتياطية بمشاكل الكمبيوتر وسيتم تشفيرها تلقائيًا وستتوفر في أي مكان. يمكنك أيضًا النسخ الاحتياطي إلى iCloud واستعادة البيانات من هاتفك نفسه ، لذلك لا تحتاج إلى الانتقال عبر iTunes أو Finder. لسوء الحظ ، إذا كانت نسختك الاحتياطية تستخدم الكثير من البيانات ، فقد تحتاج إلى الترقية إلى حساب iCloud مدفوع.
Apple توزع 5 جيجابايت من مساحة iCloud مجاناً. تمنحك الخطط المدفوعة 50 غيغابايت من السعة التخزينية مقابل 99 سنتًا في الشهر ، أو 200 غيغابايت مقابل 2.99 دولارًا في الشهر ، أو 2 تيرابايت مقابل 9.99 دولارًا في الشهر. على سبيل المثال ، تطلب iPhone 12 بسعة 512 غيغابايت مع حوالي 190 غيغابايت من البيانات مساحة تزيد عن 20 غيغابايت على iCloud للنسخ الاحتياطي ، لذلك كنت بحاجة إلى خطة تخزين بسعة 50 غيغابايت للبدء.
Google One هو خيار تخزين سحابي آخر ، لكنه يأتي مع بعض القيود لمستخدمي iPhone. يمكنك فقط الاحتفاظ بنسخة احتياطية من جهات الاتصال والتقويم والصور ومقاطع الفيديو الخاصة بك. لن يتم تضمين التطبيقات والإعدادات والعناصر الأخرى. لا توجد أيضًا طريقة مباشرة لاستعادة هذه البيانات من خلال تطبيق Google One على جهاز iPhone الخاص بك. Google One متاح مجانًا بمساحة 15 غيغابايت أو كاشتراك مدفوع بسعة تخزين تتراوح من 100 غيغابايت إلى 30 تيرابايت.
النسخ الاحتياطي واستعادة البيانات باستخدام iTunes
أولاً ، قم بتوصيل هاتفك بجهاز الكمبيوتر الخاص بك وقم بتشغيل iTunes. انقر على رمز هاتفك ، ثم تأكد من خيار هذا الكمبيوتر تم تحديده في قسم النسخ الاحتياطية. انقر على نسخ احتياطي الآن زر. يقوم iTunes بمزامنة هاتفك ونسخه احتياطيًا إلى جهاز الكمبيوتر الخاص بك. بعد اكتمال النسخ الاحتياطي ، يشير الطابع الزمني الموجود ضمن أحدث نسخة احتياطية إلى تاريخ ووقت النسخ الاحتياطي الأخير.
إذا كنت ترغب في إجراء نسخ احتياطي لكلمات المرور وإعدادات Wi-Fi وسجل مواقع الويب والبيانات الصحية ، فستحتاج إلى تشفير النسخة الاحتياطية. حدد المربع بجوار تشفير النسخ الاحتياطي المحلي . أدخل كلمة المرور ثم أعد إدخالها وانقر على تعيين كلمة المرور . مع تمكين التشفير ، يجب أن يبدأ iTunes على الفور في نسخ هاتفك احتياطيًا. إذا لم يكن كذلك ، فانقر على نسخ احتياطي الآن .
بعد الانتهاء من النسخ الاحتياطي ، يمكنك التأكد من أنه تم تشفيره. انقر فوق تحرير> تفضيلات في القائمة العلوية للبرنامج. في نافذة تفضيلات الأجهزة ، انقر على الأجهزة التبويب. تشير أيقونة القفل الموجودة بجانب النسخة الاحتياطية إلى أنه تم تشفيرها. طالما احتفظت بخيار التشفير ممكّنًا ، فسيتم تشفير جميع النسخ الاحتياطية المستقبلية. لإيقاف النسخ الاحتياطية المشفرة ، ألغِ تحديد المربع بجوار تشفير النسخ الاحتياطي المحلي وقم بتأكيد كلمة مرور التشفير الخاصة بك.
حسنًا ، لنفترض الآن أنك بحاجة إلى استعادة نسخة iTunes الاحتياطية ، إما إلى نفس الهاتف أو إلى هاتف جديد. قبل أن تتمكن من استعادة نسخة احتياطية لجهاز iPhone ، تحتاج إلى تعطيل ميزة Find My iPhone. على هاتفك ، انتقل إلى الإعدادات> [اسمك]> Find My> Find My iPhone . قم بتبديل Find My iPhone إلى إيقاف ، واكتب كلمة المرور الخاصة بك ، ثم انقر فوق إيقاف تشغيل .
مع إيقاف تشغيل Find My ، قم بتوصيل الهاتف بجهاز الكمبيوتر الخاص بك. انقر على استعادة النسخة الاحتياطية . تأكد من تحديد النسخة الاحتياطية الصحيحة حسب التاريخ والوقت. إذا لم يكن كذلك ، فانقر فوق القائمة المنسدلة وحدد النسخة الاحتياطية التي تريد استعادتها. انقر فوق استعادة . اكتب كلمة مرور التشفير إذا كانت النسخة الاحتياطية مشفرة. يبدأ iTunes في استعادة هاتفك.
سجّل الدخول إلى هاتفك عندما يُطلب منك ذلك. بعد انتهاء الاستعادة ، قم بتسجيل الدخول مرة أخرى. قد تحتاج إلى الانتظار حتى يتم تحديث جميع تطبيقاتك والوصول إليها. ثم تصفح الشاشات الرئيسية لهاتفك للتأكد من أن جميع التطبيقات والمعلومات سليمة.
النسخ الاحتياطي واستعادة البيانات باستخدام الباحث
إذا كان لديك جهاز Mac يعمل بنظام macOS Catalina أو إصدار أحدث ، فستستخدم Finder بدلاً من iTunes لنسخ iPhone احتياطيًا واستعادته. لإعداد هذا ، قم بتوصيل جهاز iPhone بجهاز Mac الخاص بك وافتح Finder. انقر على انتقال> كمبيوتر في القائمة ، ثم انقر فوق هاتفك ضمن قائمة المواقع. في المرة الأولى التي تقوم فيها بهذا ، انقر على الثقة زر في الباحث. ثم انقر على ثقة على هاتفك ثم أدخل رمز المرور الخاص بك.
الخطوات التالية مماثلة لتلك الموجودة في iTunes. في علامة التبويب عام في قسم النسخ الاحتياطية ، اختر ما إذا كنت تريد نسخ بياناتك احتياطيًا إلى iCloud أو على جهاز Mac الخاص بك. يمكنك أيضًا اختيار تشفير النسخة الاحتياطية. عندما تكون مستعدًا ، انقر على نسخ احتياطي الآن .
للإشارة إلى النسخ الاحتياطي ، تصبح الأزرار الموجودة في قسم النسخ الاحتياطية في Finder رمادية اللون ، وتظهر رسالة الحالة والرسم البياني في الجزء السفلي أنه يتم إجراء نسخ احتياطي لجهاز iPhone الخاص بك. عند اكتمال النسخ الاحتياطي ، تصبح الأزرار متاحة مرة أخرى وتاريخ آخر نسخة احتياطية على هذا الـ Mac سيشير اليوم وكذلك عرض الوقت.
لاستعادة هاتفك من النسخة الاحتياطية ، انقر على استعادة النسخة الاحتياطية . اختر النسخة الاحتياطية الصحيحة من القائمة المنسدلة وانقر على استعادة . انتظر حتى تكتمل عملية الاستعادة ، ثم قم بتسجيل الدخول مرة أخرى إلى هاتفك.
النسخ الاحتياطي واستعادة البيانات باستخدام iCloud
احتفظ بنسخة احتياطية من بيانات هاتفك مباشرة من iPhone باستخدام iCloud. افتح الإعدادات> [اسمك]> iCloud> iCloud Backup على جهاز iPhone الخاص بك. شغّل مفتاح iCloud Backup وانقر على النسخ الاحتياطي الآن الزر الذي يظهر. يتم بعد ذلك نسخ هاتفك احتياطيًا إلى iCloud. بعد اكتمال النسخ الاحتياطي ، ارجع إلى الشاشة السابقة لترى مقدار مساحة iCloud التي استهلكها النسخ الاحتياطي.
بعد تشغيل iCloud Backup ، يتم تشغيل النسخ الاحتياطي تلقائيًا كل 24 ساعة بعد آخر نسخ احتياطي ناجح. لكي يحدث هذا ، يجب تشغيل هاتفك وتوصيله بالإنترنت عبر شبكة Wi-Fi. يجب أيضًا توصيله بمصدر طاقة ، ويجب قفل شاشتك أو إيقاف تشغيلها.
إذا أعدت توصيل الجهاز بـ iTunes أو Finder على جهاز الكمبيوتر ، فستلاحظ أن الخيار ضمن النسخ الاحتياطي تلقائيًا تم تعيينه الآن على iCloud.
لاستعادة iPhone من نسخة iCloud الاحتياطية ، انتقل إلى الإعدادات> عام> إعادة تعيين على جهازك. انقر على محو كل المحتوى والإعدادات . سيتم سؤالك بعد ذلك عما إذا كنت تريد تحديث نسخة iCloud الاحتياطية قبل المسح. إذا كنت تريد إنشاء نسخة احتياطية جديدة ، فانقر على نسخ احتياطي ثم مسح . إذا كنت تعلم أن لديك نسخة احتياطية حديثة ، فانقر على مسح الآن بدلا من ذلك.
لمسح كل شيء ، ستحتاج إلى إدخال رمز المرور الخاص بك. ثم اضغط على محو iPhone مرتين. يمنحك الجهاز تحذيرًا وافرًا من أن هذا سيؤدي إلى حذف جميع الوسائط والبيانات وإعادة تعيين جميع الإعدادات لضمان عدم القيام بذلك عن طريق الخطأ.
بمجرد النسخ الاحتياطي لبياناتك ، يمكنك استعادتها في حالة حدوث مشكلة أو استخدامها لإعداد هاتف جديد. اتبع الشاشات لإعداد الهاتف إما يدويًا أو تلقائيًا من خلال جهاز iOS آخر. في شاشة التطبيقات والبيانات ، اختر استعادة من iCloud Backup ثم قم بتسجيل الدخول إلى iCloud باستخدام معرف Apple وكلمة المرور. في شاشة "اختيار النسخ الاحتياطي" ، انقر فوق النسخة الاحتياطية التي تريد استعادتها.
إذا لم يظهر لك ، فانقر على إظهار كل النسخ الاحتياطية رابط وحدد واحدًا من القائمة. بعد ذلك ، اختر الإعدادات التي تريد استعادتها. تمت استعادة iPhone الخاص بك من النسخة الاحتياطية وإعادة تشغيله. سجّل الدخول وانتظر حتى يتم تثبيت وتحديث تطبيقاتك.
النسخ الاحتياطي والاستعادة باستخدام Google One
يمكنك أيضًا نسخ iPhone احتياطيًا باستخدام خدمة Google One. يعمل هذا على الاحتفاظ بنسخة احتياطية من جهات الاتصال والتقويم والصور ومقاطع الفيديو عبر Google Drive و Gmail وصور Google. أولاً ، قم بتنزيل وتثبيت تطبيق Google One من متجر تطبيقات Apple (يفتح في نافذة جديدة).
افتح التطبيق ، ومن الشاشة الرئيسية ، انقر على إعداد النسخ الاحتياطي للبيانات . بعد ذلك ، حدد المحتوى الذي ترغب في نسخه احتياطيًا — جهات الاتصال والتقويم والصور ومقاطع الفيديو. حدد ما إذا كنت تريد نسخ البيانات احتياطيًا عبر اتصال خلوي. انقر على نسخ احتياطي الآن ، وسيتم نسخ بياناتك احتياطيًا إلى خوادم Google. يجب عليك إبقاء التطبيق مفتوحًا خلال هذا الوقت ، وإلا ستتوقف النسخ الاحتياطي مؤقتًا.
ارجع إلى الشاشة الرئيسية ومرر لأسفل إلى قسم التخزين أو انقر على التخزين على شريط الأدوات السفلي لمعرفة مقدار المساحة التي تم استخدامها للنسخ الاحتياطية والمحتويات الأخرى. يحتوي التطبيق على رسم بياني يوضح كيفية تخصيص النسخ الاحتياطية بين Google Drive و Gmail وصور Google.
اسحب لأسفل لتأكيد البيانات التي تم نسخها احتياطيًا من جهازك الحالي. يمكنك النقر على إعدادات النسخ الاحتياطي لتغيير البيانات التي يتم نسخها احتياطيًا في المستقبل.
نظرًا لعدم وجود وظيفة استعادة في تطبيق iPhone ، فسيتعين عليك زيارة كل خدمة فردية عندما تريد عرض البيانات أو ربما استعادتها. افتح Google Drive و Gmail وصور Google وابحث عن البيانات المحددة التي ترغب في الوصول إليها.