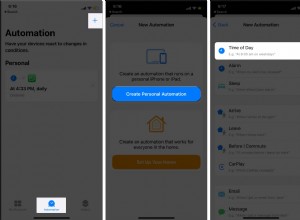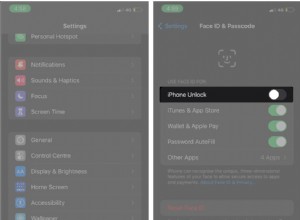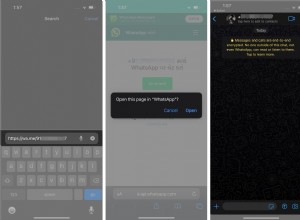يتيح لك شريط مهام Windows الوصول إلى التطبيقات المستخدمة بشكل متكرر والتي يتم فتحها حاليًا. يمكن أيضًا تعديله ليعمل بالطريقة التي تريدها. يمكنك نقله إلى جوانب أخرى من الشاشة وإخفائه تلقائيًا عندما لا تحتاج إليه وتغيير حجم الرموز والمزيد. وإليك الطريقة.
تثبيت التطبيقات في شريط المهام
أول شيء يجب أن تعرفه هو تثبيت تطبيق على شريط المهام. يمكنك القيام بذلك من قائمة ابدأ أو شاشة البدء أو قائمة التطبيقات. انقر فوق الزر "ابدأ" وانقر بزر الماوس الأيمن فوق أي رمز أو مربع للتطبيق. حدد المزيد> تثبيت على شريط المهام لقفل التطبيق على شريط مهام Windows. لإزالته ، انقر بزر الماوس الأيمن على رمز شريط المهام وحدد إزالة التثبيت من شريط المهام .
نقل شريط المهام
بشكل افتراضي ، يظهر شريط المهام في الجزء السفلي من الشاشة ، ولكن يمكن أيضًا نقله إلى أعلى الشاشة أو إلى أحد جانبيها. للقيام بذلك يدويًا ، انقر فوق أي منطقة فارغة من شريط المهام واسحبه إلى موقعك المفضل.
إذا كنت تفضل السماح لـ Windows بالنقل نيابة عنك ، فانقر بزر الماوس الأيمن فوق أي منطقة فارغة في شريط المهام وانقر على إعدادات شريط المهام من القائمة المنبثقة. مرر لأسفل إلى موقع شريط المهام على الشاشة واستخدم القائمة المنسدلة لتحديد اليسار ، أو أعلى ، أو اليمين (كما هو موضح في الصورة أعلاه) ، أو أسفل.
إخفاء شريط المهام
لنفترض أنك تريد أن يظل شريط المهام مخفيًا ما لم تحرك الماوس إلى موقعه. إذا كنت تستخدم جهازك الذي يعمل بنظام Windows في وضع سطح المكتب ، فافتح إعدادات شريط المهام وشغّل الخيار الذي ينص على إخفاء شريط المهام تلقائيًا في وضع سطح المكتب .
إذا كنت في وضع الجهاز اللوحي ، فقم بتشغيل الخيار الذي يقول إخفاء شريط المهام تلقائيًا في وضع الجهاز اللوحي . سيختفي شريط المهام وسيظهر مرة أخرى فقط عندما تحرك مؤشر الماوس وتحوم فوق موقع الشريط.
نقل الرموز على شريط المهام
إذا كنت لا تحب وضع الرموز على شريط المهام ، فيمكنك نقلها بسهولة. ما عليك سوى الضغط على أيقونة بالماوس (أو بإصبعك على جهاز يعمل باللمس) واسحبه إلى اليسار أو اليمين. حرر عندما يكون الرمز في مكانك المفضل الجديد.
ضبط حجم الرمز
لنفترض أنك تريد ضغط المزيد من الرموز على شريط المهام. افتح إعدادات شريط المهام وشغّل الخيار استخدام أزرار شريط المهام الصغيرة ، وسوف يتقلص حجم الرموز الموجودة. إذا كانت الرموز صغيرة جدًا ، فارجع إلى إعدادات شريط المهام وأوقف تشغيلها لإعادتها إلى حجمها الأكبر.
عرض سطح المكتب
يُعرف القسم الصغير من شريط مهام Windows الموجود في الركن الأيمن السفلي من الشاشة باسم زر إظهار سطح المكتب. إذا قمت بالنقر فوق الزر ، فإنه يوفر لك طريقة سريعة للتبديل ذهابًا وإيابًا بين سطح المكتب وجميع النوافذ المفتوحة.
نظرة خاطفة على سطح المكتب
هل ترغب في إلقاء نظرة خاطفة على سطح مكتبك دون إغلاق أو تصغير جميع النوافذ المفتوحة؟ افتح نافذة إعدادات شريط المهام وشغّل الخيار استخدام نظرة خاطفة لمعاينة سطح المكتب عند تحريك الماوس إلى زر إظهار سطح المكتب في نهاية شريط المهام . الآن حرك الماوس إلى الزاوية اليمنى السفلية من الشاشة. بالمرور فوق الزر إظهار سطح المكتب ، يجب أن يظهر سطح المكتب. حرّك مؤشر الماوس بعيدًا عن تلك البقعة ، وسيعود سطح المكتب للاختباء.
تغيير حجم شريط المهام
لنفترض أن لديك العديد من الرموز الموضوعة على شريط المهام بحيث لا تكاد توجد مساحة لها في صف واحد. ما عليك سوى تغيير حجم شريط المهام لجعله أطول. احصل على الحد العلوي من شريط المهام واسحبه لأعلى حتى يشغل صفين أو أكثر. إذا قررت التخلص من معظم الرموز ، فيمكنك تقليل ارتفاع شريط المهام مرة أخرى إلى صف واحد عن طريق سحب الحد العلوي لأسفل.
قفل شريط المهام
يمكنك أيضًا اتخاذ الاحتياطات اللازمة حتى لا تقوم بتغيير حجم شريط المهام عن طريق الخطأ. في شاشة إعدادات شريط المهام ، شغّل خيار قفل شريط المهام . الآن لن تتمكن من تغيير حجمه إلا إذا قمت بإيقاف تشغيل هذا الخيار.
فك الفوضى في شريط المهام
يمكنك إلغاء فوضى شريط المهام ضمن صفحة إعدادات شريط المهام. افتح القائمة المنسدلة أسفل دمج أزرار شريط المهام للاختيار من بين ثلاثة خيارات متاحة. تحدد هذه الخيارات كيفية تعامل شريط المهام الخاص بك مع مثيلات متعددة لنفس التطبيق.
الخيار إخفاء التصنيفات دائمًا يعني الخيار أن Windows سيقوم دائمًا بدمج العديد من الملفات المفتوحة من تطبيق واحد ، مثل نوافذ File Explorer أو مستندات Word ، في زر شريط مهام واحد. يخفي هذا الخيار أيضًا التسميات أو الأسماء التي ستظهر بجانب كل رمز. مرر مؤشر الماوس فوق زر تطبيق به عدة نوافذ مفتوحة لترى كيف يعمل هذا الخيار.
يعرض Windows عادةً رمزًا منفصلاً في شريط المهام لكل نافذة مفتوحة لنفس التطبيق. ومع ذلك ، إذا اخترت عندما يكون شريط المهام ممتلئًا الخيار ، سينتظر حتى يمتلئ شريط المهام قبل تكثيف هذه الأزرار المنفصلة في واحد.
إذا كنت تفضل الاحتفاظ بهذه النوافذ المفتوحة منفصلة ، فاختر أبدًا سيتأكد الخيار من عدم دمج العديد من النوافذ المفتوحة مطلقًا ، بغض النظر عن مدى امتلاء شريط المهام.
إظهار الشارات في شريط المهام
على غرار Live Tiles ، تعمل الشارات لعرض الإشعارات لتطبيق معين ، مثل الرسائل الجديدة للبريد أو تحديثات تطبيق الطقس. يمكنك التحكم في رؤية هذه الشارات من شاشة إعدادات شريط المهام.
شغّل هذه الميزة من خلال تنشيط المفتاح ضمن إظهار الشارات على أزرار شريط المهام . ستعمل الرموز الموجودة في شريط مهام Windows الآن كشارات.
تخصيص علبة النظام
يمكنك اختيار الرموز التي تظهر في علبة النظام في الزاوية اليمنى من الشاشة (الساعة ، Wi-Fi ، الحجم ، إلخ). قم بالتمرير لأسفل شاشة إعدادات شريط المهام إلى قسم منطقة الإعلام. انقر على تحديد الرموز التي تظهر على شريط المهام الارتباط.
يمكنك بعد ذلك تشغيل أيقونات التطبيق التي ترغب في رؤيتها في علبة النظام وإيقاف تشغيل الرموز التي تريد أن تظل مخفية. إذا كنت تحب أن يكون كل شيء في متناول يدك ، فقم بتشغيل كل شيء.
يمكنك أيضًا تشغيل رموز النظام أو إيقاف تشغيلها بسهولة عبر شاشة إعدادات شريط المهام. انقر على تشغيل رموز النظام أو إيقاف تشغيلها الارتباط.
يمكنك بعد ذلك اختيار رموز النظام التي يجب أن تبقى في علبة النظام ، وأيها يجب إيقاف تشغيله.
إظهار قوائم الانتقال
أخيرًا ، يمكنك تكوين الرموز الموجودة على شريط المهام لإظهار قوائم الانتقال. تحتوي هذه القوائم على ارتباطات لملفات ومجلدات ومواقع ويب وعناصر أخرى حديثة ومتكررة الاستخدام بحيث يمكنك الوصول إليها بسهولة. لتمكين هذا ، انتقل إلى الإعدادات> التخصيص> البدء وشغّل مفتاح إظهار العنصر الذي تم فتحه مؤخرًا في قوائم الانتقال في قائمة البدء أو شريط المهام وفي الوصول السريع لمستكشف الملفات .
الآن ، ما عليك سوى النقر بزر الماوس الأيمن على أيقونة شريط المهام لرؤية قائمة الانتقال السريع وفتح عنصر حديث أو مستخدم بشكل متكرر بسرعة.