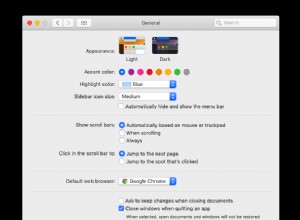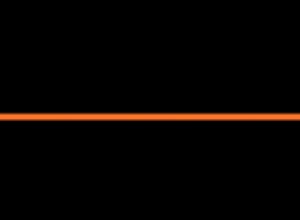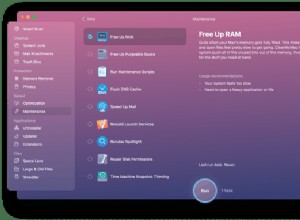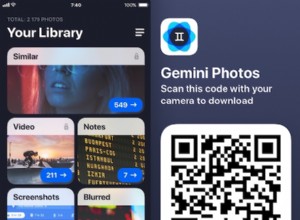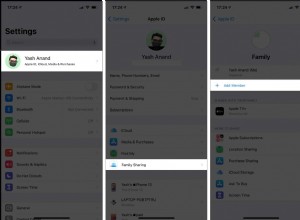إذا كنت قد أمضيت وقتًا كافيًا في العمل أو اللعب على جهاز كمبيوتر يعمل بنظام Windows ، فمن المؤكد أنك شعرت باللدغة التي تأتي مع تشغيل جهاز كمبيوتر وإدراك أن شيئًا ما ... يتم تشغيل الكمبيوتر ببطء. تستغرق التطبيقات وقتًا طويلاً حتى يتم إطلاقها. تفتح الملفات بوتيرة بطيئة. في السنوات الماضية ، كانت أداة التعديل الخارجية أداة ضرورية لمعالجة مشكلات أداء الكمبيوتر. الآن ، تقوم Microsoft الآن بشحن Windows 10 الذي يعمل مع العديد من الأدوات المساعدة القادرة على تحسين النظام.
ضبط Windows 10 مع Windows 10
من حيث التشغيل ، يعد Windows 10 نظام تشغيل متميزًا مقارنةً بنظامي التشغيل Windows 8 و 7. ومع ذلك ، لا يزال يتعين عليك التأكد من أن جهاز الكمبيوتر الخاص بك يعمل بأقصى كفاءة. تتيح لك الأدوات المضمنة في Windows 10 إلغاء تجزئة محركات الأقراص الثابتة (على الرغم من أنها ليست محركات الأقراص ذات الحالة الصلبة) ، وحذف الملفات المؤقتة والمكررة ، والتحكم في التطبيقات التي يتم تشغيلها عند بدء تشغيل جهاز الكمبيوتر الخاص بك. النتائج؟ سيتم تمهيد جهاز الكمبيوتر الخاص بك بشكل أسرع وسيعمل بشكل أكثر سلاسة.
لسوء الحظ ، يفتقر Windows 10 إلى أداة ضبط فردية ؛ إنها مبعثرة عبر نظام التشغيل ، تفتقر إلى موقع مركزي. حقيقة أن نظام التشغيل Windows 10 يفتقر إلى زر Tune-Up My PC الكبير الذي يبدأ تشغيل جميع العجلات يعد بمثابة ضربة ضده. ومع ذلك ، فإن الأدوات كلها موجودة ، إذا كنت ترغب في البحث عنها (لا تقلق ، سنوضح لك كيفية القيام بذلك).
ملاحظة:لا تنصح Microsoft باستخدام أدوات التوليف المساعدة لتعديل نظام التشغيل Windows 10 ، حيث تقوم هذه البرامج بتعديل السجل. هذا أمر محظور في عيون ريدموند.
مراجعة ميكانيكي نظام Iolo
3.5 GoodCheck Price (يفتح في نافذة جديدة)مراجعة Ashampoo WinOptimizer
3.0Average $ 29.99 at AshampooSee It (يفتح في نافذة جديدة)مراجعة AVG TuneUp
3.0AverageCheck Price (يفتح في نافذة جديدة)Windows 10 مقابل تطبيقات ضبط الطرف الثالث
تتمثل إحدى نقاط القوة التي لا يمكن إنكارها لأدوات الضبط التابعة لجهات خارجية في قدرتها على تنفيذ العديد من إجراءات النظام من داخل واجهة واحدة قابلة للتداول بسهولة - غالبًا بنقرة واحدة بالماوس. يتيح لك نظام Iolo System Mechanic ، على سبيل المثال ، النقر فوق رمز واحد لبدء عملية تنظيف النظام. يفتقر Windows 10 إلى زر الضبط بنقرة واحدة الذي تستخدمه Iolo System Mechanic والعديد من أدوات التوليف الأخرى لتنظيف جهاز الكمبيوتر الخاص بك بسرعة.
بالإضافة إلى ذلك ، تتضمن أدوات التوليف في كثير من الأحيان برامج أخرى تعمل على تحسين صفقة الشراء. يأتي بعضها مجمعة مع آلات تمزيق الملفات التي تحذف بياناتك غير المرغوب فيها بشكل دائم ، على الرغم من وجود الكثير من آلات تمزيق الملفات المجانية والمدفوعة التي تقوم بنفس الإجراء. يمكن أيضًا شراء مجموعات مكافحة الفيروسات وأدوات إلغاء تثبيت البرامج وبرامج تحديث برامج التشغيل ، والتي تأتي أحيانًا مجمعة في أدوات مساعدة للضبط ، كبرنامج مستقل من Ashampoo و AVG وشركات أخرى. يحتوي Windows 10 على برامج لحذف الملفات ، لكنه مخفي في النظام. مرة أخرى ، تتمتع أدوات ضبط الطرف الثالث بميزة تجميع كل شيء في موقع مركزي واحد.
ومع ذلك ، فإن أدوات Windows 10 مجانية ، على عكس العديد من تطبيقات التوليف التابعة لجهات خارجية والتي تتقاضى رسومًا لمرة واحدة (واعتمادًا على التطبيق ، تطلب اشتراكًا شهريًا). بالنظر إلى أن أدوات ضبط نظام التشغيل Windows 10 مجانية وقادرة تمامًا ، فهي تطبيقات جذابة.
في الواقع ، نقترح استخدام Windows 10 بدلاً من تطبيقات الطرف الثالث. هناك سببان لهذا. الأول هو أننا لم نعد نعاني من أداء خامل للكمبيوتر الشخصي بعد تنشيط أدوات ضبط نظام التشغيل Windows 10. إنها تجربة ثابتة وتنسى. السبب الثاني يتعلق بأمان الكمبيوتر. لم تؤذي أدوات Windows 10 قواعد الاختبار الخاصة بنا أبدًا ، لكننا واجهنا مشكلات في التمهيد مع أدوات ضبط الطرف الثالث. بطبيعة الحال ، قد تختلف الأميال الخاصة بك.
تنظيف Windows 10 الآن ، وإليك الطريقة
إذا كنت لا تمانع في استكشاف خيارات Windows العديدة لتحسين الكمبيوتر الشخصي بنفسك ، فقد لا تحتاج إلى تنزيل أداة مساعدة للضبط. إذا كنت على دراية جيدة بنظام Windows 10 ، فستعرف على وجه التحديد إلى أين تتجه. إذا كنت مبتدئًا في نظام التشغيل Windows 10 ، فستضعك النصائح أدناه على المسار الصحيح لجهاز الكمبيوتر. تنظيف سعيد.
تشغيل أداة إلغاء تجزئة القرص
بمرور الوقت ، تنتشر البيانات الموجودة على قرص محرك الأقراص الثابتة (HDD) عبر جهاز التخزين ، مما يؤدي إلى زيادة أوقات التحميل. نتيجة لذلك ، فإن إلغاء تجزئة القرص الصلب لجهاز الكمبيوتر الخاص بك - وهي عملية التقريب بين أجزاء البيانات هذه - هي مهمة أساسية. لحسن الحظ ، يحتوي Windows 10 على أداة تتيح لك القيام بذلك بسهولة.
يمكنك تشغيل تطبيق إلغاء تجزئة القرص الخاص بنظام Windows 10 عن طريق كتابة "إلغاء التجزئة" في مربع بحث شريط المهام والنقر فوق إلغاء التجزئة وتحسين محركات الأقراص. بمجرد فتح هذه النافذة ، حدد محرك الأقراص (أو محركات الأقراص!) الذي ترغب في إلغاء تجزئته وانقر فوق تحليل. تقوم الأداة بعد ذلك بمسح محرك الأقراص الثابتة بجهاز الكمبيوتر الخاص بك وتعرض نسبة التجزئة. بعد ذلك ، انقر فوق "تحسين" لبدء عملية الإصلاح.
إذا كنت ترغب في إلغاء تجزئة محرك الأقراص الثابتة بجهاز الكمبيوتر بشكل منتظم ، فانقر فوق خيار تغيير الإعدادات في النافذة. يتيح ذلك لجهاز الكمبيوتر الخاص بك تشغيل مُحسِّن محرك الأقراص تلقائيًا على أساس يومي أو أسبوعي أو شهري.
ملاحظة:ليست هناك حاجة لإلغاء تجزئة محرك الأقراص ذي الحالة الصلبة (SSD). في الواقع ، لا يسمح لك Windows 10 بتحليل وإلغاء تجزئة محركات أقراص التخزين هذه. يعمل Windows 10 على تحسين محركات أقراص الحالة الثابتة إلى حد التأكد من إزالة البيانات المحذوفة لتحرير المزيد من السعة التخزينية.
موصى به بواسطة محررينا
كيفية إيقاف تشغيل تطبيقات Windows عند بدء التشغيلتنشيط استشعار التخزين
Storage Sense هي ميزة يتم إلغاء تنشيطها افتراضيًا ، ولكن إذا كنت تريد الاحتفاظ بجهاز Windows 10 الخاص بك في شكل أفضل ، فيجب عليك تشغيله الآن. يحذف مستشعر التخزين تلقائيًا الملفات غير المهمة ، مثل العناصر الموجودة في سلة المحذوفات والملفات المؤقتة ، عندما تكون مساحة التخزين على جهاز الكمبيوتر لديك منخفضة. لذلك ، بمجرد ضبطه ، يمكنك نسيانه.
يمكنك العثور على الخيار عن طريق إدخال كلمة "تخزين" في مربع بحث شريط مهام Windows 10 وتحديد إعدادات النظام> نتيجة التخزين التي تظهر. يمكنك حتى تحديد عدد مرات تشغيل Windows 10 لميزة Storage Sense بالنقر فوق الخيار Change How We Free Up Space Automatically على شاشة التخزين الرئيسية. في تجربتنا ، عثرت على خيار غير هام أكثر من خيار Windows Disk Cleanup (يفتح في نافذة جديدة) ، وهي ميزة تعتبر الآن أداة قديمة.
بالإضافة إلى ذلك ، إذا كنت تريد تفريغ هذه الملفات على الفور ، فانقر فوق خيار Free Up Space Now على شاشة التخزين الرئيسية.
التحكم عند تشغيل التطبيقات باستخدام مدير المهام
يتيح لك مدير المهام المبسط في نظام التشغيل Windows 10 ، والذي يتم تنشيطه عن طريق إدخال اسم التطبيق في محرك بحث سطح المكتب أو بالضغط على Ctrl-Shift-Esc ، التحكم في التطبيقات التي تقوم بالتمهيد عند التشغيل. بمجرد فتح Task Manager (إدارة المهام) ، حدد علامة التبويب Startup (بدء التشغيل) ، وانقر فوق أحد التطبيقات ، ثم انقر فوق Disable (تعطيل). هذه واحدة من أكثر الطرق فعالية لتقليل وقت تشغيل جهاز الكمبيوتر الخاص بك ، حيث سيرغب كل تطبيق تقريبًا في التشغيل عند الضغط على زر الطاقة. لا تأكل ، مع ذلك ؛ حتى إذا قمت بتعطيل شبكة افتراضية خاصة من التشغيل عند بدء التشغيل ، يمكنك تشغيل VPN في أي وقت آخر.
نوصي بفرز تطبيقات بدء التشغيل حسب تأثير نظامها وتعطيل التطبيقات التي تم وضع علامة عليها على أنها عالية (ما لم تستخدمها بشكل متكرر بما يكفي بحيث تستحق الانتظار بالطبع). في الشريحة العكسية ، يجب تشغيل خدمات التخزين السحابي ، مثل Dropbox أو Google Drive أو OneDrive ، عند بدء التشغيل ، لذلك ستظل ملفاتك متزامنة.
بالإضافة إلى ذلك ، يجب عليك تشغيل System Configuration (تكوين النظام) للتحقق مرة أخرى من أن العناصر التي قمت بإلغاء تحديدها لا تبدأ. كما ترى ، تحتوي بعض التطبيقات على محدث تلقائي أو مكون آخر يستمر في التشغيل في الخلفية بعد تشغيل جهاز الكمبيوتر. بعد فتح "تكوين النظام" عن طريق إدخال اسمه في شريط مهام سطح المكتب ، انقر فوق علامة التبويب "الخدمات" وقم بإلغاء تحديد الإدخالات غير المتعلقة بالنظام والتي تأتي من تطبيقات لا تستخدمها.
تشغيل برامج مكافحة البرامج الضارة
أحد مخاطر زيارة موقع ويب أقل من الدقة أو تنزيل برامج مجانية هو تثبيت البرامج غير المرغوب فيها - باختصار PUPs. قد لا تكون تطبيقات البرامج الضارة هذه ضارة بشكل واضح ، ولكنها يمكن أن تؤثر سلبًا على أداء جهاز الكمبيوتر الخاص بك أو يصعب إزالتها بشكل لا يصدق. في مثل هذه الحالات ، يجب عليك تثبيت Malwarebytes Free ، وهو تطبيق يبحث عميقاً ويعالج المشكلات التي تسببها البرامج الضارة التي حصل عليها تطبيق مكافحة الفيروسات.
هذه مجرد البداية
هناك العديد من الطرق لتحسين أداء جهاز الكمبيوتر الخاص بك الذي يعمل بنظام Windows بخلاف ما هو مذكور هنا. لمزيد من حيل تحسين الكمبيوتر الشخصي ، تحقق من 10 نصائح لتسريع Windows 10 ، وكيفية التخلص من جهاز كمبيوتر جديد من برامج Crapware ، وكيفية تحديث برامج التشغيل في Windows.