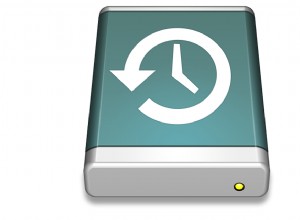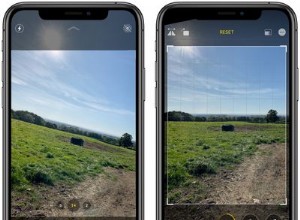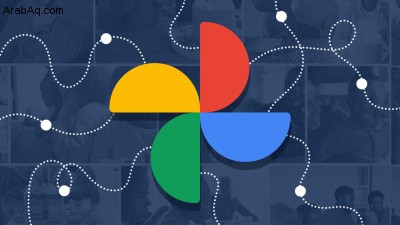
مستخدمو الإنترنت ليسوا في حيرة من أمرهم للخدمات التي تقوم تلقائيًا بنسخ الصور احتياطيًا وتوفر الوصول إليها على أي جهاز. هناك Dropbox و OneDrive و Amazon Photos و iCloud ، فقط للبدء. لكن صور Google (تفتح في نافذة جديدة) نمت بسرعة منذ إطلاقها في عام 2015.
ومع ذلك ، فإن الأخبار حول صور Google مؤخرًا لم تكن وردية. لقد عرض مرة واحدة نسخًا احتياطيًا غير محدود حقًا لجميع الصور (ومقاطع الفيديو) التي تلتقطها مجانًا حتى لو خفضت أي صور يزيد حجمها عن 16 ميغا بكسل. ليس بعد الآن. الآن ، يتم احتساب كل صورة تقوم بتحميلها ، بغض النظر عن الحجم ، من مساحة التخزين المجانية المخصصة على الإنترنت والتي تبلغ 15 غيغابايت مع Google ، والتي تتم مشاركتها مع Gmail و Google Drive وخدمات Google الأخرى.
ظهرت صور Google عن طريق إنقاذ أفضل جزء من شبكة + Google الاجتماعية التي لم يرغب أحد في استخدامها — تخزين الصور ومشاركتها. استبدلت صور Google أيضًا اختيار المحررين السابق لبرنامج الصور ، بيكاسا ، برنامج سطح المكتب الذي حصلت عليه Google في عام 2004. لا يزال بإمكانك استخدام برنامج سطح المكتب بيكاسا ، ولكن لن يتم تحديثه مطلقًا. حان الوقت لتتركها تذهب.
قد تكون غاضبًا جدًا من Google لدرجة أنك تريد التبديل بعد الطعم والتبديل ، ولا يمكننا إلقاء اللوم عليك. إذا كان الأمر كذلك ، فهناك الكثير من البدائل. ولكن إذا كنت تستخدم Google لفترة طويلة ، فربما ترغب في دفع 1.99 دولارًا أمريكيًا شهريًا مقابل 100 جيجابايت (يفتح في نافذة جديدة) ، فاقرأ لمعرفة كيفية تحقيق أقصى استفادة منه. (ملاحظة:الأشياء التي حمّلتها قبل 1 حزيران (يونيو) 2021 ، لا تُحتسب من 15 غيغابايت.)
1. إظهار عرض الشرائح
انتقل إلى أي ألبوم للصور واعرضه كعرض شرائح ، وهو أمر رائع بشكل خاص عند إقران جهازك بجهاز Chromecast مع Google TV على تلفزيون كبير. على الويب أو في تطبيق Android ، اضغط على قائمة الحذف في أعلى اليمين. حدد عرض الشرائح وسيعرض الألبوم الذي تشاهده الصور بالترتيب.
2. العب مع البحث
جرب بعض عمليات البحث في صور Google ، باستخدام مصطلحات شائعة وغامضة. يعد وضع العلامات التلقائي للصور من Google أمرًا مذهلاً للغاية ، يتجاوز مجرد التعرف على الوجوه (والذي سيحدد الأشخاص في الصور حتى لو كانوا في الخلفية). على سبيل المثال ، بحث عن مصطلح "كلب" حصل تقريبًا على كل صورة يمكنني تصورها مع صغار الصغار في الصور - حتى أن بعضها يحتوي على تمثال صغير أو مخلب. بالمناسبة ، لم أضع علامة على أي من تلك الصور بكلمة "كلب" أو "تمثال":جوجل يعرف فقط. مفيد وزاحف! (تم سحبها أيضًا في صور حيوانات محشوة ، وطيور خشبية ، وأخي في زي Chewbacca ، لذا فالفائدة في عين الناظر.)
كما أن عمليات البحث عن المواقع سهلة أيضًا من خلال وضع العلامات الجغرافية ، مما يجعل من السهل العثور ، على سبيل المثال ، على جميع صور عطلتك في وقت واحد.
3. تسمية الأشخاص وإنشاء ألبوم مباشر
إذا كنت تستخدم تطبيق الجوال ، فانقر على "بحث" (أو في تطبيق الويب ، انقر على "استكشاف" على اليمين) ، وفي الجزء العلوي من الشاشة ، سترى الأشخاص والحيوانات الأليفة . يضم صفًا من لقطات الرأس من صورك. انقر فوق شخص بدون تسمية وأدخل اسمه. في المستقبل ، سيسهل البحث بالاسم في صور Google العثور (تقريبًا) على كل صورة لذلك الشخص أو الكلب أو القطة. تتولى ميزة مطابقة الوجه من Google الاهتمام بالباقي. (قد تضطر إلى تشغيل هذه الميزة في تطبيق Android.)
بمجرد تصنيف الأشخاص والحيوانات الأليفة في صور Google ، استخدمهم لإنشاء ألبوم مباشر ، والذي سيضيف تلقائيًا صورًا لأشخاص معينين إلى هذا الألبوم أثناء تحميلهم أو نسخهم احتياطيًا إلى صور Google. لديهم حد ضخم يبلغ 20000 صورة لكل منهما. عند إنشاء ألبوم جديد على الجوال ، انقر على إضافة صور الأشخاص والحيوانات الأليفة تلقائيًا ، حدد الأشخاص أو الحيوانات الأليفة التي تريد تضمينها في القائمة المنبثقة ، وانقر فوق "تأكيد" ، وأنت على ما يرام.
لمساعدة Google في تحسين التعرف على الوجه ، انتقل إلى Live Album ، وانقر على اسم الشخص ، وقد تظهر صور Google زر قائمة يقول شخصًا متشابهًا أم شخصًا مختلفًا؟ للسماح لك بالذهاب في جولة مطابقة للوجه تعمل على تحسين النتائج.
4. إنشاء ألبوم مباشر جديد من ألبوم قديم
لجعل ألبومًا موجودًا ألبومًا مباشرًا ، افتحه واضغط على قائمة القطع وحدد الخيارات. يتوفر خيار إضافة الصور تلقائيًا - انقر فوق الرمز + وأضف شخصًا أو حيوانًا أليفًا تم تعيين اسم له بالفعل. ستتدفق الصور الجديدة إلى الألبوم عندما تلتقطها.
5. مشاركة مكتبة بطريقة سحرية تلقائيًا
تعد المشاركة سمة مميزة لكل ما تفعله تقريبًا بالصور عبر الإنترنت ، ولا تعد صور Google استثناءً. على وجه التحديد ، يمكنك مشاركة مكتبة الصور بأكملها مع شريكك.
على سطح المكتب ، حدد مشاركة في شريط التنقل الأيمن وانقر على مشاركة الشريك (يوجد على الهاتف المحمول أسفل صورتك الرمزية> إعدادات صور Google> مشاركة الشريك ). اختر شخصًا من جهات الاتصال لديك يستخدم أيضًا صور Google ، وبعد ذلك يمكنك اختيار مشاركة إما كل الصور أو صور لأشخاص معينين (أصبح الأمر سهلاً مع التعرف على الوجه المدمج). حدد ما إذا كنت تريد فقط مشاركة الصور من تاريخ معين فصاعدًا. بمجرد التأكيد ، سيتمكن هذا الشخص من الوصول إلى جميع الصور أو وجه واحد كلما تم التعرف عليه.
هذا هو تقاسم في اتجاه واحد فقط. إذا كنت تريد رؤية نفس الشخص في صور شريكك ، فعليه مشاركتها معك مرة أخرى. وهو سهل. عند الموافقة ، اطلب منهم النقر على مشاركة مرة أخرى في أعلى اليمين.
6. لا تشارك موقعك
تحتوي الصور الملتقطة بأي جهاز تقريبًا هذه الأيام ، وخاصة الهواتف الذكية ، على بيانات الموقع. تستخدم صور Google ذلك لتعيين مكان التقاط صورك بشكل نشط. هذه ميزة رائعة بالنسبة لك ، ولكن عند مشاركة صورة ، قد لا ترغب في أن يعرف المستلم بالضبط مكان التقاط الصورة. يمكنك إيقافه بالانتقال إلى الإعدادات> إخفاء بيانات موقع الصورة (الجوال) أو الإعدادات> المشاركة> إخفاء بيانات موقع الصورة (سطح المكتب). بعد ذلك ، عندما تنشئ رابطًا لمشاركة صورة ، لن يحصل الشخص الذي يرى الصورة على هذا الرابط على أي بيانات جغرافية. (هذا لا يعمل إذا كنت تشارك بوسائل أخرى ، مثل وسائل التواصل الاجتماعي.)
7. التحديد السريع للصور
على جهاز محمول ، ضع إصبعك على صورة لتحديدها ، ثم اسحب إصبعك. سيتم تحديد جميع الصور التي تلمسها. وهذا يجعل حذف مجموعة من الصور دفعة واحدة أو نقلها أسهل كثيرًا ، أو استخدامها مع أدوات خاصة مثل إنشاء الرسوم المتحركة أو الأفلام أو الصور المجمعة.
8. حفظ تخزين الجهاز
باستخدام النسخ الاحتياطي والمزامنة ، ستقوم صور Google بتحميل وتخزين أي صور من هاتفك تلقائيًا. وبمجرد الاحتفاظ بنسخة احتياطية من إحدى الصور ، يمكن للتطبيق حذف النسخة المحلية من هاتفك أو جهازك اللوحي لتفريغ مساحة ثمينة. يمكنك إجراء ذلك في iOS و Android عبر الإعدادات> إدارة تخزين الجهاز > إخلاء بعض المساحة . سيسألك عما إذا كنت تريد حقًا قم بإزالة جميع الصور التي احتفظت بها صور Google احتياطيًا لأنها تعني حذفها من معرض Android أو تطبيق iOS Photos (على الرغم من أنها ستقيم مؤقتًا في المجلد المحذوف مؤخرًا).
9. Deep Edit the Deep Blue
يعد التعديل الأساسي للصور في صور Google أمرًا في غاية السهولة - انقر على الصورة ، وانقر على رمز التعديل ، ويتم تقديمك مع مرشحات لتطبيقها ؛ منزلقات للضبط والإضاءة واللون (بالإضافة إلى شريط تمرير "Pop" لجعل الصورة أكثر بروزًا) ؛ وأداة قص / تناوب سريعة. إنها أدوات بسيطة تعمل على الجوال وسطح المكتب.
عند ضبط الضوء واللون ، تحصل على بعض الميزات الإضافية من خلال النقر على السهم لأسفل بجانب كل شريط تمرير. تحت الضوء ، هناك التعرض والتباين والإبرازات والظلال والأبيض والأسود والمقالة القصيرة (لإلقاء الضوء على جزء من الصورة). تحت اللون هو التشبع ، والدفء ، واللون ، ولون البشرة ، والأزرق العميق. هذا الأخير يضبط اللون الأزرق فقط ، وهو أمر رائع عندما تتضمن اللقطات الماء. (بالنسبة للخضروات المورقة ، قم بزيادة التشبع ، ثم قلل لون البشرة والأزرق العميق).
عند إجراء تعديلات على سطح المكتب ، انقر مع الاستمرار فوق المؤشر على الصورة (أو اضغط باستمرار على الحرف "O" على لوحة المفاتيح) لترى على الفور كيف تبدو التعديلات مقارنة بالأصل.
10. قم بتطبيق نفس التعديلات على لقطات متعددة
إذا كنت قد أتقنت تعديلات على صورة واحدة ، فقم بتطبيقها على مجموعة من الصور. على سطح المكتب ، أثناء تعديل الصورة ، انتقل إلى قائمة النقاط الثلاث وحدد نسخ التعديلات . في باقي الصور ، استخدم نفس القائمة للصق التعديلات. يمكنك أيضًا استخدام نسخ / لصق اختصارات لوحة المفاتيح (Ctrl + C و Ctrl + V ، على التوالي). هذا ليس خيارًا على تطبيقات الجوال.
11. حفظ نسخة عند التحرير
عندما تذهب لحفظ صورة بعد التحرير ، سيسألك التطبيق عما إذا كنت تريد حفظ التغييرات ، ثم يقوم بالكتابة فوق الصورة الأصلية المخزنة على جهازك. إذا كنت لا تريد أن يحدث ذلك ، فاضغط على أيقونة ثلاثية النقاط إما للعودة إلى الأصل أو حفظ نسخة ، لذلك سيكون لديك كلا الإصدارين. (العكس هو الصحيح إذا كنت تقوم بتحرير صورة بأي عمق لميزات المجال ، مثل iPhone X أو أعلى باستخدام ميزة الوضع الرأسي ؛ ثم يحفظ نسخة بشكل افتراضي.)
في إصدار تطبيق الويب ، تقول Done بدلاً من Save ، ولن تسألك أولاً عن الكتابة ، إنها تفعل ذلك فقط. ولكن يمكنك الوصول إلى القائمة مرة أخرى لحفظ نسخة. ويمكنك دائمًا التراجع عن التغييرات السابقة عند استخدام إصدار سطح المكتب / الويب ، حتى إذا قمت بالتحرير في تطبيق الجوال.
12. صنع فيلم
من الواضح أن صور Google ليست مخصصة للصور فقط ، ولا أدوات التحرير الخاصة بها. يمكنك إجراء بعض التعديلات الأولية على الفيديو أيضًا — ولكن فقط على الأجهزة المحمولة. افتح مقطع فيديو واضغط على رمز التعديل للوصول إلى بعض الأدوات السريعة لقص الطول ، وتطبيق المرشحات ، وتصدير إطار ، والاقتصاص إلى دقة جديدة ، وحتى تدوير vid حتى 45 درجة.
تأتي المتعة في وضع مقاطع فيديو متعددة معًا في فيلم واحد. انتقل إلى البحث> مقاطع الفيديو للعثور على المقاطع الخاصة بك ، حدد تلك التي تناسبهم معًا ، ومن قائمة علامة الجمع (+) ، حدد فيلم . سيقوم التطبيق "بتنزيل المقاطع" وسيعرض واجهة بها مقطع صغير من كل من مقاطع الفيديو الخاصة بك ، مدمجًا مع الموسيقى التي اختارها Google AI. قم بقص كل مقطع لاختيار أفضل جزء. انقر على النوتة الموسيقية لتغيير الموسيقى التي تختارها Google لك ، أو للاختيار من نغماتك الخاصة ، أو إزالتها بالكامل.
13. إنشاء صور مجمعة ورسوم متحركة والمزيد
لا تخف من أن قسم صور Google يستدعي Utilties (يفتح في نافذة جديدة). تقدم هذه الأدوات اقتراحات ، مثل إنشاء مجموعات من الصور المتشابهة ، وتدوير الصور التي يبدو أن Google موجهة بشكل خاطئ ، وحتى إنشاء رسوم متحركة للصور في سلسلة أو من مقاطع الفيديو. أو قم بإنشاء فيلم أو صورة مجمعة أو رسوم متحركة خاصة بك.
14. استعادة العناصر لمدة 60 يومًا
هل حذفت الصورة التي تريد استعادتها؟ انتقل إلى شريط التنقل الأيسر على سطح المكتب ، أو من بين الأزرار العلوية في تطبيق الهاتف المحمول ، وحدد سلة المهملات (يفتح في نافذة جديدة). تبقى الصور المحذوفة هنا لمدة شهرين قبل أن تختفي بالفعل. ما لم تضغط على خيار EMPTY TRASH. ثم هم نخب.
15. تنزيل جميع صور Google
أدوات التحرير على صور Google ضعيفة بالفعل مقارنة بأدوات التحرير الاحترافية. إذا كنت بحاجة إلى استيراد صورة أو اثنتين من صور Google إلى محرر صور سطح المكتب ، فمن السهل تنزيلها. للحصول على صورة واحدة ، انقر على الصورة ، ثم على تنزيل . الشيء نفسه ينطبق على الألبومات (حدد تنزيل الكل ) ، أو تنزيل عدة صور مصغرة محددة. إذا قمت بذلك بهذه الطريقة ، يمكنك فقط الحصول على 500 في المرة الواحدة ؛ توفرها صور Google كملف ZIP.
الطريقة الأفضل (والوحيدة) لتنزيل كل صورة في صور Google هي استخدام Google Takeout (يفتح في نافذة جديدة) ، الخدمة التي تقدمها Google حتى تتمكن من الحصول على كل ما قمت بتخزينه على خدمة Google.
16. أرشفة الصور تستحق الحفظ ، ولكن لا يمكن رؤيتها
تُستخدم كاميرا هاتفك الذكي لالتقاط صور أكثر من مجرد الأصدقاء والعائلة. استخدمه لبطاقات اللقاح ، وقوائم المطاعم ، وعلامات ساعات المتجر ، وصفحات الدفاتر ، ولوحات ترخيص المركبات التي تملأك بالغضب ، وما إلى ذلك ، يمكن أن تكون جميعها معلومات مفيدة لاحقًا. بالطبع ، إنها ليست جميلة وقد لا ترغب في رؤية تلك الصور في تدفق صور Google. تعرف الخدمة ما يلي:انتقل إلى المرافق وحدد نقل الصور إلى الأرشيف . تنرفز. تمامًا كما هو الحال مع Gmail ، لا يتم حذف العنصر المؤرشف ، ويمكنك العثور عليه لاحقًا من خلال البحث. أو انقر فوق الأرشفة على اليسار (على سطح المكتب) أو أسفل المكتبة (على الهاتف المحمول). للأسف ، لا تبحث صور Google في النص الموجود في الصورة ، لذلك لا يمكنك فقط كتابة الكلمات الموجودة في الصورة (مثل اسم مطعم في القائمة) للعثور عليها.
17. Live Photos Live
الصور الحية من Apple - التي تضيف مقاطع فيديو مدتها 1.5 ثانية على جانبي الصورة - كانت موجودة منذ iPhone 6s ، وتدعم Google Photos هذه الأفلام الصغيرة. تحتوي Live Photos على زر تبديل صغير في الجزء العلوي ، والذي يسمح لك بإيقاف تشغيل الرسوم المتحركة إذا كنت تريد ذلك. إذا تركت الرسوم المتحركة قيد التشغيل ، فسيتم تشغيلها في حلقة لا نهائية مع الصوت. إذا قمت بتحرير Live Photo في صور Google ، فسيتم حفظها على أنها صورة ثابتة.
عادةً ما تعني مشاركة صورة Live Photo من iPhone إلى شخص ليس لديه iPhone 6s أو أعلى فقدان الحركة ، وهذا صحيح إذا قمت فقط بمشاركة مباشرة من صور Google (على سبيل المثال ، حاول إرسالها عبر iMessage). ومع ذلك ، فإن صور Google لديها حل بديل — استخدم القائمة الموجودة في Live Photo لتنزيل الفيديو. سيحفظ vid في صور Google مباشرة ، حتى أنه سيحفظه ثلاث مرات من أجلك. استخدم أدوات صور Google لتقليص الطول أو تدويره ، ثم مشاركته في أي مكان. أنت لا يمكنك احفظه كصورة GIF متحركة من صور Google ، ولكن Google تقدم تطبيق iOS مجاني يسمى Motion Stills (يفتح في نافذة جديدة) للتعامل مع ذلك.
18. قفل مجلد
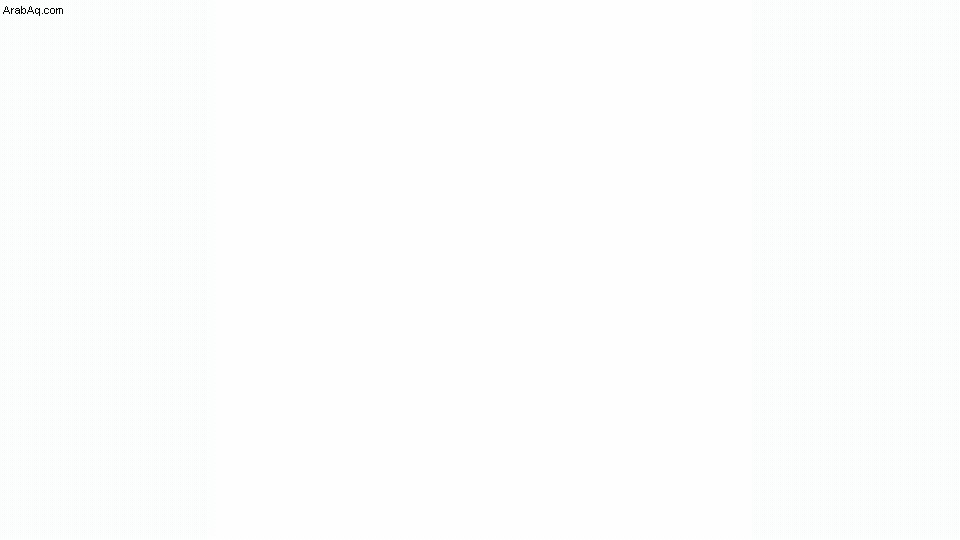
أخيرًا ، هناك خيار متأخر لمن لديهم بعض الصور على هاتفك ولا تريد أن يراها أي شخص آخر ، لكنها محدودة. أولاً ، لن تجده إلا على الهواتف — لا يمكنك رؤية (أو إنشاء) هذا المجلد على سطح المكتب على الإطلاق. ثانيًا ، يتوفر حاليًا فقط على هواتف Google Pixel ، وقريبًا على أجهزة Android الأخرى. جوهر الأمر هو أنك تقوم بإنشاء المجلد ولن يظهر أي شيء تقوم بحفظه فيه في شبكة أو أي ألبومات. الطريقة الوحيدة لمعرفة ما بالداخل هي استخدام أمان هاتفك (سواء كان ذلك ببصمة الإصبع أو تسجيل الوجه أو رمز المرور).
19. طباعة كتاب
تتيح لك دفاتر الصور مشاركة الصور مع صديق Luddite أو أحد أفراد العائلة. 9.99 دولارًا أمريكيًا لغطاء ناعم بحجم 7 بوصات أو 19.99 دولارًا أمريكيًا لغلاف مقوى 9 بوصات مربع ؛ تحتوي كل صفحة على 20 صفحة كحد أدنى ، ولكن يمكنك إضافة صفحات إضافية بحجم 35 في لينة أو 65 في الأغلفة الصلبة. مسموح بحد أقصى 100 صورة لكل كتاب — أي 100 صفحة. الشحن ليس متضمن. إليك برنامجنا التعليمي الكامل حول كيفية إنشاء دفتر صور لصور Google