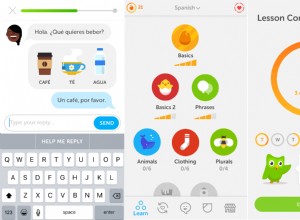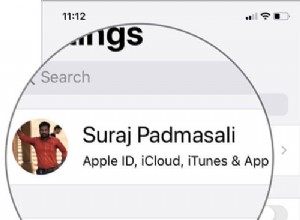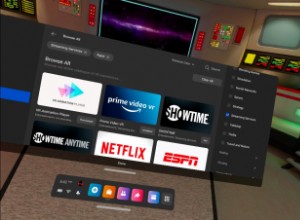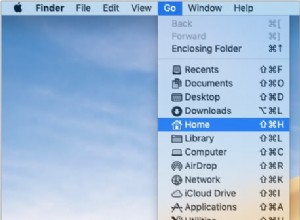يعد الاحتفاظ بنسخة احتياطية من بياناتك أمرًا مهمًا ، وبينما أصبح تخزين المعلومات على السحابة طبيعة ثانية لمعظم الناس ، لا يزال هناك شيء مثل حفظ كل شيء على جهاز مادي.
محركات الأقراص الخارجية بسيطة:تقوم بتوصيلها ، وتظهر على جهاز الكمبيوتر الخاص بك ، ويمكنك سحب الملفات مباشرة فوقها. ولكن إذا لم يظهر محرك الأقراص عند توصيله ، فقد تكون هناك مشكلة. فيما يلي بعض خطوات استكشاف الأخطاء وإصلاحها التي يمكنك اتخاذها لإصلاح الموقف.
تأكد من توصيله وتشغيله
أعلم ، أعلم ، لكن اسمعني:لمجرد أنك قمت بتوصيل محرك الأقراص بجهاز الكمبيوتر الخاص بك لا يعني بالضرورة أنه يتلقى الطاقة التي يحتاجها. في حين أن بعض محركات الأقراص يمكنها استخلاص طاقة كافية من منفذ USB بجهاز الكمبيوتر الخاص بك ، فإن البعض الآخر - خاصة محركات الأقراص الأكبر حجماً التي لا يُقصد منها أن تكون محمولة ، مثل Western Digital My Book - قد تتطلب طاقة حائط لتدويرها.
إذا كان محرك الأقراص لديك مزودًا بمحول طاقة تيار متردد ولكنك لم تقم بتوصيله ، فحاول تثبيته (والضغط على زر الطاقة ، إن وجد). إذا كان مرفقًا بمقبسي USB ، فتأكد من أنهما كلاهما متصل بجهاز الكمبيوتر الخاص بك. مع أي حظ ، سيظهر محرك الأقراص بشكل طبيعي بمجرد حصوله على العصير الذي يحتاجه.
جرب منفذ USB آخر (أو كمبيوتر شخصي آخر)
إذا كان محرك الأقراص لا يزال لا يعمل ، فافصله وجرب منفذ USB مختلفًا. من المحتمل أن يكون المنفذ المعني قد فشل ، أو أنه صعب المراس مع محرك الأقراص المحدد الخاص بك. إذا تم توصيله بمنفذ USB 3.0 ، فجرب منفذ USB 2.0. إذا تم توصيله بمحور USB ، فحاول توصيله مباشرة بجهاز الكمبيوتر بدلاً من ذلك. يمكنك أيضًا تجربتها على كمبيوتر آخر.
إذا كنت تستخدم أنظمة تشغيل منزلية متعددة ، فإنني أوصي بشكل خاص بتجربته على جهاز كمبيوتر يعمل بنظام تشغيل آخر - على سبيل المثال ، إذا لم تتمكن من عرض محرك الأقراص على جهاز كمبيوتر يعمل بنظام Windows ، فحاول توصيله بجهاز Mac. من المحتمل أن محرك الأقراص غير مهيأ للكمبيوتر الذي تحاول استخدامه ، وستحتاج إلى نسخ هذه البيانات على محرك أقراص تمت تهيئته لتحقيق التوافق المتبادل.
تحديث برامج التشغيل الخاصة بك
من حين لآخر ، يواجه Windows مشكلات في برنامج التشغيل والتي ستجعل الجهاز يتعذر التعرف عليه. افتح قائمة ابدأ ، واكتب "مدير الجهاز" ، واضغط على Enter عندما يظهر الخيار. قم بتوسيع قائمة محركات الأقراص وقائمة الناقل التسلسلي العالمي لمعرفة ما إذا كان محرك الأقراص الخارجي يظهر في أي من المجموعتين. إذا رأيت إدخالاً يشبه محرك الأقراص بعلامة تعجب صفراء ، فانقر بزر الماوس الأيمن على الجهاز واختر خصائص —قد تجد رمز خطأ يمكنك جوجل. يمكنك أيضًا التوجه إلى Driver علامة التبويب وحاول تحديث أو إلغاء تثبيت برنامج التشغيل وإعادة تشغيل جهاز الكمبيوتر الخاص بك.
عادةً ما تستخدم محركات الأقراص الثابتة محركات أقراص USB ومحركات أقراص ثابتة مدمجة في نظام التشغيل Windows ، لذلك من غير المحتمل أن يؤدي ذلك إلى إصلاح محرك مزاجي ، ولكنه يستحق التصوير. (يمكنك أيضًا محاولة تنزيل برامج التشغيل من موقع الشركة المصنعة لمحرك الأقراص على الويب ، ولكن مرة أخرى ، ربما تكون هذه لقطة طويلة.) راجع دليلنا لتحديث برامج التشغيل للحصول على مزيد من التفاصيل حول هذه العملية.
أفضل عروض محركات الأقراص الصلبة الخارجية هذا الأسبوع *
- محرك الأقراص الصلبة المحمول WD My Passport 5TB USB 3.0 المحمول (يفتح في نافذة جديدة) مقابل 109.99 دولارًا أمريكيًا (قائمة الأسعار 149.99 دولارًا أمريكيًا)
- WD Elements 1TB Portable External USB 3.0 Drive Hard Drive (يفتح في نافذة جديدة) بسعر $ 49.99 (قائمة الأسعار 84 دولارًا)
- محرك الأقراص الصلبة WD Elements 14TB Desktop External USB 3.0 (يفتح في نافذة جديدة) بسعر 249.99 دولارًا (قائمة الأسعار 379.99 دولارًا)
- محرك أقراص الحالة الصلبة Samsung T7 1 تيرابايت USB-C المحمول (يفتح في نافذة جديدة) مقابل 111.99 دولارًا أمريكيًا (قائمة الأسعار 139.99 دولارًا أمريكيًا)
- محرك الأقراص الصلبة المحمول SanDisk Extreme 1 تيرابايت USB-C (يفتح في نافذة جديدة) مقابل 129.99 دولارًا أمريكيًا (قائمة الأسعار 249.99 دولارًا)
* يتم تحديد الصفقات بواسطة شريكنا TechBargains (يفتح في نافذة جديدة)
تمكين وتنسيق محرك الأقراص في إدارة الأقراص
إذا كان محرك الأقراص الخاص بك قيد التشغيل ولكن لا يزال لا يظهر في File Explorer ، فقد حان الوقت للقيام ببعض الحفر. افتح قائمة ابدأ واكتب "إدارة القرص" واضغط على Enter عند إنشاء وتهيئة أقسام القرص الصلب يظهر الخيار. بمجرد تحميل إدارة الأقراص ، قم بالتمرير لأسفل لمعرفة ما إذا كان القرص الخاص بك يظهر في القائمة. إذا كان الأمر كذلك ، فتأكد من أنه متصل بالإنترنت ومنسق. إذا كان غير متصل ، فانقر بزر الماوس الأيمن على اسم القرص (على سبيل المثال "Disk 2") واختر متصل بالإنترنت .
إذا لم تتم تهيئة القرص (سيظهر "غير مخصص" أسفل شريط أسود) ، فانقر بزر الماوس الأيمن فوقه واختر وحدة تخزين بسيطة جديدة . سيؤدي هذا أيضًا إلى حل المشكلة إذا تمت تهيئة محرك الأقراص لنظام تشغيل آخر ، كما هو موضح أعلاه. كن حذرًا من أن تنسيقه سيؤدي إلى مسح أي بيانات على محرك الأقراص ، لذلك استمر فقط إذا كنت متأكدًا من أنك لست بحاجة إلى أي شيء منه.
أخيرًا ، إذا كان محرك الأقراص الخاص بك متصلاً بالإنترنت ومنسقًا ، لكنه لا يظهر حرف محرك أقراص بجوار اسمه ، فانقر بزر الماوس الأيمن فوق وحدة التخزين واختر تغيير حرف محرك الأقراص والمسارات لإضافة حرف محرك أقراص. إذا كنت محظوظًا ، فمن المفترض أن تؤدي إحدى هذه الخطوات البسيطة إلى بدء تشغيل محرك الأقراص الجديد.
نظف القرص وابدأ من الصفر
في بعض الحالات الأكثر تحديدًا ، سيظهر محرك الأقراص في إدارة الأقراص ، لكن مجرد تنسيق محرك الأقراص لن يعمل. هذا شائع للغاية مع بطاقات SD المنسقة باستخدام توزيعات Linux لـ Raspberry Pi ، على سبيل المثال.
لاستعادة السعة الكاملة لمحرك الأقراص الخاص بك ، ستحتاج إلى تشغيل أمر Windows "clean" ، والذي سيعيد محرك الأقراص إلى حالة عدم التنسيق تمامًا. مرة أخرى ، سيؤدي هذا إلى مسح أي شيء عليه ، لذلك استمر فقط إذا لم تكن لديك خيارات أخرى - وتأكد من أنك تقوم بتنظيف القرص الصحيح ، وإلا فقد تفقد الكثير من البيانات.
افتح قائمة ابدأ ، واكتب "diskpart" ، واضغط على Enter لفتح أمر التشغيل. عندما تظهر المطالبة ، اكتب "list disk" واضغط على Enter لرؤية الأقراص المتصلة بنظامك. إذا رأيت محرك الأقراص المعني يظهر - انتبه جيدًا لحجمه - فقم بتدوين اسمه. سنستخدم "القرص 2" في هذا المثال.
اكتب "حدد القرص 2" واضغط على Enter لتحديد القرص الذي تريد تنظيفه. أخيرًا ، اكتب "نظيف" واضغط على Enter. سيؤدي هذا إلى مسح القرص ، وعند هذه النقطة يمكنك اتباع الخطوات المذكورة أعلاه لتهيئته من وحدة تحكم إدارة الأقراص.
إزالة واختبار محرك الأقراص العارية
إذا لم يعمل أي من الخيارات المذكورة أعلاه ، فيجب عليك إزالة محرك الأقراص من العلبة الخارجية واختبار محرك الأقراص من تلقاء نفسه. يمكن أن تفشل المكونات التي تحول محرك أقراص SATA إلى USB ، مما يعني أن محرك الأقراص قد يكون جيدًا إذا قمت بتوصيله بطريقة أخرى.
إذا كان لديك جهاز كمبيوتر سطح مكتب متاح ، والمعرفة التكنولوجية ، يمكنك فتحه وتوصيل محرك الأقراص مباشرة باللوحة الأم. إذا لم يكن الأمر كذلك ، فقم بشراء رصيف خارجي جديد لمحول SATA-to-USB (يفتح في نافذة جديدة) أو حاوية (يفتح في نافذة جديدة) ، وقم بتوصيل محرك الأقراص العاري بذلك ، ثم قم بتوصيله بجهاز الكمبيوتر الخاص بك عبر USB.
إذا نجحت ، فقد يكون العلبة القديمة (أو مصدر الطاقة الخاص بها) ميتة. إذا لم يتم التعرف على محرك الأقراص الخاص بك ، فقد يكون لديك محرك ميت. اتصل بالشركة المصنعة لمعرفة ما إذا كنت لا تزال تحت الضمان ، وتأكد من أن محركات الأقراص الثابتة الأخرى تعمل بشكل سليم.
محركات الأقراص الصلبة الخارجية المفضلة لدينا
إذا كان محرك الأقراص الخاص بك غير قابل للإصلاح ، فقد يكون الوقت قد حان لمحرك أقراص جديد. تحقق من تقرير PCMag لأفضل محركات الأقراص الثابتة ومحركات الأقراص اللاسلكية ومحركات الأقراص الصلبة. لدينا أيضًا تقارير عن أفضل محركات الأقراص لنظام التشغيل Mac.