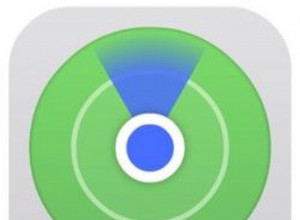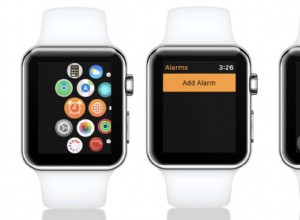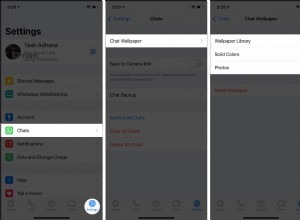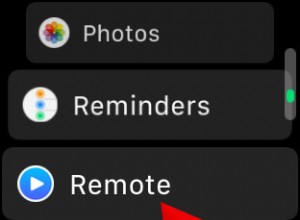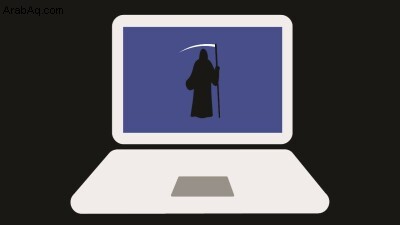
أنت تجلس على جهاز الكمبيوتر الخاص بك ، وتضغط على زر الطاقة تمامًا كما تفعل كل يوم ، و ... لا شيء يحدث. ربما لا يتم تشغيل الكمبيوتر على الإطلاق ، أو ربما يتم تشغيله ولكن يتم إغلاقه مباشرة ، أو ربما كل ما تحصل عليه هو شاشة زرقاء. من الواضح أنه لا يوجد شيء خاطئ هنا ، فلماذا لا يبدأ الكمبيوتر للتو؟ فيما يلي بعض خطوات استكشاف الأخطاء وإصلاحها التي يجب اتخاذها.
امنحها المزيد من القوة
إذا لم يتم تشغيل جهاز الكمبيوتر الخاص بك على الإطلاق - لا توجد مراوح تعمل ، ولا توجد أضواء تومض ، ولا يظهر أي شيء على الشاشة - فربما تكون لديك مشكلة في الطاقة.
افصل جهاز الكمبيوتر الخاص بك وقم بتوصيله مباشرة بمأخذ حائط تعرف أنه يعمل ، بدلاً من شريط طاقة أو بطارية احتياطية قد تكون معطلة. تأكد من تشغيل مفتاح الطاقة في الجزء الخلفي من مزود الطاقة ، وإذا كان المنفذ متصلاً بمفتاح إضاءة ، فتأكد من تشغيل هذا المفتاح أيضًا.
إذا كنت تستخدم جهاز كمبيوتر محمول ، فتأكد من توصيل الشاحن بشكل صحيح ومن المنفذ الصحيح - إذا كان يتم الشحن عبر USB-C ، فإن بعض منافذ USB فقط قد توفر الطاقة بالفعل. غالبًا ما يتسبب فشل مورد الطاقة في حدوث مشكلات في التمهيد ، حتى إذا كانت المراوح والأضواء قيد التشغيل. لذلك إذا فشلت خطوات استكشاف الأخطاء وإصلاحها الواردة في هذا الدليل ، فقد يكون الوقت قد حان لاستبدال مزود الطاقة.
تحقق من شاشتك
إذا بدا الكمبيوتر وكأنه قيد التشغيل ولكنك لا ترى أي شيء على الشاشة ، فربما يتم تمهيد الكمبيوتر والشاشة لا تعرض صورة. تحقق للتأكد من توصيل شاشتك (مرة أخرى ، جرب مقبس الحائط بدلاً من موصل الطاقة) ، وقم بتشغيله ، واضبطه على الإدخال الصحيح باستخدام الأزرار الموجودة على الجانب أو الجزء السفلي.
ستحتاج أيضًا إلى التأكد من أن الكبل الذي يربط شاشتك بجهاز الكمبيوتر الخاص بك لم ينفك أو يتضرر أو يكون على خطأ. إذا كان بإمكانك توصيل كمبيوتر آخر بجهاز العرض والحصول على صورة ، فقد يكون الكابل هو الذي يحتاج إلى استبدال.
إذا كنت تستخدم جهاز كمبيوتر محمول ، فقد يبدو هذا سخيفًا ، ولكن تأكد من زيادة السطوع. لقد طلب مني العديد من الأشخاص المساعدة في جهاز كمبيوتر لا يبدأ ، فقط للعثور على السطوع تم إبطاله بالكامل ، مما تسبب في ظهور شاشة سوداء.
إذا لم تساعدك هذه الإصلاحات ، فحاول توصيل جهاز الكمبيوتر الخاص بك بشاشة أخرى إذا كان لديك واحدة - أو حتى تلفزيون - وتحقق مما إذا كان Windows يظهر هناك. إذا حدث ذلك ، فقد تكون شاشتك ميتة ، وتحتاج إلى شراء واحدة جديدة.
أفضل عروض أجهزة الكمبيوتر المحمول هذا الأسبوع *
- الكمبيوتر المحمول Alienware x15 Intel i7 RTX 3070 512GB SSD (يفتح في نافذة جديدة) مقابل 1599.99 دولارًا أمريكيًا برمز 100OFF1499 (قائمة الأسعار 2749.99 دولارًا أمريكيًا)
- Dell XPS 8950 Intel i7 RTX 3080 32GB RAM Dual Drive Desktop (يفتح في نافذة جديدة) مقابل $ 2،179.99 برمز 100OFF1499
- الكمبيوتر المحمول Lenovo IdeaPad 3 Ryzen 5 ذو التخزين المزدوج (يفتح في نافذة جديدة) مقابل 514.24 دولارًا برمز SPRINGSURPRISE
- Lenovo Flex 5 Ryzen 5 256GB 16GB RAM 14 "2-in-1 Laptop (يفتح في نافذة جديدة) بسعر 599.99 دولارًا (قائمة الأسعار 849.99 دولارًا أمريكيًا)
- HP 15 Intel i3 256GB SDD 8GB RAM 15.6 "Touch Laptop (يفتح في نافذة جديدة) مقابل 458.89 دولارًا (قائمة الأسعار 569 دولارًا)
* يتم تحديد الصفقات بواسطة شريكنا TechBargains (يفتح في نافذة جديدة)
استمع للصفارة
عند بدء تشغيل جهاز الكمبيوتر الخاص بك ، قد يصدر صوت صفير — وعادةً ما يكون صوت صفير واحد يعني أن كل شيء على ما يرام. ولكن إذا كان الكمبيوتر يواجه مشكلة في بدء التشغيل ، فقد يصدر سلسلة من الأصوات (مثل شفرة مورس) تخبرك بالخطأ.
تحقق من دليل جهاز الكمبيوتر الخاص بك (أو اللوحة الأم للكمبيوتر الشخصي ، إذا قمت ببنائه بنفسك) واكتشف ما تعنيه أصوات التنبيه. إذا لم يكن لديك دليلك ، فربما يمكنك العثور عليه على موقع الشركة المصنعة على الويب.
إذا كان جهاز الكمبيوتر الخاص بك لا يصدر صوتًا على الإطلاق ، فقد تكون محظوظًا - على الرغم من أن بعض أجهزة الكمبيوتر المكتبية قد تحتوي على رأس على اللوحة الأم حيث يمكنك تثبيت مكبر صوت رخيص ، أو حتى شاشة رقمية بها رمز رقمي يتوافق مع خطأ رسالة.
افصل أجهزة USB غير الضرورية
قبل المتابعة ، افصل أي شيء غير ضروري عن جهاز الكمبيوتر - كاميرات الويب ومحركات الأقراص الثابتة الخارجية وسماعات رأس USB. حاول التمهيد باستخدام لوحة المفاتيح والماوس فقط (أو حتى بدون لوحة المفاتيح والماوس ، إذا كنت في حالة يرثى لها) لمعرفة ما إذا كان أحد أجهزة USB لديك يسبب تعارضًا.
في بعض الحالات ، قد لا يكون الجهاز نفسه ، بل المنفذ الموجود على جهاز الكمبيوتر الخاص بك. لقد امتلكت جهاز كمبيوتر لا يمكنه الدخول إلى Windows إذا تم توصيل شيء ما بمنفذ USB الأمامي - بمجرد التمهيد ، ستعمل المنافذ بشكل جيد ، ولكن يجب أن تكون فارغة أثناء عملية التمهيد. كلما زادت المتغيرات التي يمكنك حذفها ، كان ذلك أفضل.
إعادة تثبيت الجهاز بالداخل
هناك احتمال أن يكون أحد مكونات جهاز الكمبيوتر الخاص بك قد فقد داخل العلبة ، خاصة إذا تم نقله مؤخرًا إلى مكان ما أو إذا كنت تعمل بداخله.
إذا كنت تشعر بالراحة عند فتح الكمبيوتر ، فقم بإزالة اللوحة الجانبية وتأكد من تثبيت المكونات بشكل صحيح في مآخذها الخاصة. يتضمن ذلك ذاكرة الوصول العشوائي وبطاقة الرسومات وكابلات اللوحة الأم ومبدد حرارة وحدة المعالجة المركزية. قم بإزالتها تمامًا ، ثم قم بتوصيلها مرة أخرى ، مع التأكد من نقرها بالكامل.
يمكنك أيضًا تجربة التشغيل بدون أجهزة معينة ، مثل بطاقة الرسومات أو إحدى وحدات ذاكرة الوصول العشوائي (RAM) ، في حالة وجود عيوب فيها. (وإذا لم يعمل مع أحد الرام ، فجرب الآخر.)
استكشف BIOS
إذا تم تشغيل جهاز الكمبيوتر الخاص بك وظهرت لك شاشة POST (تفتح في نافذة جديدة) ولكن لا يمكنك التمهيد في Windows ، فقد تتسبب بعض الإعدادات في حدوث مشكلة. على سبيل المثال ، قد يعني الخطأ الذي يفيد بأن جهاز الكمبيوتر الخاص بك لا يمكنه العثور على نظام تشغيل قابل للتمهيد أنه تم ضبط BIOS على التمهيد من محرك أقراص خاطئ أو أن إعدادات رفع تردد التشغيل تتسبب في جعل شاشة الكمبيوتر زرقاء على الفور.
أدخل BIOS عندما تظهر شاشة POST ، عادةً بالضغط على Delete أو F2 أو بعض المفاتيح الأخرى للدخول في الإعداد. إذا قمت بتعديل أي من هذه الإعدادات مؤخرًا ، فحاول تغييرها مرة أخرى.
تأكد من تعيين Boot Order على محرك الأقراص الثابتة الصحيح ، ومن التعرف على ذاكرة الوصول العشوائي (RAM) ، وعدم ارتفاع درجة حرارة وحدة المعالجة المركزية (إذا كانت درجة الحرارة أعلى من 90 درجة مئوية في BIOS ، فهناك خطأ بالتأكيد). يمكنك أيضًا إيقاف تشغيل ميزة Fast Boot ، في حالة تعارض Windows Update معها.
إذا فشل كل شيء آخر ، فحاول إعادة ضبط إعدادات BIOS عبر اللوحة باستخدام خيار تحميل الإعدادات الافتراضية المحسّنة. فقط تأكد من التقاط بعض الصور لإعدادات BIOS الخاصة بك حتى تتمكن من إعادة تعيينها إذا لم يفلح ذلك.
فحص الفيروسات باستخدام قرص مضغوط مباشر
من المحتمل أن يكون لديك بعض البرامج الضارة السيئة التي تمنع جهاز الكمبيوتر الخاص بك من التمهيد. ولكن مع بيئة مباشرة مثل Hiren's Boot CD (يفتح في نافذة جديدة) ، يمكنك تشغيل جهاز الكمبيوتر من قرص مضغوط أو محرك أقراص USB ومسح محرك الأقراص الثابتة بحثًا عن البرامج الضارة دون الحاجة إلى التمهيد في Windows.
قم بتنزيل صورة ISO من هذه الصفحة (تفتح في نافذة جديدة) ، واتبع التعليمات (تفتح في نافذة جديدة) لـ "نسخها" على محرك أقراص فلاش USB. أعد تشغيل الكمبيوتر وقم بالوصول إلى قائمة التمهيد — عادةً بالضغط على F11 أو F12 أو أي مفتاح آخر محدد عند بدء التشغيل. اختر محرك USB الخاص بك من قائمة التمهيد ، ويجب أن يتم تشغيله في بيئة Hiren الحية.
من هناك ، يمكنك التوجه إلى الأدوات المساعدة> الأمان وقم بإجراء فحص فيروسات باستخدام ESET وفحص البرامج الضارة باستخدام Malwarebytes. إذا عثر أي من البرنامجين على أي شيء ، فسيخبرك بذلك ويحاول إصلاحه ، مما سيسمح لك بالتمهيد إلى Windows مرة أخرى.
التمهيد في الوضع الآمن
إذا كنت تحصل على Blue Screen of Death عند بدء التشغيل ، فقد يكون ذلك نتيجة لتطبيق سيء أو مشكلة في برنامج التشغيل أو مشكلة أخرى في الأجهزة تسبب مشاكل في التمهيد. إذا كان بإمكانك ، Google رمز الإيقاف الذي يظهر ومعرفة ما إذا كان يعطيك أي فكرة عن الخطأ.
ومع ذلك ، فمن المحتمل أن تضطر إلى التمهيد في الوضع الآمن لإصلاح المشكلة. كانت هذه عملية سهلة في Windows 7 ، لأن كل ما عليك فعله هو الضغط على F8 أثناء بدء التشغيل. يكون الأمر أكثر تعقيدًا في نظام التشغيل Windows 10 ، ولكن عادةً إذا قمت بمقاطعة عملية التمهيد ثلاث مرات - على سبيل المثال ، بالضغط على زر إعادة التعيين أثناء محاولة Windows التمهيد - فسيأخذك إلى شاشة الإصلاح التلقائي ، حيث يمكنك النقر فوق خيارات متقدمة .
بدلاً من ذلك ، يمكنك إنشاء محرك تثبيت Windows (يفتح في نافذة جديدة) باستخدام جهاز كمبيوتر آخر والتمهيد منه مباشرةً ، واختيار لغتك وتحديد إصلاح جهاز الكمبيوتر الخاص بك عندما يعطى الخيار. ستنقلك أي من هاتين الطريقتين في النهاية إلى شاشة اختر خيارًا ، حيث يمكنك النقر على استكشاف الأخطاء وإصلاحها> الخيارات المتقدمة> إعدادات بدء التشغيل وأعد تشغيل الكمبيوتر. (إذا كنت لا ترى خيار إعدادات بدء التشغيل ، فقد تحتاج إلى النقر على الاطلاع على المزيد من خيارات الاسترداد على طول القاع.)
يجب أن يمنحك جهاز الكمبيوتر بعد ذلك خيار التمهيد في الوضع الآمن ، الوضع الآمن مع الاتصال بالشبكة ، أو الوضع الآمن مع موجه الأوامر . يمكنك تجربة أي من هذه ، على الرغم من أن الحد الأدنى من الوضع الآمن هو على الأرجح أفضل رهان لك ، إلا إذا كنت بحاجة إلى الوصول إلى الإنترنت (في هذه الحالة ، اختر Safe Mode with Networking). سيؤدي هذا إلى تحميل Windows مع تشغيل برامج التشغيل والخدمات الأكثر أهمية فقط.
إذا قمت بتثبيت أي جهاز جديد مؤخرًا ، فحاول إلغاء تثبيت برامج التشغيل الخاصة به من الوضع الآمن. إذا كنت تعتقد أن اللوم قد يقع على تطبيق جديد ، فتخلص من ذلك أيضًا. يمكن أن يساعدك BlueScreenView (يفتح في نافذة جديدة) في إلقاء نظرة على أحدث شاشات Blue Screens of Death الخاصة بك لمعرفة الملف الذي تسبب في المشكلة ، أو أي سلاسل وأكواد للتحقق من الأخطاء إلى Google.
يمكنك حتى محاولة تشغيل System Restore (استعادة النظام) لمحاولة إعادة جهاز الكمبيوتر الخاص بك إلى آخر تكوين عمل معروف. أعد تشغيل الكمبيوتر بشكل طبيعي لمعرفة ما إذا كان قد تم إصلاح المشكلة. إذا لم يكن كذلك ، يمكنك الدخول إلى الوضع الآمن مرة أخرى ، أو حاول الانتقال إلى إحدى خطوات استكشاف الأخطاء وإصلاحها التالية في هذا الدليل.
التراجع عن تحديث Windows الذي به مشكلات
إذا قمت مؤخرًا بتثبيت Windows Update - أو كنت تعتقد أن Windows قد قام بذلك في الخلفية دون أن تدرك - فقد يكون قد تسبب في حدوث تعارض جعل جهاز الكمبيوتر الخاص بك غير صالح للعمل. إنه أمر مزعج ، ولكن لحسن الحظ ، يوفر Windows خيار الرجوع إلى الإصدار السابق ، حتى لو لم تتمكن من الدخول إلى Windows نفسه.
ارجع إلى استكشاف الأخطاء وإصلاحها> الخيارات المتقدمة القائمة باستخدام الإرشادات أعلاه ، ثم اختر إزالة التحديثات . حاول إلغاء تثبيت آخر تحديث للجودة ، أو - إذا حاولت مؤخرًا الترقية إلى إصدار رئيسي جديد من Windows 10 - قم بإلغاء تثبيت آخر تحديث للميزات. إذا كنت محظوظًا ، فقد يعيدك هذا إلى Windows ، وعند هذه النقطة يمكنك تأخير تحديثات Windows حتى يتم حل مكامن الخلل.
تحقق من وجود تلف في محرك الأقراص الثابتة
من المحتمل أن تكون بعض البيانات الموجودة على محرك الأقراص تالفة ، مما يمنع Windows من التمهيد بشكل صحيح. لحسن الحظ ، تمتلك Microsoft بعض الأدوات التي يمكنها محاولة حل المشكلة.
توجه إلى استكشاف الأخطاء وإصلاحها> الخيارات المتقدمة القائمة كما هو موضح أعلاه واختر موجه الأوامر. اكتب sfc / scannow واضغط على Enter. سيقوم Windows بفحص محرك الأقراص بحثًا عن تلف ومحاولة إصلاح أية مشكلات.
يمكنك أيضًا تجربة chkdsk C:/ r الأمر ، والذي سيقوم ببحث أوسع عن تلف الملفات والقطاعات التالفة. (إذا كان لديك العديد من محركات الأقراص ، فقد ترغب في تشغيل wmic logicaldisk get volumename، name واستبدل حرف محرك الأقراص بالحرف الصحيح من القائمة الناتجة.)
إصلاح محمل الإقلاع المعيق
أحيانًا يكون تثبيت Windows على ما يرام ، لكن أداة تحميل التشغيل - البيانات التي تتحكم في عملية تمهيد Windows - تالفة. يحدث هذا غالبًا إذا قمت باستنساخ محرك الأقراص الثابتة بشكل غير صحيح ، وفي هذه الحالة يمكنك تجربة عملية الاستنساخ مرة أخرى ، مع التأكد من استنساخ بالكامل محرك الأقراص ، وليس فقط القسم الذي يوجد به Windows.
يمكن أن يحدث ذلك أيضًا إذا حاولت تشغيل نظام Linux مزدوج التمهيد أو إنشاء أقسام جديدة لمحرك الأقراص وتفسد شيئًا ما على طول الطريق. ستصلك غالبًا رسالة تقول "خطأ في تحميل نظام التشغيل" أو "جدول قسم غير صالح" أو "FATA:لم يتم العثور على وسيط قابل للتمهيد! توقف النظام. "
إذا كانت لديك نسخة احتياطية جيدة ، فيمكنك محاولة إصلاح أداة تحميل التشغيل باستخدام أدوات Windows المضمنة بالانتقال إلى استكشاف الأخطاء وإصلاحها> الخيارات المتقدمة كما هو موضح أعلاه ، ثم اختر إصلاح مشاكل بدء التشغيل . لن أحاول تنفيذ هذه الخطوات ما لم يتم نسخ ملفاتك احتياطيًا ، لأن العبث بالأقسام قد يؤدي دائمًا إلى المخاطرة بفقدان البيانات. يمكنك أيضًا تشغيل موجه الأوامر من هذه القائمة ومحاولة تشغيل أحد الأوامر التالية:
bootrec /fixmbr
bootrec /fixboot
bootrec /rebuildbcd إذا لم يفلح ذلك ، فقد يكون إصلاح أداة تحميل التشغيل أكثر تعقيدًا بسبب محمل الإقلاع الأحدث من EFI - يمكنك الاطلاع على إرشادات حول القيام بذلك هنا (يفتح في نافذة جديدة) - ولكن قد يكون من الأسهل والأسرع إعادة تثبيت Windows من البداية والاستعادة من نسختك الاحتياطية.
اختبر محرك الأقراص في كمبيوتر آخر والصلاة
إذا فشل كل شيء آخر ولم يكن لديك نسخة احتياطية ، فاخرج محرك الأقراص الثابتة من جهاز الكمبيوتر الخاص بك ، أو قم بتوصيله بمحول USB (يفتح في نافذة جديدة) ، أو إرساء (يفتح في نافذة جديدة) ، أو حاوية (يفتح في نافذة جديدة) ، وقم بتوصيله بجهاز كمبيوتر آخر معروف يعمل. (أو ، إذا لم يكن لديك جهاز كمبيوتر آخر ، فحاول التمهيد من قرص Linux Live المضغوط على جهازك الحالي.)
طالما أن محرك الأقراص لا يزال يعمل - "إذا" كبير - ستتمكن على الأقل من نسخ ملفاتك إلى محرك أقراص خارجي لحفظها قبل إعادة تثبيت Windows أو إرسال الكمبيوتر للإصلاحات.