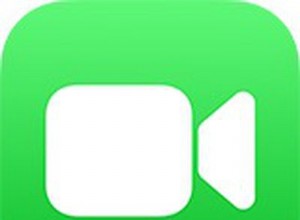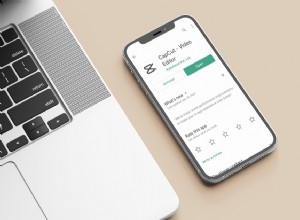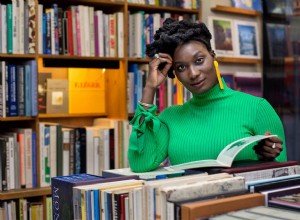يعد Windows 10 هو نظام تشغيل سطح المكتب الأكثر شيوعًا في العالم ، وبينما يقوم Windows 11 بالقضاء على أعقابه ، سيظل معظمنا يشغل نظام التشغيل الحالي من Microsoft في المستقبل المنظور. وحتى إذا كنت تستخدمه يوميًا ، فهناك دائمًا المزيد لتتعلمه.
ربما لا تعتبر نفسك مستخدمًا قويًا ، أو ربما تكون قد حققت قفزة من macOS إلى Windows. مهما كان مستوى راحتك ، ستساعدك هذه النصائح على تحقيق أقصى استفادة من تجربة Windows 10. نشأت بعض هذه الحيل من جيل أقدم من Windows ، في حين أن البعض الآخر جديد في هذا التكرار.
مراجعة شخصية لـ Microsoft 365
4.5 ممتاز 99.99 دولارًا في Dell شاهده (يفتح في نافذة جديدة)مراجعة لوحة المفاتيح المريحة لـ Microsoft
4.0 ممتاز 44.99 دولارًا في بست باي ، شاهده (يفتح في نافذة جديدة)مراجعة Microsoft Precision Mouse
3.5 جيد 59.99 دولارًا في Amazon شاهده (يفتح في نافذة جديدة)مراجعة BenQ EX2780Q
4.0 ممتاز 349.99 دولارًا في Amazon ، شاهده (يفتح في نافذة جديدة)Microsoft Modern Keyboard with Fingerprint ID Review
3.5 جيد 129.99 دولارًا في متجر Microsoft ، شاهده (يفتح في نافذة جديدة)مراجعة ماوس Microsoft Bluetooth اللاسلكي المريح
4.0 ممتاز 34.99 دولارًا في Amazon ، شاهده (يفتح في نافذة جديدة)مراجعة لوحة المفاتيح المدمجة لـ Microsoft Designer
4.0 ممتاز 52.99 دولارًا في Amazon ، شاهده (يفتح في نافذة جديدة)مراجعة Microsoft Surface Mobile Mouse
4.5 رائع 17.99 دولارًا في Amazon ، شاهده (يفتح في نافذة جديدة)قائمة البداية السرية
إذا كنت من محبي تجربة قائمة ابدأ القديمة (أي غير المبلطة) ، فلا يزال بإمكانك (نوعًا ما) الحصول عليها. انقر بزر الماوس الأيمن على أيقونة Windows في الزاوية اليسرى السفلية للمطالبة بقائمة انتقال نصية مع عدد من الوجهات المألوفة ، بما في ذلك التطبيقات والميزات والبحث والتشغيل. كل هذه الخيارات متاحة من خلال واجهة القائمة القياسية ، ولكن يمكنك الوصول إليها بشكل أسرع هنا.
إظهار زر سطح المكتب
لا يتعين عليك تصغير جميع النوافذ المفتوحة لمجرد إلقاء نظرة على سطح المكتب. يوجد زر سري في الركن الأيمن السفلي من شريط المهام. ألا تراها؟ انظر إلى أسفل وإلى اليمين ، بعد التاريخ والوقت. هناك ، ستجد قطعة صغيرة من زر غير مرئي. انقر فوقه لتصغير جميع النوافذ المفتوحة مرة واحدة ؛ انقر فوقه مرة أخرى لإعادة كل شيء.
هناك أيضًا خيار لتصغير النوافذ عند التمرير فوق هذا الزر مقابل النقر. حدد تفضيلاتك في الإعدادات> التخصيص> شريط المهام ، ثم اقلب المفتاح الموجود ضمن استخدام نظرة خاطفة لمعاينة سطح المكتب .
بحث Windows محسّن
إذا كانت عمليات البحث على جهاز الكمبيوتر تستغرق وقتًا طويلاً في Windows ، فحدد الأشياء ضمن الإعدادات> البحث> البحث في Windows . اضبط البحث على كلاسيكي ، والذي يطبق عمليات البحث فقط على المكتبات وسطح المكتب. يقوم الخيار المحسن بفهرسة جهاز الكمبيوتر بالكامل ، الأمر الذي قد يستغرق وقتًا أطول ويستخدم طاقة أكبر. يمكنك تضييق نطاق البحث بشكل أكبر عن طريق وضع علامة على مجلدات معينة كمجلدات مستبعدة.
التخلص من الفوضى
يجب أن يعرف مستخدمو Windows 7 عن هذه الحيلة الصغيرة. إذا كانت لديك شاشة عرض مليئة بالنوافذ ، فقم بإزالة الفوضى عن طريق الإمساك بأعلى النافذة التي تفضلها و "هزها" على الشاشة لتقليل جميع النوافذ الأخرى. فجأة ندم شاكر؟ اهتز مرة أخرى وستعود النوافذ.
تمكين Slide to Shut Down
تتمتع الأجهزة التي تحتوي على أجهزة لوحية تعمل بنظام Windows 10 أو أجهزة كمبيوتر تعمل باللمس بميزة الانزلاق إلى الإغلاق الرائعة ، لكن هذه الإمكانية مخفية داخل أي جهاز كمبيوتر يقوم بتشغيل نظام التشغيل. هناك عدة طرق مختلفة لتشغيل الميزة كملف قابل للتنفيذ ، ولكن ربما يكون إنشاء اختصار على سطح المكتب هو الأكثر منطقية هنا.
انقر بزر الماوس الأيمن على سطح المكتب وحدد جديد> اختصار . في النافذة المنبثقة التالية ، اكتب SlideToShutDown كموقع الملف. أعد تسمية الملف وانقر على إنهاء لإنشاء رمز قابل للنقر على سطح المكتب. الآن انقر بزر الماوس الأيمن فوق الملف وحدد خصائص . أدخل مفتاحًا في مفتاح الاختصار مربع وانقر على تطبيق .
يمكنك بعد ذلك النقر نقرًا مزدوجًا فوق الاختصار أو إدخال اختصار لوحة المفاتيح للمطالبة بظهور ظل منسدل. استخدم الماوس لسحب الظل إلى أسفل الشاشة لإيقاف تشغيل الكمبيوتر. ضع في اعتبارك أن هذا إغلاق وليس نوم.
تمكين "God Mode"
قد يكون هذا مكانًا مناسبًا جدًا لمعظم المستخدمين ، ولكن إذا كنت مستخدمًا قويًا أو متخصصًا في تكنولوجيا المعلومات وتريد الوصول إلى جميع لوحات تحكم Windows من مجلد واحد ، فإن God Mode مناسبة لك. انقر بزر الماوس الأيمن على سطح المكتب وحدد جديد> مجلد . أعد تسمية المجلد الجديد بهذا الجزء من التعليمات البرمجية:
GodMode.{ED7BA470-8E54-465E-825C-99712043E01C} للدخول إلى وضع الله - أو اختصار لوحة التحكم الرئيسية في Windows ، كما يطلق عليه رسميًا - ما عليك سوى النقر نقرًا مزدوجًا فوق المجلد والانتقال إلى المكسرات.
اسحب لتثبيت Windows
نحن جميعًا نقوم بمهام متعددة ، و Windows 10 يجعل الأمر بسيطًا عن طريق السماح لك بتثبيت النوافذ في أجزاء مختلفة من الشاشة. أمسك أي نافذة واسحبها إلى الحد الأيمن أو الأيسر للشاشة وستكون "ملائمة" لهذا النصف من الشاشة. يمكنك أيضًا نقل نافذة إلى أي ركن من أركان الشاشة الأربعة لقفلها في تلك الزاوية. يمكنك المطالبة بسلوك مشابه مع نافذة محددة من خلال الجمع بين مفتاح Windows وأي من أسهم الاتجاه. على سبيل المثال ، انقل نافذة إلى الجانب الأيسر من الشاشة باستخدام Win + السهم الأيسر الاختصار. ثم استخدم Win + سهم لأعلى أو لأسفل ، وسوف تنجذب النافذة إلى الزاوية.
التنقل السريع بين أجهزة سطح المكتب الافتراضية
يمكنك التبديل بسرعة بين أجهزة سطح المكتب الافتراضية لفصل تطبيقات العمل والتطبيقات الشخصية والوسائط الاجتماعية ، على سبيل المثال ، إلى أجهزة كمبيوتر سطح مكتب مختلفة. فقط انقر فوق عرض المهمة رمز في شريط المهام (الذي يشبه المربعات الصغيرة) لرؤية جميع النوافذ وأسطح المكتب المفتوحة.
يمكنك بعد ذلك سحب أي منها إلى حيث تظهر عبارة سطح مكتب جديد ، مما يؤدي إلى إنشاء سطح مكتب افتراضي جديد. بمجرد النقر فوق عرض المهام ، يمكنك التبديل بين أسطح المكتب الافتراضية بالضغط على مفتاح Windows + Ctrl + الأسهم لليمين / لليسار .
تخصيص موجه الأوامر
إذا كنت ترغب في البحث في الأجزاء الداخلية من Windows باستخدام موجه الأوامر ، فسوف يسعدك معرفة أنه يمكنك تخصيص الأداة نفسها. افتح موجه الأوامر ، وانقر بزر الماوس الأيمن على الشريط العلوي بالنافذة ، وحدد خصائص لتخصيص تجربتك.
تتيح لك نافذة الخصائص تغيير عناصر التحكم والخط والتخطيط والألوان والمؤشر داخل موجه الأوامر. يمكنك أيضًا تحويل النافذة إلى الشفافية عن طريق فتح علامة التبويب "الألوان" وتحريك شريط تمرير التعتيم. يتيح لك ذلك كتابة التعليمات البرمجية أثناء مراقبة سطح المكتب في نفس الوقت.
إسكات الإشعارات بمساعدة التركيز
يمنحك Focus Assist تحكمًا أكبر في الإشعارات المنبثقة على جهاز الكمبيوتر الخاص بك. توجه إلى الإعدادات> النظام> Focus Assist وقم بإيقاف تشغيل معظم الإخطارات المزعجة حتى تتمكن من العمل بسلام. يمكنك حتى ضبط Focus Assist ليتم تشغيله في أوقات معينة ، أو السماح فقط للإشعارات المحددة بالمرور ، أو العمل في ظل ظروف معينة. راجع دليل Focus Assist لمعرفة المزيد عن تخصيص الإشعارات.
مشاركة قريبة
في مستند أو صورة مفتوحة ، يمكنك مشاركة الملف مباشرة مع الأجهزة القريبة بنفس طريقة عمل AirDrop من Apple. انقر على رمز المشاركة أعلى المستند أو شريط أدوات الصور لفتح اللوحة ، ثم انقر على تشغيل المشاركة القريبة لإرسال الملفات إلى كمبيوتر آخر باستخدام ميزة "المشاركة القريبة". تحكم في هذه الميزة بالانتقال إلى الإعدادات> النظام> التجارب المشتركة لتشغيل "المشاركة المجاورة" وإيقاف تشغيلها. يمكنك أيضًا تعيينه للمشاركة مع أي شخص أو أجهزتك فقط.
توقف عن الكتابة وابدأ الإملاء
تحب Microsoft التعرف على الكلام عندما يتعلق الأمر بـ Windows و Office. في أي وقت يمكنك استخدام Win + H تركيبة مفاتيح الاختصار لإظهار مربع يسجل صوتك من خلال ميكروفون جهاز الكمبيوتر الخاص بك ويفرض الكلام في حقل النص الحالي الخاص بك. ستظل بحاجة إلى كتابة علامات الترقيم اليدوية ، ولكن احفظ بعض الكتابة عن طريق إملاء رسائل البريد الإلكتروني والرسائل والمزيد.
الوضع الداكن ووضع الإضاءة
يمنحك Windows 10 قدرًا كبيرًا من التحكم في سمات الألوان. افتح الإعدادات> التخصيص> الألوان ويمكنك ضبط نظام التشغيل على الوضع الداكن أو الوضع الفاتح. تعمل هذه السمات على تغيير لون قائمة ابدأ وشريط المهام ومركز الإجراءات ومستكشف الملفات وقوائم الإعدادات وأي برامج أخرى متوافقة.
هناك أيضًا خيار مخصص يتيح لك تعيين سمة واحدة لقوائم Windows وآخر للتطبيقات. هل تريد المزيد من الألوان؟ هناك حوامل من سمات الألوان المتاحة للاختيار من بينها والتي يمكن أن تساعد القوائم وأشرطة المهام في الظهور حقًا.
الحافظة السحابية
نستخدم جميعًا حافظة Windows للقص واللصق ، ولكن هل تعلم أنه يمكنك حفظ عناصر متعددة في وقت واحد ولصقها عبر الأجهزة؟ استخدم الأمر Win + V لعرض القصاصة الأخيرة المحفوظة في الحافظة. انتقل إلى الإعدادات> النظام> الحافظة للتحكم في هذه الميزة وتسجيل الدخول إلى حساب Microsoft الخاص بك للاستخدام عبر الأجهزة.
موصى به بواسطة محررينا
هل يمكن لجهاز الكمبيوتر الخاص بي تشغيل Windows 11؟ 15 نصائح Windows 10 لمستخدمي Mac Windows أو macOS أو Chrome OS أو Linux:ما هو نظام التشغيل الأفضل؟أداة تم تجديدها لالتقاط الشاشة
لسنوات ، كانت أداة Snipping Tool هي برنامج التقاط الشاشة الوحيد المدمج في Windows ، لكن تطبيق Snip &Sketch غيّر لقطات الشاشة في Windows 10 إلى الأبد. استخدم الاختصار Shift + Win + S للاختيار بين لقطة مستطيلة أو حرة الشكل أو نافذة أو لقطة بملء الشاشة. ستجد بعد ذلك الأداة بها محرر صور مضمن منفصل عن Microsoft Paint.
اختبار الملفات والتطبيقات في Sandbox
يتمتع مستخدمو Windows 10 Pro بأصول إضافية لحمايتهم من التطبيقات والملفات الخطرة. إذا قمت بتمكين Windows Sandbox داخل لوحة التحكم ، فسيقوم بإنشاء مثيل افتراضي لـ Windows داخل Windows. يمكنك بعد ذلك فتح أي شيء لست متأكدًا منه بأمان قبل تقديمه إلى تثبيت Windows الفعلي. بمجرد إغلاق Sandbox ، يختفي كل شيء بداخله دون الإضرار بجهاز الكمبيوتر.
Xbox Game Bar
باستخدام Win + G الأمر ، يمكنك سحب Xbox Game Bar ، والذي يتيح لك تسجيل جلسات الألعاب الخاصة بك وبثها ، والتحكم في الصوت ، ومراقبة استخدام وحدة المعالجة المركزية ، وربط حسابات الجهات الخارجية ، وعرض قائمة أصدقائك على Xbox ، والقيام بأكثر من ذلك بكثير.
يمكنك أيضًا الانتقال إلى الإعدادات> الألعاب وقم بتكوين اختصارات لوحة المفاتيح المخصصة لتشغيل الميكروفون والتقاط الشاشة ومؤقت التسجيل والمزيد أثناء اللعب. هناك أيضًا إعدادات لالتقاط طريقة اللعب وتشغيل وضع الألعاب لزيادة الأداء ومراقبة شبكتك.
اضغط على إيقاف مؤقت عند التحديثات
نعلم جميعًا أن التحديثات مهمة. إنها توفر لنظام التشغيل الخاص بك أحدث الميزات وتصحيحات الأمان والمزيد. لكن في بعض الأحيان تريد فقط أن يتركك Windows بمفردك بدون تلك النوافذ المنبثقة المستمرة. انتقل إلى الإعدادات> التحديثات والأمان> Windows Update ويمكنك إيقاف تحديثات الميزات القادمة مؤقتًا. سيكون لدى مستخدمي Home و Pro خيارات مختلفة ، ولكن إليك قائمة.
إعادة تعيين السحابة
هل تحتاج إلى إعادة تعيين جهاز كمبيوتر يعمل بنظام Windows 10؟ يجب أن تساعد ميزة إعادة الضبط المستندة إلى السحابة من Microsoft المستخدمين عند تعطل Windows ولا يوجد محرك استرداد أو محرك أقراص USB لإعادة تعيين نظام التشغيل. يعيد هذا الخيار البعيد تثبيت الإصدار نفسه من Windows الذي كان يعمل سابقًا ، لكنه لا يزال يتطلب إزالة جميع تطبيقاتك وملفاتك الشخصية. ابحث عن هذا الخيار ضمن الإعدادات> التحديث والأمان> الاسترداد .
فتح قفل Kaimoji والرموز
اضغط على Windows Key-Period (.) لعرض قائمة موسعة أسفل اليسار من الرموز التعبيرية ، وشخصيات "Kaimoji" مبنية من أحرف Unicode ومجموعة كبيرة من الرموز المتنوعة.
أخذ القياسات
يحتوي Windows على العديد من التطبيقات المضمنة التي قد تبدو عديمة الفائدة ولكنها تقدم ميزات مخفية مفيدة. على سبيل المثال ، يمكن لتطبيق الآلة الحاسبة أيضًا حساب الفرق بين تاريخين وتحويل أي وحدة قياس بشكل أساسي ، بما في ذلك الوقت والطاقة ودرجة الحرارة والكتلة وحتى العملة.
يمكن لتطبيق Alarms &Clock حساب فرق الوقت بين موقعين ، حتى في المستقبل. افتح التطبيق وانقر على الساعة علامة التبويب ، وحدد رمز الإضافة (+) في الجزء السفلي لإضافة مواقع. انقر على مقارنة رمز لفتح جدول زمني. أثناء التمرير عبر المخطط الزمني ، يتغير الوقت على نقاط الخريطة ، مما يتيح لك تتبع الفروق الزمنية بسهولة أكبر.
عرض امتدادات الملفات
بشكل افتراضي ، يخفي Windows امتدادات الملفات في File Explorer ، مما يتطلب منك البحث في خصائص الملف لمعرفة ما إذا كان ملف jpg. أو png. ولكن يمكنك ضبطه بحيث يعرض لك Windows امتداد الملف تلقائيًا. افتح مستكشف الملفات وانقر على عرض> خيارات وافتح عرض التبويب. مرر لأسفل للوصول إلى الخيار إخفاء الامتداد لأنواع الملفات المعروفة وإلغاء تحديد المربع. انقر فوق تطبيق ، والآن سيتم سرد أنواع الملفات في نهاية جميع أسماء الملفات داخل File Explorer.