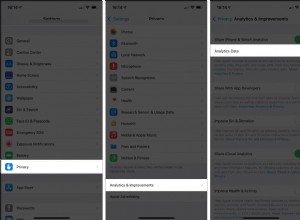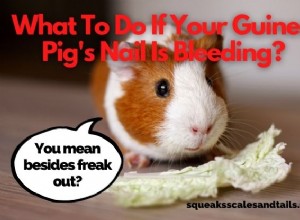هل تريد تسجيل الشاشة على جهاز الكمبيوتر الخاص بك؟ ربما تكون محترفًا وتحتاج إلى تصوير شاشتك لعرض تقديمي في العمل ، أو مطور برامج يقوم بإنشاء فيديو تعليمي ، أو مجرد شخص يريد تحميل مقطع فيديو مفيد على YouTube. يسمح لك نظاما التشغيل Windows و macOS بالتقاط نشاط الشاشة بفضل الأدوات المضمنة ، على الرغم من وجود العديد من تطبيقات التقاط الشاشة التابعة لجهات خارجية. وإليك كيفية البدء.
Xbox Game Bar
تم تصميم Game Bar ، المدمج في Windows 10 ، لتسجيل الألعاب التي تلعبها مباشرة على جهاز الكمبيوتر الخاص بك أو تلك التي تقوم ببثها من وحدة تحكم Xbox. ومع ذلك ، يمكنه التقاط نشاط الشاشة بسهولة من التطبيقات الأخرى. لإعداد هذا ، انتقل إلى الإعدادات> الألعاب> Xbox Game Bar وتشغيل تمكين Xbox Game Bar التبديل.
هنا ، يمكنك أيضًا تغيير أي من اختصارات لوحة المفاتيح لفتح Game Bar ، والتقاط لقطة شاشة ، وتسجيل مقطع فيديو. وإذا قمت بتوصيل وحدة تحكم Xbox بجهاز الكمبيوتر الخاص بك ، فيمكنك تشغيل Game Bar بالضغط على زر Xbox في وحدة التحكم (يفتح في نافذة جديدة).
ستتمكن من تسجيل النشاط في معظم التطبيقات والنوافذ ، باستثناء سطح مكتب Windows ، و File Explorer ، وبعض تطبيقات Windows ، مثل Weather. انتقل إلى الشاشة التي ترغب في تسجيلها واضغط على Win + G لفتح Game Bar. تظهر العديد من أدوات Game Bar على الشاشة مع عناصر تحكم لالتقاط لقطات الشاشة وتسجيل الفيديو والصوت وبث نشاط الشاشة.
انقر فوق بدء التسجيل الزر أو استخدم Win + Alt + R اختصار لوحة المفاتيح لالتقاط نشاط الشاشة. الآن قم بتنفيذ أي إجراءات على الشاشة تريد التقاطها. بعد النقر على الشاشة ، تختفي أدوات Game Bar ، ويتم استبدالها بشريط صغير عائم في الزاوية العلوية اليمنى من الشاشة يمكنك من خلاله التحكم في التسجيل.
لإيقاف التسجيل ، انقر فوق التسجيل زر على الشريط العائم. بمجرد انتهاء التسجيل ، يخبرك إشعار بأنه تم تسجيل مقطع اللعبة. انقر فوق الإشعار لعرض الفيديو الخاص بك في Game Bar. انقر فوق تشغيل زر لتشغيل الفيديو.
يمكنك أيضًا الوصول إلى الفيديو وتشغيله من موقعه الافتراضي في File Explorer: C:\ Users \ [username] \ Videos \ Capture . سيتم تخزين مقاطع الفيديو الخاصة بك هنا كملف MP4 ، والذي يمكن بعد ذلك تحميله في أي مكان تريد.
يمكنك تعديل شريط الألعاب إذا انتقلت إلى الإعدادات> الألعاب> اللقطات . من هنا ، يمكنك تغيير موقع الملف الافتراضي لمقاطع الفيديو الخاصة بك ، وتشغيل التسجيل في الخلفية لالتقاط النشاط بعد وقوع الحدث ، واختيار تسجيل الفيديو مع الصوت ، وتبديل معدل الإطارات بين 30 و 60 إطارًا في الثانية.
في Game Bar نفسه ، انقر على الإعدادات رمز على يمين الشريط العلوي. تصفح الفئات المختلفة ضمن "الإعدادات" لتعديل الاختصارات ، وتغيير السمة ، وتعديل الأدوات ، وإعداد تسجيل في الخلفية ، وتسجيل الصوت بالفيديو.
أداة لقطة شاشة macOS
يأتي جهاز Mac الخاص بك مزودًا بميزة تسجيل الشاشة الخاصة به على نظام macOS Mojave والإصدارات الأحدث. افتح التطبيق أو النافذة التي تريد تسجيلها واضغط على Shift + Command + 5 لفتح أداة التقاط الشاشة للنظام. من شريط الأدوات السفلي ، يمكنك اختيار التقاط الشاشة بأكملها ، أو النافذة المحددة فقط ، أو جزء مخصص من الشاشة. بالنسبة للفيديو ، تتضمن خياراتك تسجيل الشاشة بأكملها أو جزء مخصص.
انقر فوق خيارات زر ويمكنك اختيار مكان حفظ التسجيل الخاص بك وبدء مؤقت العد التنازلي لبدء التسجيل. تأكد من تحديد خيار استخدام ميكروفون جهاز Mac إذا كنت تسجل صوتك أو صوتًا خارجيًا.
انقر فوق تسجيل الشاشة بالكامل أو تسجيل الجزء المحدد لبدء التسجيل. يظهر زر التسجيل في الجزء العلوي من الشاشة على شريط القائمة. انقر فوق هذا الزر لإيقاف التسجيل ، وستتم إضافة صورة مصغرة للتسجيل إلى جهاز الكمبيوتر الخاص بك. انقر نقرًا مزدوجًا فوق ملف تسجيل الشاشة لتشغيله في مشغل الفيديو الافتراضي.
يمكنك أيضًا تشغيل تسجيل الشاشة مباشرة من QuickTime على جهاز Mac. افتح QuickTime Player ثم انقر على ملف> تسجيل شاشة جديد . في المرة الأولى التي تقوم فيها بذلك ، سيُطلب منك فتح تفضيلات النظام لمنح QuickTime Player الإذن لتسجيل شاشتك. انتقل إلى الإعدادات الخاصة بك وحدد المربع لمنح الأذونات المناسبة. ابدأ التسجيل الجديد من خلال QuickTime مرة أخرى ، ويمكنك بعد ذلك استخدام أداة التسجيل في Mac.
OBS Studio
يعمل OBS Studio المجاني (يفتح في نافذة جديدة) مع Windows و macOS و Linux ، ويحزم الكثير من الميزات في برنامج واحد. استخدم لوحة التحكم العائمة بالبرنامج لبدء التسجيل وإيقافه. على طول الطريق ، يمكن لـ OBS Studio تسجيل نشاط الشاشة والميكروفون وصوت الكمبيوتر. يقوم البرنامج بعد ذلك بحفظ الإخراج كملف MP4.
يمكنك أيضًا دفق الفيديو مباشرة أو الانتقال إلى وضع الاستوديو لإضافة التخفيضات والتلاشي والانتقالات الأخرى إلى الفيديو. يقدم البرنامج مجموعة من الإعدادات حيث يمكنك تغيير التنسيق والمعايير الأخرى لكل من مقاطع الفيديو والصوت للتسجيل. يبدو OBS Studio مخيفًا في البداية ، ولكن يجب أن تكون قادرًا على التعرف عليه ومعرفة كيفية استخدامه بفعالية.
كاميرا مجانية
Free Cam (يفتح في نافذة جديدة) هو مسجل شاشة أساسي للغاية لمستخدمي Windows ، ولكنه يظل قادرًا على تلبية معظم الاحتياجات. يلتقط هذا البرنامج نشاط الشاشة والصوت ، ثم يحفظ التسجيل كملف WMV. ما عليك سوى النقر على تسجيل جديد ، ثم حدد أي منطقة من الشاشة تريد التقاطها ، أي شيء من نافذة واحدة أو تطبيق إلى الشاشة بأكملها.
انقر فوق تسجيل لبدء الالتقاط ، ثم اضغط على Esc حينما تنتهي. يظهر تسجيلك في نافذة معاينة حيث يمكنك تعديله أو حفظه كملف فيديو أو تحميله مباشرة على YouTube.
إذا كنت بحاجة إلى تسجيل الشاشة على هاتفك الذكي ، فلدينا دليل لاستخدام المُسجل المدمج على iPhone و iPad. يمكننا أيضًا مساعدتك في اختيار التطبيق المناسب لأجهزة Android.