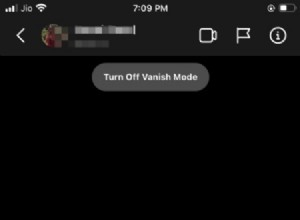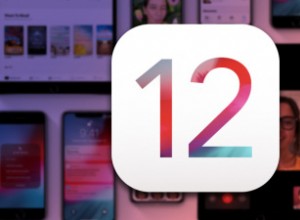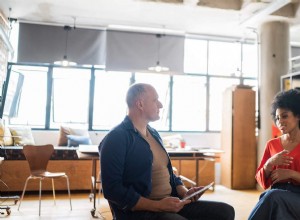إذا كنت تدير عملك الخاص أو كنت جزءًا من مجموعة عمل داخل شركة أكبر ، فمن المحتمل أنك بحاجة إلى مكان ما للتواصل والتعاون مع من هم داخل مؤسستك وخارجها. لكنك لست بحاجة إلى الدفع مقابل أدوات التعاون الباهظة الثمن مثل Office 365 أو SharePoint لأن Microsoft Teams مجاني للاستخدام.
مع النكهة المجانية لـ Microsoft Teams ، يمكنك الحصول على عدد غير محدود من الدردشات ومكالمات الصوت والفيديو و 10 جيجا بايت من مساحة تخزين الملفات لفريقك بأكمله ، بالإضافة إلى 2 جيجا بايت من التخزين الشخصي لكل فرد. يتكامل Microsoft Teams مع جميع تطبيقات Office عبر الإنترنت ، بالإضافة إلى أكثر من 140 تطبيق أعمال. أضف ما يصل إلى 299 شخصًا إلى شبكة جهات الاتصال الخاصة بك ، والذين يمكن أن يكونوا داخل مؤسستك أو خارجها.
اعلم أن الإصدار المجاني من Microsoft Teams متاح فقط لمن ليس لديهم اشتراك Office 365 تجاري مدفوع. تتم إعادة توجيه مشتركي Office 365 الذين يحاولون التسجيل في Teams إلى حساب مُدار لخطتهم الحالية. يمكن للعملاء الذين ليس لديهم ترخيص Teams كجزء من اشتراك Office 365 التسجيل للحصول على نسخة تجريبية مجانية مدتها عام واحد.
إعداد Microsoft Teams
من أجل إعداد الفريق ، ستحتاج إلى حساب Microsoft. استعرض للوصول إلى موقع Microsoft Teams على الويب (يفتح في نافذة جديدة) وانقر على التسجيل مجانًا زر للبدء. أدخل اسم المستخدم للحساب الذي ترغب في استخدامه وحدد كيف تريد استخدام Teams - للمدرسة أو للأصدقاء والعائلة أو للعمل والمؤسسات.
اكتب كلمة المرور الخاصة بك وقم بتأكيد اسمك واسم الشركة والتفاصيل الأخرى ذات الصلة. ثم انقر فوق إعداد الفرق زر. سيتم سؤالك بعد ذلك عما إذا كنت تريد استخدام تطبيق Teams أو تطبيق الويب. يعد تطبيق Teams على الويب مناسبًا لمعظم الميزات الأساسية ، ولكنك ستحتاج إلى تثبيت تطبيق سطح المكتب للاستفادة الكاملة من الخدمة.
إذا لم تقم بتنزيله أثناء الإعداد الأولي ، فاحصل عليه من موقع Download Teams على الويب (يفتح في نافذة جديدة). يمكنك أيضًا تثبيت إصدار الأجهزة المحمولة من Microsoft Teams (iOS (يفتح في نافذة جديدة) ، Android (يفتح في نافذة جديدة)) ، والذي يقدم العديد من نفس الميزات الموجودة في تطبيق سطح المكتب وسيساعدك على البقاء على اتصال مع أشخاص آخرون أثناء التنقل. من أجل التبسيط ، سنعمل مع تطبيق الويب هنا.
دعوة الأعضاء
في شاشة الترحيب ، قم بتأكيد اسم مؤسسة Teams الخاصة بك وانقر فوق متابعة . في الشاشة الرئيسية ، يمكنك الاختيار من بين مجموعة متنوعة من المهام ، ولكن يجب أن تكون خطوتك الأولى هي دعوة أشخاص آخرين للانضمام إلى فريقك.
انقر على دعوة الأشخاص الارتباط في الشريط الجانبي الأيسر. يمكنك بعد ذلك دعوة الأشخاص من خلال ارتباط قابل للمشاركة أو قائمة جهات اتصال البريد الإلكتروني الخاصة بك أو بريد إلكتروني مباشر. اختر خيارك المفضل.
في هذا المثال ، دعنا ننتقل عبر البريد الإلكتروني. يمكنك دعوة الآخرين للانضمام إلى فريقك عن طريق إدخال عناوين بريدهم الإلكتروني. أضف اسم عرض لكل شخص في العمود الأيمن. انقر فوق إضافة المزيد الارتباط إذا كنت بحاجة إلى مسافات لمزيد من العناوين. انقر فوق إرسال دعوات وأغلق نافذة الدعوات.
سيتلقى الأشخاص الذين دعوتهم إشعار دعوة عبر البريد الإلكتروني ويمكنهم الانضمام إلى فريقك بالنقر فوق الارتباط المرفق. سيتم نقلهم بعد ذلك إلى Microsoft Teams ، حيث يمكنهم أيضًا اختيار اسم عرض وإضافة صورة.
دردشة الفريق
المهمة التالية التي قد ترغب في معالجتها هي بدء محادثة ترحب بالجميع في فريقك. اضغط على أيقونة الفرق في شريط الأدوات الأيسر ثم حدد أيقونة محادثة جديدة في الأسفل. اكتب رسالتك. يمكن لأي شخص آخر في الفريق بعد ذلك الرد على رسالتك وتشغيل المحادثة. يمكنك تحسين رسائلك من خلال تنسيق النص وإرفاق الملفات وإضافة رموز تعبيرية أو صور GIF والمزيد.
لمشاركة ملف مع كل فرد في فريقك ، انقر على إرفاق مشبك الورق رمز وحدد الملف الذي تريد مشاركته. اختر ملفًا من موقع Microsoft Teams الخاص بك أو من OneDrive أو من جهاز الكمبيوتر الخاص بك.
يعني التكامل مع Microsoft Office أن الملفات من Word و Excel و PowerPoint و OneNote يمكن عرضها وتحريرها مباشرة من Teams. سيتمكن أعضاء الفريق من تحرير الملف في المستعرض الخاص بهم عبر Office للويب أو في الإصدار الكامل من تطبيق Office ، إذا كان مثبتًا على أجهزة الكمبيوتر الخاصة بهم.
بدلاً من التحدث إلى الفريق بأكمله ، يمكنك الدردشة بشكل خاص مع شخص واحد أو مجموعة أصغر. للبدء ، انقر على دردشة رمز على شريط الأدوات الأيسر. أدخل اسم الشخص أو الأشخاص الذين تريد التحدث معهم في إلى في الجزء العلوي من الشاشة.
اكتب رسالتك في رسالة جديدة في الأسفل وانقر على إرسال . يتم حفظ الدردشات الحالية على الجانب الأيسر من الشاشة لسهولة الوصول إليها.
اجتماعات افتراضية
يحتوي Teams على أداة مضمنة لمكالمات الصوت والفيديو. لاستخدام هذه الميزة ، ستحتاج إلى العمل في Chrome أو Edge أو تطبيق Windows Teams لسطح المكتب (Firefox غير مدعوم). ابدأ اجتماعًا صوتيًا أو فيديو من خلال النقر على الاجتماعات رمز على شريط الأدوات الأيسر. اختر ما إذا كنت تريد الاجتماع الآن أو جدولة اجتماع.
قبل بدء الاجتماع ، لديك الفرصة لتغيير بعض التفاصيل. يمكنك إضافة موضوع لاجتماعك وتحديد ما إذا كنت تريد تعطيل الفيديو و / أو الصوت. انقر على الانضمام الآن زر لبدء الاجتماع رسميًا. يمكنك بعد ذلك دعوة أشخاص آخرين إلى المكالمة عن طريق نسخ ارتباط إلى الاجتماع أو مشاركته عبر البريد الإلكتروني.
داخل شاشة الاجتماع ، يمكنك التحكم في تغذية الفيديو والصوت ، والإرسال إلى شاشة أخرى ، وتعديل الإعدادات الأخرى ، وإنهاء المكالمة. انقر فوق رمز علامة القطع لإظهار إعدادات الجهاز وإظهار ملاحظات الاجتماع والتبديل إلى ملء الشاشة.
يمكنك أيضًا تغيير وضع الاجتماع. المعرض يظهر الشخص الآخر. المعرض الكبير يظهر لك وللشخص الآخر. ويعرض وضعنا معًا جميعًا في بيئة افتراضية مثل القاعة.
يمكنك أيضًا الاتصال بشخص ما مباشرة إما عبر الفيديو أو الصوت. انقر فوق المكالمات رمز على الشريط الجانبي الأيسر. في إجراء مكالمة اكتب اسم الشخص. ثم انقر فوق رمز الصوت أو الفيديو أدناه بناءً على الطريقة التي تريد التحدث بها مع هذا الشخص. يمكنك أيضًا إضافة أشخاص آخرين إلى قائمة الاتصال الخاصة بك عن طريق إعدادهم كجهات اتصال.
تكامل التطبيقات
تتكامل Microsoft Teams مع تطبيقات وخدمات الجهات الخارجية لتوسيع وظائفها. انقر فوق التطبيقات رمز في الجزء السفلي من شريط الأدوات الأيمن. حدد التطبيق الذي ترغب في تثبيته. في شاشة الإعداد ، اختر فريقك ثم انقر على تثبيت زر.
يمكن أن تتكامل الفرق مع برامج Microsoft المختلفة وخدمات الجهات الخارجية ، مثل تطبيقات إدارة المشاريع Trello و Asana ، وتطبيقات الإنتاجية مثل Evernote و SurveyMonkey ، والأدوات المساعدة مثل Polly و GitHub ، والمزيد.
بمجرد أن يتم دمج أحد التطبيقات مع Teams ، ستتمكن من الوصول إليه مباشرةً من صفحة Teams الخاصة بك. على سبيل المثال ، إذا قمت بتثبيت تطبيق YouTube ، فسيظهر زر له أسفل مربع النص في صفحة Teams الخاصة بك ، والذي سيسمح لك بإضافة محتوى من التطبيق إلى محادثاتك.