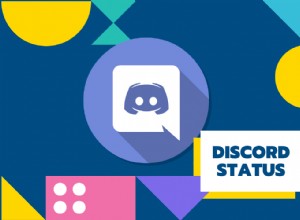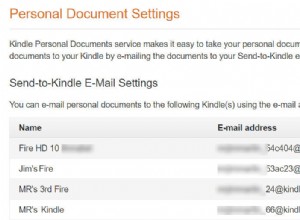لقد قطع Gmail شوطًا طويلاً. إنه ليس مثاليًا ويؤدي أحيانًا إلى موجات من الغضب عبر قاعدة مستخدميه. لكن لنكن صادقين ، مع Gmail تحصل على الكثير مقابل لا شيء.
كتطبيق ويب ، يعد Gmail عملاً مستمراً قيد التقدم ، ولكن مقدار الطاقة الكامنة مذهلة. بالتأكيد ، هناك الكثير من الوظائف الإضافية والإضافات للمتصفح التي يمكنها تحسين Gmail على وجه التحديد ، بما يتجاوز معاييره الأصلية. ومع ذلك ، لا يتطلب كل جزء من تقنية مستخدم الطاقة في Gmail ملحقات خاصة. الكثير ممكن بدون تثبيت أي شيء إضافي.
سيساعدك إتقان بعض الإعدادات على الاستفادة الكاملة مما يقدمه Gmail بما يتجاوز الأساسيات. لنبدأ.
اختصار ورقة الغش
Gmail مليء باختصارات لوحة المفاتيح تقريبًا لكل ما يمكنك القيام به ؛ تتطلب العديد منها نقرة واحدة فقط (اضغط على مفتاح C لبدء نافذة إنشاء ، على سبيل المثال). انقر فوق Shift +؟ لرؤيتهم جميعًا. قم بتمكين هذا من خلال النقر على رمز الترس أعلى اليسار وتحديد عرض جميع الإعدادات> اختصارات لوحة المفاتيح> تشغيل اختصارات لوحة المفاتيح . أي اختصار جديد هنا سوف يحل محل الإعدادات الافتراضية. انقر فوق حفظ التغييرات زر في الجزء السفلي لجعلها تلتصق.
استخدام حسابات متعددة
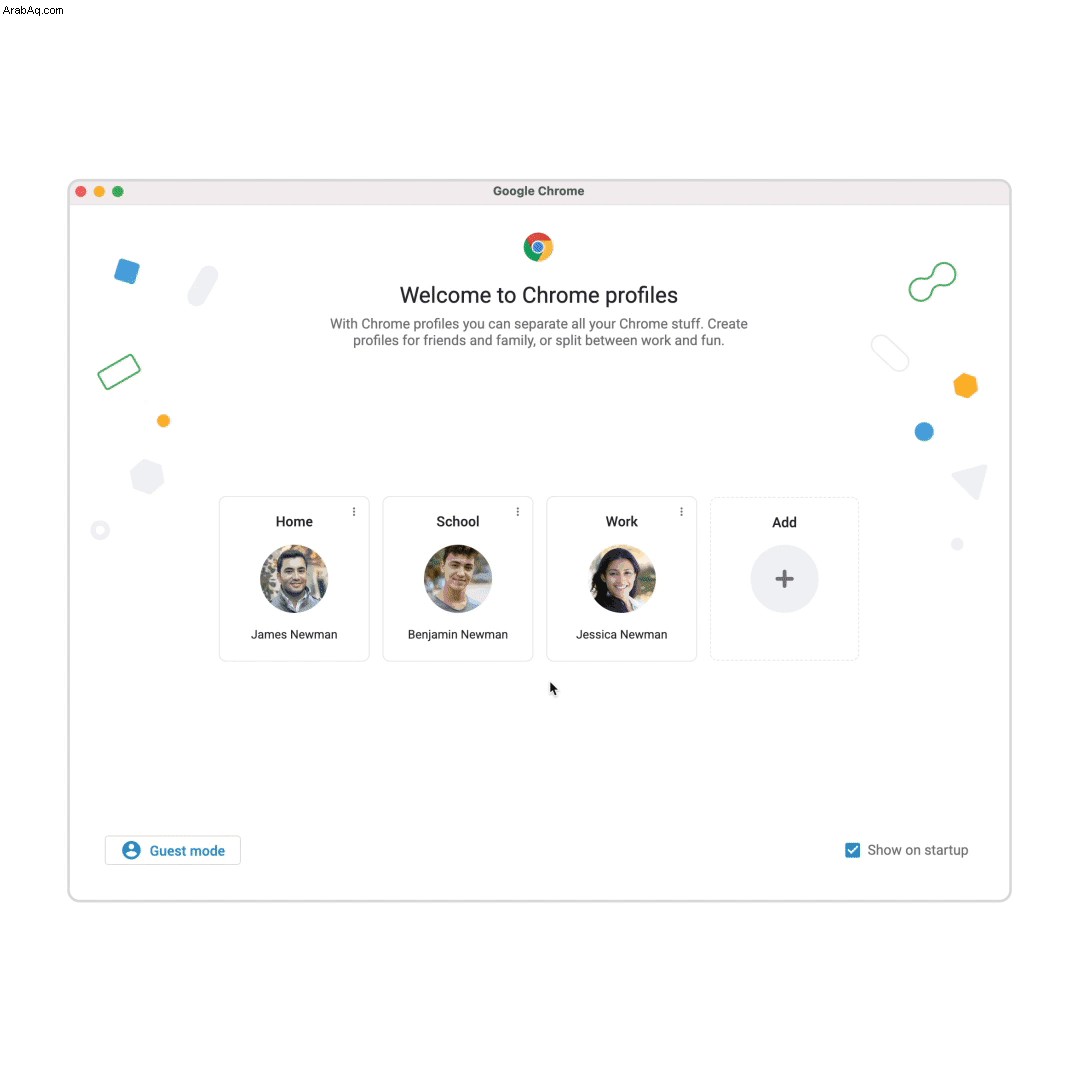
إذا كنت من كبار المعجبين بـ Google ولديك حسابات متعددة على Google / Gmail (حتى حساب Google Workspace من العمل) ، ليست هناك حاجة لتسجيل الدخول والخروج باستمرار. على سطح المكتب (باستخدام Chrome و Firefox و Edge) ، يمكنك تسجيل الدخول إلى حسابات متعددة في وقت واحد. يمكن لكل منها شغل علامة تبويب والبقاء قيد تسجيل الدخول. انقر على الصورة الرمزية لحسابك في الجزء العلوي الأيسر وحدد إضافة حساب آخر . ثم ، للتبديل بين الحسابات ، انقر فوق الصورة الرمزية الخاصة بك مرة أخرى ، وانقر فوق الحساب المطلوب ؛ لا يلزم إدخال كلمة المرور. الحساب الافتراضي هو الحساب الذي سجلت الدخول به أولاً.
يمكنك أيضًا تشغيل متصفح Chrome للاحتفاظ بحساباتك المتعددة (أو حسابات الأشخاص الآخرين الذين يستخدمون الكمبيوتر) منفصلة ولكن قابلة للاستخدام (تفتح في نافذة جديدة) باستخدام ملفات Chrome الشخصية . انقر فوق أيقونة الملف الشخصي في الجزء العلوي الأيمن من نافذة المتصفح (ربما تبدو مثل الصورة الرمزية لحساب Google الخاص بك) ، انقر فوق رمز القلم الرصاص لمنح هذا الملف الشخصي اسمًا ، ثم انقر فوق إضافة في الجزء السفلي. ستحصل على صفحة تسجيل الدخول إلى ملف تعريف Chrome الجديد لاستخدامها هنا.
إضافة حسابات بريد إلكتروني لجهات خارجية إلى Gmail
هل تحب واجهة Gmail ، ولكنك لا تريد التخلي عن عنوان بريدك الإلكتروني على Yahoo أو iCloud أو Outlook؟ لا مشكلة. تتيح لك Google إضافة حسابات بريد إلكتروني لجهات خارجية إلى تطبيق Gmail للجوال ، مما يوفر ميزات Google مثل تصفية البريد العشوائي وصندوق الوارد المبوب لهذه الحسابات.
يجب أن يكون لديك حساب Gmail واحد على الأقل أولاً حتى يعمل. لإعداده على الهاتف المحمول ، انقر على صورتك الرمزية في تطبيق Gmail وحدد إضافة حساب آخر . اختر نوع الحساب الذي ترغب في إضافته وأدخل بيانات الاعتماد. يمكنك بعد ذلك الوصول إلى صندوق بريد واحد في كل مرة ، أو مشاهدة كل بريدك الإلكتروني في صندوق بريد واحد موحد على هاتفك أو جهازك اللوحي. ارجع إلى الصورة الرمزية وحدد إدارة الحسابات على هذا الجهاز لتعطيل أو حذف حساب في وقت لاحق.
على سطح المكتب ، انقر على رمز الترس وحدد عرض الكل الإعدادات> الحسابات والاستيراد> فحص البريد من حسابات أخرى> إضافة حساب بريد . في النافذة المنبثقة ، اكتب عنوان البريد الإلكتروني الذي تريد ربطه ، وانقر على التالي ، وحدد ربط الحساب بـ Gmail .
تحقق من التطبيقات التي يمكنها الوصول إلى Gmail
يمكن أن يكون ربط الخدمات المستخدمة بشكل متكرر بـ Gmail موفرًا للوقت ، ولكن قد ترغب في التحقق من حين لآخر من التطبيقات التي يمكنها الوصول إلى حساباتك. انتقل إلى myaccount.google.com/Security (يفتح في نافذة جديدة) ، ومرر لأسفل إلى تطبيقات الجهات الخارجية التي يمكنها الوصول إلى الحساب ، وانقر على إدارة وصول الجهات الخارجية لفصل أي تطبيقات لا تحتاجها.
إرسال الرسائل لاحقًا ، في الموعد
تُستخدم جدولة رسالة ليتم تسليمها في وقت لاحق لطلب خدمات الجهات الخارجية ، ولكنها الآن مضمنة. اكتب رسالتك ، وانقر على سهم القائمة المنسدلة بجوار الزر "إرسال" ، ثم اختر خيار جدولة سريعة أو حدد اختيار التاريخ والوقت للحصول على تفاصيل محددة.
حاول أن تكون سريًا
يمنحك الوضع السري لـ Gmail درجة دقيقة من التحكم في من يمكنه رؤية معلوماتك في رسالة بريد إلكتروني ترسلها ، ومدة توفر الرسالة. يمكنك تشغيله من خلال النقر على رمز قفل / ساعة الوضع السري في الجزء السفلي من نافذة الإنشاء. ستحصل على خيارات لإعداد تواريخ انتهاء الصلاحية على الرسالة ؛ بعد ذلك التاريخ ، تختفي الرسالة ولا يرى الشخص سوى إشعار "انتهت صلاحية الرسالة". يمكنك أيضًا تقييد ما يمكن أن يفعله المستلم ، مثل تأمين القدرة على إعادة توجيهه أو تنزيل المرفقات.
إرسال من عنوان بريد إلكتروني مختلف
قد يكون لديك العديد من الحسابات المستندة إلى Gmail أو عناوين متعددة على نفس الحساب. قم بتعيين كل هذه العناوين في Gmail الأساسي الخاص بك ، واجعل الأمر يبدو كما لو كنت ترسل من حساب مختلف تمامًا ، إما طوال الوقت أو على أساس كل رسالة. انتقل إلى الإعدادات> الحسابات والاستيراد> إرسال البريد باسم ، حيث يمكنك إضافة عدة عناوين بريد إلكتروني. يعد هذا أمرًا رائعًا إذا كنت ترسل الكثير من الرسائل على حساب واحد ، ولكنك تريد إرسال الردود إلى حساب آخر.
لا تصنف فقط الرسائل غير المرغوب فيها ، واحظر المرسلين
شخص ما يزعجك؟ يتيح لك Gmail حظر المرسلين الفرديين. على سطح المكتب أو الهاتف المحمول ، حدد القائمة المكونة من ثلاث نقاط بجوار زر السهم "رد" في الرسالة وحدد حظر [اسم المستخدم] . سيتم بعد ذلك إرسال أي رسائل مستقبلية من عنوان البريد الإلكتروني هذا مباشرة إلى مجلد البريد العشوائي الخاص بك.
إلغاء الاشتراك في كل شيء
هل تحصل على الكثير من الرسائل الإخبارية وغيرها من الرسائل غير المرغوب فيها التي لا تريدها؟ معظمهم لديهم رابط إلغاء الاشتراك في الجزء السفلي من الرسالة. يلتزم Gmail (للجوال وسطح المكتب) أيضًا بـ إلغاء الاشتراك في الجزء العلوي من الرسالة ، بجوار اسم المرسل مباشرةً ، إذا كان بإمكانه اكتشاف ارتباط غير الفرعي في الرسالة.
لتنظيف سهل ، اكتب "إلغاء الاشتراك" في بحث Gmail. ستحصل على قائمة بكل رسالة تحتوي على الكلمة المدرجة. اذهب من خلال كل. هذا أقرب ما يمكن إلى إلغاء الاشتراك بدون خدمة جهة خارجية. لمزيد من المعلومات ، اقرأ كيفية إلغاء الاشتراك من البريد الإلكتروني غير المرغوب فيه.
كيفية "التراجع عن الإرسال" في Gmail
نعلم جميعًا الذعر من ضرب "إرسال" على البريد الإلكتروني في وقت مبكر جدًا. باستخدام Gmail ، يمكنك إضافة مخزن مؤقت لاستدعاء رسالة مرسلة عن طريق الخطأ. الميزة ، التي يطلق عليها "تراجع عن الإرسال" ، قيد التشغيل افتراضيًا ولا يمكنك إلغاء تنشيطها. ولكن يمكنك تعديل المدة التي تستغرقها لإلغاء إرسال بريد إلكتروني. انقر على رمز الترس وحدد مشاهدة جميع الإعدادات> عام> تراجع عن الإرسال وانقر فوق القائمة المنسدلة لتحديد المدة التي تريد أن تتمكن فيها من التراجع عن رسالة مرسلة (5 أو 10 أو 20 أو 30 ثانية). ثم قم بالتمرير لأسفل واحفظ التغييرات. عندما ترسل رسالة ، سترى ارتباط تراجع في مربع أسود يتحرك في الجزء السفلي الأيسر من الشاشة على سطح المكتب والجزء السفلي الأيمن على الهاتف المحمول.
إذا قمت بالنقر فوق الارتباط قبل نفاد الوقت ، فلن تخرج رسالتك. ستحصل على فرصة لإعادة تحريره أو حذفه بالكامل. يمكنك حتى التراجع عن عمليات الإهمال ، لذلك عندما تحذف رسالة قيد التقدم ، يمكنك إعادتها والبدء من جديد.
اسحب الرسائل أو التصنيفات
يحتوي Gmail على تصنيفات وليس مجلدات. إنها وظيفية متشابهة ، وإن كانت مزعجة لأولئك الذين اعتادوا على نموذج المجلد بأكمله. من السهل سحب رسالة من البريد الوارد إلى أحد التصنيفات ، وبالتالي حفظها بعيدًا ، ووضعها في الأرشيف لعمليات البحث المستقبلية. ولكن إذا كانت هذه الرسالة في البريد الوارد تتطلب مزيدًا من الاهتمام ، فيمكنك القيام بذلك بشكل عكسي:اسحب التسمية من الشريط الجانبي الأيسر إلى الرسالة. يبقى في البريد الوارد ولكنه جاهز للأرشفة في المستقبل.
إرسال + أرشيف
قم بتسمية رسالة قبل إرسالها عن طريق النقر فوق قائمة "المزيد من الخيارات" في الجزء السفلي الأيسر من نافذة الإنشاء. يمكنك بعد ذلك أرشفتها على الفور عند إرسالها. لإعداده ، انتقل إلى الاطلاع على جميع الإعدادات> عام> إرسال وأرشفة> إظهار زر "إرسال وأرشفة" ردًا. إذا كان الرد الذي تقوم بإنشائه به تصنيف بالفعل ، فسترى زرًا جديدًا يسمى إرسال + أرشيف (على الرغم من أنه لا يشير في الواقع إلى كلمة "أرشيف" ، إلا أنه يعرض رمز أرشيف Gmail:مربع ملف به سهم لأسفل.) انقر على هذا الزر وستتم أرشفة سلسلة المحادثات بالكامل إلى التصنيف المعين مسبقًا.
تنكر عنوان البريد الإلكتروني / الأسماء المستعارة
يتجاهل Gmail النقاط في عنوان بريدك الإلكتروني. لذا فإن [email protected] هو نفسه [email protected] أو حتى [email protected] كلهم يذهبون إلى نفس الشخص. قد تبدو هذه الميزة غير مجدية ، ولكنك أنت لا يزال بإمكانه رؤية النمط ، لذا فهي خدعة رائعة للاشتراك في النشرات الإخبارية أو مشاركة عنوان بريدك الإلكتروني — يمكنك على سبيل المثال معرفة من باع اسمك لمرسلي البريد العشوائي.
يتجاهل Gmail أيضًا أي شيء بعد علامة الجمع (+). لذا [البريد الإلكتروني محمي] ينتقل إلى نفس المكان مثل [email protected] . هذا الاسم المستعار سهل الاستخدام بشكل لا يصدق لتصفية الرسائل ، حيث ترى فلاتر Gmail ما بعد علامة الجمع. وبالتالي ، إذا قمت بالتسجيل في كل رسالة إخبارية باستخدام [email protected] ، ما عليك سوى تصفية الرسائل المرسلة إلى هذا العنوان ، وليس على كل مرسل نشرة إخبارية فردي. (الجانب السلبي هو أن العديد من الخدمات لا تسمح بالاشتراك في عناوين البريد الإلكتروني التي تحتوي على أحرف "اختيارية" مثل علامة الجمع.)
تشغيل البحث
أسرع طريقة لإجراء بحث قوي في Gmail هي النقر فوق السهم لأسفل في مربع البحث ، والذي ينتج عنه مربع حوار بحث كامل. لكن Gmail يدعم العديد من عوامل تشغيل البحث (يفتح في نافذة جديدة). على سبيل المثال ، اكتب "in:trash" و "in:spam" للبحث فقط في تلك المجلدات (يتم تخطيها عادةً). أو قصر البحث على "in:inbox" فقط. استخدم "label:" متبوعة بالاسم / اسم المجلد للبحث في هذا المجلد فقط. يبحث "اسم الملف" متبوعًا باسم الملف الفعلي عن مرفقات معينة.
استخدم علامة الطرح (الواصلة) للبحث في شيء واحد وليس آخر:"عشاء-فيلم" سيجد فقط الرسائل التي تقول "عشاء" ، لكن يتخطى أي شيء يذكر "فيلم". المعامل المنطقي الآخر المدعوم هو "OR" (كل الأحرف الكبيرة).
الاستجابة في العلبة
توقف عن الكتابة كثيرًا ، خاصة الرسالة نفسها مرارًا وتكرارًا. القوالب - التي كانت تسمى سابقًا "الردود الجاهزة" - ضرورية لرسائل البريد الإلكتروني المتكررة والمكررة والمتكررة. شغّلها عبر الاطلاع على جميع الإعدادات> خيارات متقدمة> قوالب> تمكين . قم بالتمرير لأسفل إلى حفظ التغييرات ، وسيتم إعادة تحميل Gmail. أنشئ بريدًا إلكترونيًا جديدًا واكتب ردًا جاهزًا. انقر فوق قائمة القطع في الزاوية اليمنى السفلية للرسالة وحدد "النماذج". هنا ، يمكنك حفظ الرسالة التي كتبتها للتو كقالب للرسائل المستقبلية ، أو تطبيق قالب محفوظ بالفعل على النافذة الحالية. إذا أعدت كتابة الرد الجاهز ، فيمكنك إعادة حفظه بنفس الاسم لاستخدامه في المستقبل. (ومع ذلك ، في هذه الحالة ، يوجد امتداد يجعل هذا النوع من الأشياء أسهل كثيرًا ، يسمى Magical (يفتح في نافذة جديدة) ، والذي يعمل في أكثر من مجرد Gmail.)
كن ذكيًا
الرد الذكي عبارة عن تقنية تعلم آلي تعد ثلاثة ردود قصيرة مناسبة على الرسائل التي تتلقاها. نقرة واحدة على الرد المعروض تضيفه إلى نافذة الرد ، حيث يمكنك إرساله أو كتابة المزيد. يظهر في تطبيقات Gmail لنظامي التشغيل iOS و Android وكذلك على واجهة الويب لسطح المكتب. إذا وجدت هذه الاقتراحات مزعجة ، فيمكنك إيقافها عبر عرض جميع الإعدادات> عام> الرد الذكي> إيقاف الرد الذكي ، ثم قم بالتمرير لأسفل لحفظ التغييرات.
وبالمثل ، ستقترح ميزة "الكتابة الذكية" كلمات أو عبارات لاستخدامها أثناء الكتابة بريد الكتروني. إذا كتبت ، "أتمنى أن تكون ،" على سبيل المثال ، فقد ترى "على ما يرام" تظهر بنص باللون الرمادي. إذا كان هذا هو ما قصدت قوله ، فاضغط على مفتاح Tab وسيقوم Gmail تلقائيًا بإدراج كلمة "جيدة" في رسالتك. إذا لم يكن الأمر كذلك ، فاستمر في الكتابة وسيختفي الاقتراح. لإيقاف هذا ، توجه إلى الاطلاع على جميع الإعدادات> عام> الكتابة الذكية> إيقاف اقتراحات الكتابة ، ثم احفظ التغييرات.
تسجيل الخروج عن بعد
يمكنك الوصول إلى Gmail من أجهزة متعددة في نفس الوقت. في بعض الأحيان ، قد تظل مسجلاً للدخول عندما لا تقصد (على سبيل المثال ، تشغيل جهاز كمبيوتر عام) ، أو الأسوأ من ذلك ، أن تشك في أن شخصًا ما يستخدم حسابك خلف ظهرك (قم بتشغيل المصادقة الثنائية لتجنب ذلك). على سطح المكتب ، قم بالتمرير لأسفل إلى أسفل صندوق الوارد الخاص بك. في الأحرف الدقيقة أسفل الصفحة ، تظهر عبارة آخر نشاط للحساب متبوعًا بوقت. انقر فوق التفاصيل رابط تحته لمشاهدة كل نشاط الحساب. إذا كان هناك شيء ما يبدو مريبًا ، فقم بإجراء فحص أمان Google وقم بإلغاء تنشيط الجلسات المفتوحة على الأجهزة الأخرى.
اضغط على زر كتم الصوت (أو غفوة)
كتم رسائل البريد الإلكتروني التي تريد إزالتها. في البريد الوارد ، انقر على مربع الاختيار بجوار سلسلة الرسائل المعنية ، وانقر على رمز علامة القطع في الأعلى وحدد كتم الصوت ؛ يمكنك أيضًا النقر بزر الماوس الأيمن فوق سلسلة رسائل على سطح المكتب لرؤية قائمة بها كتم الصوت. سيختفي الموضوع على ما يبدو ، لكنه يظل في الأرشيف حتى مع ورود رسائل جديدة. لن ترى أي رسالة في السلسلة مرة أخرى إلا إذا كنت المستلم المباشر ، أو تبحث عنها.
إذا كنت تريد فقط كتم مناقشة لفترة معينة من الوقت ، فانقر بزر الماوس الأيمن على سلسلة رسائل للعثور على غفوة . إذا نقرت على غفوة ، فستختفي الرسالة من البريد الوارد وتعود بعد طول الفترة التي تحددها.
كيفية تحديد جميع رسائل البريد الإلكتروني في Gmail
لتحديد كل رسالة في تصنيف في Gmail ، انقر فوق مربع الاختيار في الزاوية العلوية اليسرى ، أليس كذلك؟ تقريبيا. يؤدي تحديد هذا المربع إلى تحديد كل محادثة في تلك الصفحة الأولى من النتائج — وهذا يقتصر على 100 عنصر كحد أقصى. إذا كنت تريد كل شيء تحت هذا التصنيف ، سواء أكان مرئيًا في الصفحة أم لا ، حدد المربع وابحث عن الرابط الموجود أعلى النتائج الذي يشير إلى تحديد جميع محادثات X في [التصنيف] .
إرفاق
الحيلة الأولى لإرسال المرفقات:لا تنس إرفاقها. لحسن الحظ ، سينبثق Gmail تذكيرًا إذا كانت رسالتك تتضمن عبارات مثل "لقد أرفقت" أو "لقد قمت بالتضمين" ، ثم تضغط على إرسال دون إرفاق أي شيء.
يمكنك سحب الملفات وإفلاتها من سطح المكتب في رسالة Gmail. سيتم تضمين الصور في الرسالة ما لم تسحب الملف إلى شريط الأدوات أسفل جزء التكوين. هناك حد 25 ميغابايت (يفتح في نافذة جديدة) لكل رسالة Gmail. إذا كان ملفك كبيرًا جدًا ، فسيتم إرساله إلى Google Drive وسيحصل المستلم على رابط. ومع ذلك ، يمكنك استلام مرفقات يصل مجموعها إلى 50 ميغا بايت.
إذا كنت مستخدمًا كبيرًا لـ Google Drive ، فإن إرفاق العناصر الموجودة بالفعل هناك ليس أمرًا سهلاً فحسب ، ولا يتم احتسابه مقابل حد 25 ميغابايت. انقر على إدراج الملفات باستخدام Drive رمز في شريط أدوات نافذة التكوين لاختيار ملف لإرفاقه. يساعدك هذا أيضًا في التعرف على نوع الملفات التي يحظرها Gmail ، مثل ملفات EXE. (لمزيد من المعلومات ، راجع كيفية إرسال ملفات كبيرة عبر الإنترنت).
هل تريد نفس الشيء لحساب Dropbox الخاص بك؟ استخدم Dropbox for Gmail (يفتح في نافذة جديدة) امتداد Chrome.
إنشاء مندوب
يمكنك تفويض شخص آخر لمشاركة التحكم في حساب Gmail الخاص بك ، سواء كان مسؤولاً في الشركة أو شخصًا آخر مهمًا لك. قم بإعداد الحساب ضمن مشاهدة جميع الإعدادات> الحسابات والاستيراد> منح الوصول إلى حسابك> إضافة حساب آخر . يجب أن يكون لدى الشخص أيضًا حساب Google أو Gmail من نوع ما - يجب أن ينتهي عنوان بريده الإلكتروني باسم المجال الذي يطابق اسمك. إذا انتقلت إلى المسار أعلاه ووجدت مفوضًا هناك لم تفوضه ، فقم بتغيير كلمة المرور على الفور - ربما تكون قد تعرضت للخداع.
حذف الرسائل الكبيرة
إذا اقتربت من استخدام مساحة التخزين التي تبلغ 15 غيغابايت التي توفرها Google مجانًا ، ولا تريد دفع المزيد (يفتح في نافذة جديدة) ، فاحذف بعض الرسائل. ابحث عن "size:xm" حيث تستبدل x برقم. يرمز الحرف "م" إلى ميغا بايت. ربما تحتوي أي رسالة يزيد حجمها عن 10 ميغا بايت على بعض المرفقات الضخمة. احفظها على محرك الأقراص الثابتة ، ولكن ليس على Google Drive - فهذه هي المساحة التي تشاركها مع Gmail ، لذا لن توفر مساحة.
هل حصلت على عدد كبير جدًا من حسابات Gmail؟ تحقق من الفيديو أدناه لمعرفة كيفية دمجهم.