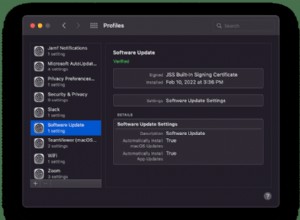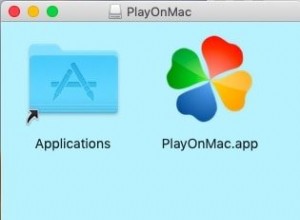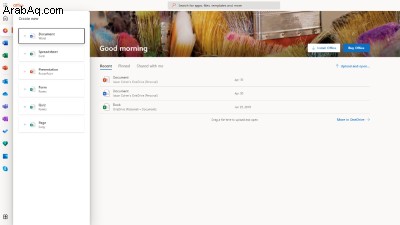
إذا كنت تريد استخدام Microsoft Office ولكنك لا تريد الدفع مقابل ذلك ، فلماذا لا تجرب Office المجاني للويب؟ كانت التطبيقات المستندة إلى الويب ، المعروفة سابقًا باسم Office Online والمعروفة الآن باسم Office ، موجودة على الإنترنت ويمكن الوصول إليها من خلال متصفحك.
بدلاً من تثبيت Word و Excel و PowerPoint على جهاز الكمبيوتر الخاص بك ، يمكنك استخدام إصدارات مجانية قائمة على السحابة من هذه البرامج ، على غرار محرر مستندات Google. وبدلاً من تخزين ملفاتك ومستنداتك على جهاز الكمبيوتر الخاص بك ، يمكنك حفظها في Microsoft OneDrive ، خدمة التخزين السحابية للشركة.
تطبيقات Office للويب ليست مليئة بالميزات مثل نظيراتها على سطح المكتب. ستجد كل أوامر التحرير والتنسيق القياسية ، وبعض الميزات الإضافية ، ولكن ليس أكثر من ذلك بكثير. ومع ذلك ، إذا كان كل ما تحتاجه هو الأساسيات ، فهذا خيار يستحق المحاولة.
يوفر Office للويب Word و Excel و PowerPoint و OneNote ، بالإضافة إلى Outlook و OneDrive و Skype والتقويم والأشخاص. يمكنك حتى العمل مع المزيد من التطبيقات المتخصصة. يتيح لك تطبيق يسمى Sway إنشاء تقارير وعروض تقديمية تفاعلية ، بينما يتيح لك تطبيق Forms إنشاء استطلاعات واختبارات عبر الإنترنت.
دعنا ننتقل من خلال خطوات الوصول إلى تطبيقات Office للويب واستخدامها لإنشاء مستنداتك وتعديلها وحفظها.
اشترك وابدأ
أولاً ، ستحتاج إلى حساب Microsoft. إذا لم يكن لديك حساب بالفعل ، فقم بإعداده على موقع حساب Microsoft على الويب (يفتح في نافذة جديدة). يأتي حساب Microsoft مزودًا بسعة تخزينية مجانية على OneDrive تبلغ 5 جيجابايت ؛ إذا كنت بحاجة إلى المزيد ، فيمكنك الحصول على 100 جيجابايت مقابل 1.99 دولار شهريًا (يفتح في نافذة جديدة). انتقل إلى موقع Office على الويب (يفتح في نافذة جديدة) وانقر على تسجيل الدخول زر. سجّل الدخول باستخدام حساب Microsoft الخاص بك ، وسيتم نقلك إلى موقع Office على الويب.
توجد على اليسار أيقونات لتطبيقات مثل Word و Excel و PowerPoint و Outlook. بعد البدء في إنشاء ملفات Office وحفظها ، ستظهر في أسفل الصفحة كمستندات حديثة حتى تتمكن من الوصول إليها بسهولة أكبر.
إنشاء ملفات جديدة
من هنا ، يمكنك إنشاء مستند جديد أو تقديم عدة طرق مختلفة. انقر فوق إنشاء على اليسار أو جديد زر في المنتصف. ثم حدد رمز نوع الملف الذي تريد إنشاءه من النافذة المنبثقة - مستند Word أو جدول بيانات Excel أو عرض PowerPoint تقديمي أو استبيان النماذج أو اختبار النماذج أو صفحة Sway.
بدلاً من ذلك ، انقر فوق رمز البرنامج الذي ترغب في استخدامه. انقر فوق كل التطبيقات رمز لرؤية تطبيقات إضافية. كمثال ، سنستخدم Word ، ولكن يمكنك اختيار أي من تطبيقات Office. تعمل إصدارات Excel و PowerPoint و OneNote عبر الإنترنت بشكل مشابه ، من حيث أنها توفر جميع الأوامر والميزات الأساسية.
انقر فوق رمز Word لبدء تشغيل صفحة المستند الجديدة ، حيث يمكنك تحديد قالب أو إنشاء مستند جديد من البداية. يقدم Word قوالب للسير الذاتية ورسائل الغلاف والنشرات والتقويمات. إذا لم تكن بحاجة إلى نموذج خاص ، فما عليك سوى النقر على مستند جديد فارغ لفتح صفحة فارغة.
ستجد جميع خيارات التحرير الأساسية في شريط أدوات Word. تعيين الخط وحجم النص والأنماط الأخرى ؛ إدراج الجداول والصور ؛ إضافة أرقام الصفحات والرؤوس والتذييلات ؛ ضبط حجم الصفحة والهوامش والاتجاه ؛ تكبير وتصغير المستند الخاص بك ؛ وإجراء تدقيق إملائي.
حفظ وتنزيل المستندات
يأخذ المستند اسمًا افتراضيًا للمستند 1 والمستند 2 وما إلى ذلك. لتغيير الاسم ، انقر في حقل الاسم أعلى المستند واكتب اسمًا جديدًا.
بشكل افتراضي ، يتم حفظ المستند في الموقع الجذر لمساحة تخزين OneDrive الخاصة بك. إذا كنت تخطط للعمل مع العديد من المستندات المختلفة ، فقد ترغب في إنشاء مجلدات محددة في OneDrive لتخزين هذه الملفات. إذا كنت تريد حفظ نسخة من المستند في مجلد معين ، فانقر على ملف> حفظ باسم> حفظ باسم لحفظ نسخة في OneDrive .
انتقل إلى مساحة OneDrive الخاصة بك وحدد المجلد الذي تريد حفظ المستند فيه ، ثم انقر فوق حفظ . بعد ذلك ، يتم حفظ المستند تلقائيًا بشكل دوري حتى لا تضطر إلى الاستمرار في حفظه يدويًا كما تفعل مع إصدار سطح المكتب من Word.
من حفظ باسم القائمة في Office ، يمكنك أيضًا تنزيل الملف على جهاز الكمبيوتر الخاص بك ، إما كمستند Word أو ملف PDF.
يمكنك تنفيذ إجراءات أخرى من ملف القائمة ، مثل طباعة المستند وتحويله إلى صفحة ويب ومشاركته مع أشخاص آخرين. من القائمة نفسها ، يمكنك العثور على إصدار سابق من المستند ، وإنشاء مستند جديد ، وفتح مستند موجود.
للوصول إلى تطبيق Office آخر من تطبيقك الحالي ، انقر فوق زر مشغل التطبيق المربع في الزاوية العلوية اليسرى. إذا لم يظهر التطبيق الذي تريد استخدامه ، فانقر على جميع التطبيقات حلقة الوصل. يمكنك بعد ذلك تحديد التطبيق الذي تختاره.
فتح ملف موجود
بدلاً من بدء مستند جديد ، يمكنك فتح ملف موجود بعدة طرق مختلفة. إذا كنت بالفعل في التطبيق لهذا الملف ، فانقر على ملف القائمة وسترى قائمة المستندات الأخيرة. انقر فوق الذي تريد فتحه.
إذا كنت في الصفحة الرئيسية لـ Microsoft Office على الويب ، فستظهر المستندات الأخيرة أسفل الشاشة. فقط انقر فوق الذي تريده. يمكنك حتى تثبيت ملف معين لتسهيل الوصول إليه. يمكن الوصول بعد ذلك إلى هذا الملف من ملف مثبّت علامة التبويب.
إذا لم يظهر الملف الذي تريده كمستند حديث ، فستحتاج إلى المغامرة في OneDrive للبحث عنه. انقر فوق رمز OneDrive في الجزء السفلي الأيمن وانتقل إلى المجلد الذي تم تخزين الملف فيه.
للعثور على الملف بسهولة أكبر ، انقر على فرز القائمة وقم بتغيير المعايير إلى معدل و تنازليًا . يمكنك أيضًا البحث عن ملف بالاسم باستخدام أداة البحث.