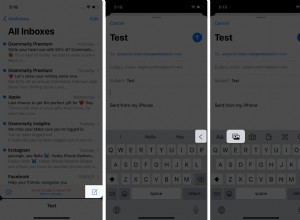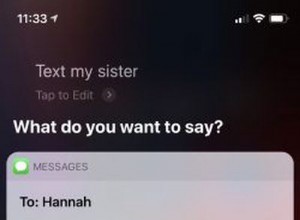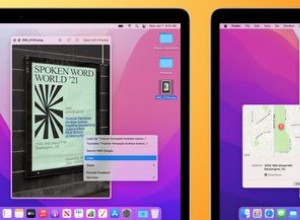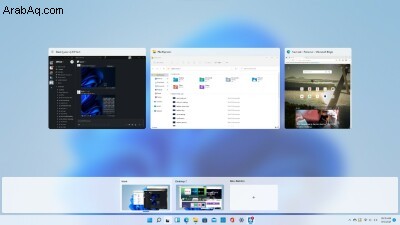
هل تريد الاحتفاظ ببريدك الإلكتروني للعمل ومستندات Word منفصلة عن الألعاب التي تلعبها بعد ساعات؟ في Windows ، يمكنك اللجوء إلى أجهزة سطح المكتب الافتراضية ، والتي تغلق مجموعات التطبيقات ، مما يسهل إدارتها.
تم تقديم الميزة في نظام التشغيل Windows 10 باستخدام الزر "عرض المهام" المضمن على شريط المهام ، وتم تجديد الميزة لنظام التشغيل Windows 11. وذهب هو الجدول الزمني لنظام التشغيل Windows الذي أظهر نشاطك الأخير ؛ في مكانه هو رمز سطح المكتب الأكثر أناقة وبساطة.
اعرض أسطح المكتب الافتراضية
يمكنك إدارة أسطح المكتب من خلال النقر على أجهزة سطح المكتب على شريط المهام - يبدو مثل مربعين رماديين - سيعرضان جميع البرامج المفتوحة وأي أسطح مكتب افتراضية قمت بإنشائها. (أو استخدم Win + Tab الاختصار.)
يحتوي Windows 11 أيضًا على ميزة التمرير التي تتيح لك التمرير فوق رمز سطح المكتب لعرض أسطح المكتب الحالية وإعادة ترتيبها وإنشاء أجهزة جديدة.
إنشاء سطح مكتب جديد
لإنشاء سطح مكتب جديد ، انقر على سطح مكتب جديد زر وسيتم إضافة سطح مكتب جديد إلى القائمة. (أو استخدم اختصار لوحة المفاتيح Win + Ctrl + D .) سيكون سطح المكتب الجديد فارغًا ، لكن أي برامج مفتوحة كنت تستخدمها لا تزال مفتوحة على سطح المكتب السابق.
ملحقات Windows 11 الموصى بها بواسطة PCMag
مراجعة شخصية لـ Microsoft 365
4.5 ممتاز 99.99 دولارًا في Dell شاهده (يفتح في نافذة جديدة)مراجعة لوحة المفاتيح المريحة لـ Microsoft
4.0 ممتاز 44.99 دولارًا في بست باي ، شاهده (يفتح في نافذة جديدة)مراجعة Microsoft Precision Mouse
3.5 جيد 59.99 دولارًا في Amazon شاهده (يفتح في نافذة جديدة)مراجعة BenQ EX2780Q
4.0 ممتاز 349.99 دولارًا في Amazon ، شاهده (يفتح في نافذة جديدة)Microsoft Modern Keyboard with Fingerprint ID Review
3.5 جيد 129.99 دولارًا في متجر Microsoft ، شاهده (يفتح في نافذة جديدة)مراجعة ماوس Microsoft Bluetooth اللاسلكي المريح
4.0 ممتاز 34.99 دولارًا في Amazon ، شاهده (يفتح في نافذة جديدة)مراجعة لوحة المفاتيح المدمجة لـ Microsoft Designer
4.0 ممتاز 52.99 دولارًا في Amazon ، شاهده (يفتح في نافذة جديدة)مراجعة Microsoft Surface Mobile Mouse
4.5 رائع 17.99 دولارًا في Amazon ، شاهده (يفتح في نافذة جديدة)إعادة تسمية أسطح المكتب
لإعادة تسمية أسطح المكتب المفتوحة ، انقر فوق الاسم الافتراضي (سطح المكتب 1 ، سطح المكتب 2 ، إلخ) في صورة المعاينة الصغيرة وأدخل اسمًا جديدًا. قم بتسميتها حسب الغرض أو مشروع معين ، على سبيل المثال.
إعادة طلب أجهزة سطح المكتب
مع العديد من أجهزة سطح المكتب ، قد يكون من الصعب التمييز بينها. نظم أسطح المكتب المفتوحة عن طريق سحبها إلى الترتيب المفضل لديك من القائمة الموجودة أسفل الشاشة أو انقر بزر الماوس الأيمن فوق سطح المكتب وحدد نقل إلى اليمين لتغيير الترتيب. (استخدم Win + Ctrl + سهم لليسار / لليمين اختصار للتنقل بين أسطح المكتب و Alt + Shift Left / Right Arrow لنقلهم.)
تغيير الخلفيات على سطح المكتب
للحصول على طريقة مرئية أكثر للتمييز بين أجهزة سطح المكتب الافتراضية ، يتيح لك Windows 11 إضافة خلفية مخصصة لكل منها. انقر بزر الماوس الأيمن على سطح المكتب وحدد اختيار الخلفية لفتح الخلفيات القائمة لسطح المكتب هذا.
اختر خلفية أو قم بتحميل الخلفية الخاصة بك ، وسوف تتغير الخلفية لسطح المكتب هذا ، بينما تحتفظ أجهزة سطح المكتب المفتوحة الأخرى بخلفياتها الأصلية.
اجعل Windows يظهر عبر أجهزة سطح المكتب
بشكل افتراضي ، يتم الاحتفاظ بالبرامج منفصلة عن تلك الموجودة في أجهزة سطح المكتب الأخرى. لذلك يمكن أن يكون لديك عدة علامات تبويب مفتوحة في Edge على سطح مكتب واحد - على سبيل المثال ، للعمل - ثم القفز إلى سطح مكتب جديد وفتح مجموعة مختلفة تمامًا من علامات تبويب Edge للاستخدام الشخصي.
إذا كنت تريد إتاحة نافذة معينة (أو سلسلة من النوافذ) عبر العديد من أجهزة سطح المكتب ، فافتح عرض سطح المكتب وانقر بزر الماوس الأيمن على التطبيق وحدد إظهار هذه النافذة على جميع أجهزة سطح المكتب . تحديد إظهار النوافذ من هذا التطبيق على جميع أجهزة سطح المكتب سيفعل الشيء نفسه مع كل إصدار مفتوح من التطبيق.
اسحب التطبيقات إلى سطح مكتب آخر
يمكن سحب التطبيقات المفتوحة داخل سطح المكتب إلى سطح مكتب مفتوح آخر لإعادة التنظيم بسهولة. إذا أغلقت سطح مكتب ببرامج مفتوحة ، فسيتم نقلها تلقائيًا إلى سطح المكتب التالي المتاح.
تخصيص إعدادات شريط مهام العرض السريع
إذا كنت تريد أن تظهر التطبيقات المفتوحة في شريط المهام على النوافذ عبر أجهزة سطح المكتب عند النقر عليها ، فانتقل إلى الإعدادات> النظام> تعدد المهام> أجهزة سطح المكتب> في شريط المهام ، اعرض جميع النوافذ المفتوحة> على جميع أجهزة سطح المكتب . هنا ، يمكنك أيضًا تعيين اختصار لوحة المفاتيح Alt + Tab لإظهار جميع النوافذ من جميع أجهزة سطح المكتب أيضًا.
إضافة أو إزالة رمز سطح المكتب
يضيف Windows 11 رمز سطح المكتب إلى شريط المهام افتراضيًا ، ولكن إذا كنت لا تريد أن يشغل مساحة (أو لا يمكنك العثور عليه) ، فانقر بزر الماوس الأيمن على شريط المهام وافتح إعدادات شريط المهام . ثم استخدم زر التبديل بجوار عرض المهمة لإزالة الرمز أو إضافته مرة أخرى. ستستمر اختصارات لوحة المفاتيح في العمل ، سواء كان رمز سطح المكتب مرئيًا أم لا.