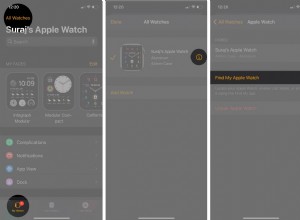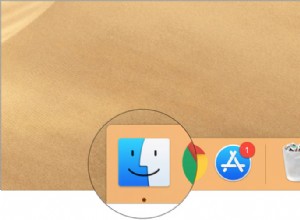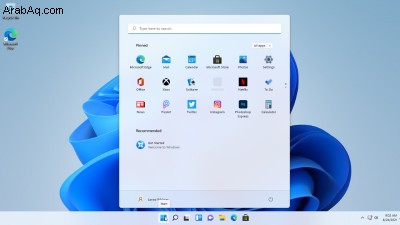
إذا كنت ترغب في التحقق من إصدار معاينة Insiders لنظام التشغيل Windows 11 ، فلديك بعض الخيارات حول كيفية ومكان تثبيته. يمكنك وضعه على جهاز كمبيوتر مخصص أو احتياطي ، أو إعداده كجزء من نظام التمهيد المزدوج ليتعايش مع إصدار آخر من Windows ، أو إضافته كجهاز افتراضي.
من نواحٍ معينة ، يعد الجهاز الظاهري هو الخيار الأكثر فاعلية لأنه يسمح لك بالتحكم في مقدار مساحة القرص والذاكرة والموارد الأخرى المخصصة لتشغيل نظام التشغيل. الجانب السلبي الرئيسي هو أنه نظرًا لأنه لا يستخدم الطاقة الكاملة لجهاز الكمبيوتر الخاص بك ، يمكن أن يكون الجهاز الظاهري أبطأ من نظام التشغيل العادي. ومع ذلك ، إذا كان لديك مساحة تخزين وذاكرة كافية خالية ، فلا ينبغي أن يمثل الأداء مشكلة كبيرة.
حاولت إنشاء Windows 11 VM باستخدام كل من VMware Workstation Player و Oracle VM VirtualBox. قبلت VMware Workstation إصدار Windows 11 Preview دون أي مشكلة. باستخدام Oracle VM VirtualBox ، اضطررت إلى تعديل إعدادات معينة لجعلها تعمل. من المحتمل أن يكون لديك وقت أسهل في استخدام برنامج VMware Workstation Player ، لكنني سأغطي كلا البرنامجين.
تنزيل ملف Windows 11 ISO
خطوتك الأولى هي تنزيل ملف Microsoft Windows 11 ISO ، والذي يمكنك استخدامه مباشرة لإعداد جهاز VM الخاص بك. يتطلب الحصول على ملف ISO هذا أن تقوم بالتسجيل في برنامج Microsoft Windows Insider ، والذي تحتاج من أجله إلى حساب Microsoft. إذا لم تكن قد انضممت إلى برنامج Insider بعد ، فاستعرض وصولاً إلى صفحة Windows Insider (تفتح في نافذة جديدة) وقم بتسجيل الدخول باستخدام حساب Microsoft الخاص بك. في صفحة التسجيل ، حدد المربع لقبول شروط هذه الاتفاقية وانقر على تسجيل الآن .
لتنزيل ملف ISO الفعلي ، استعرض وصولاً إلى صفحة تنزيلات معاينة Windows Insider (تفتح في نافذة جديدة) وقم بتسجيل الدخول باستخدام حساب Microsoft الخاص بك. مرر لأسفل إلى تحديد الإصدار الجزء. انقر على القائمة المنسدلة تحديد إصدار . هنا ، يمكنك اختيار إما Windows 11 Insider Preview (Dev Channel) أو معاينة Windows 11 Insider (قناة تجريبية) .
تعد قناة Beta أكثر استقرارًا وستحتوي فقط على الميزات المقرر ظهورها في الإصدار الرسمي لهذا العام من Windows 11. تعد قناة Dev أقل استقرارًا وستحتوي على آخر التحديثات والميزات بخلاف تلك المحددة لنظام التشغيل Windows 11 في وقت لاحق من هذا العام. حدد القناة التي تريدها ثم انقر على تأكيد .
بعد ذلك ، حدد لغة المنتج وانقر على تأكيد . انقر فوق تنزيل الزر للبناء واللغة اللذين اخترتهما وحفظ الملف على جهاز الكمبيوتر الخاص بك.
ملحقات Windows 11 الموصى بها بواسطة PCMag
مراجعة شخصية لـ Microsoft 365
4.5 ممتاز 99.99 دولارًا في Dell شاهده (يفتح في نافذة جديدة)مراجعة لوحة المفاتيح المريحة لـ Microsoft
4.0 ممتاز 44.99 دولارًا في بست باي ، شاهده (يفتح في نافذة جديدة)مراجعة Microsoft Precision Mouse
3.5 جيد 59.99 دولارًا في Amazon شاهده (يفتح في نافذة جديدة)مراجعة BenQ EX2780Q
4.0 ممتاز 349.99 دولارًا في Amazon ، شاهده (يفتح في نافذة جديدة)Microsoft Modern Keyboard with Fingerprint ID Review
3.5 جيد 129.99 دولارًا في متجر Microsoft ، شاهده (يفتح في نافذة جديدة)مراجعة ماوس Microsoft Bluetooth اللاسلكي المريح
4.0 ممتاز 34.99 دولارًا في Amazon ، شاهده (يفتح في نافذة جديدة)مراجعة لوحة المفاتيح المدمجة لـ Microsoft Designer
4.0 ممتاز 52.99 دولارًا في Amazon ، شاهده (يفتح في نافذة جديدة)مراجعة Microsoft Surface Mobile Mouse
4.5 رائع 17.99 دولارًا في Amazon ، شاهده (يفتح في نافذة جديدة)مشغل محطة عمل VMware
برنامج VMware Workstation Player (يفتح في نافذة جديدة) مجاني للمستخدمين غير التجاريين والشخصيين والمستخدمين المنزليين والطلاب والمنظمات غير الربحية. يُطلب من المنظمات التجارية شراء ترخيص (يفتح في نافذة جديدة) مقابل 149 دولارًا.
احصل على البرنامج من صفحة التنزيل الخاصة به (يفتح في نافذة جديدة) من خلال النقر على تنزيل الآن حلقة الوصل. انقر نقرًا مزدوجًا فوق الملف الذي تم تنزيله واتبع الخطوات لتثبيته. بعد التثبيت ، افتح البرنامج وانقر على إنشاء آلة افتراضية جديدة زر.
من New Virtual Machine Wizard ، انقر على ملف صورة قرص المثبت (iso) ، ثم تصفح وحدد ملف Windows 11 ISO الذي تم تنزيله. انقر فوق التالي .
يجب عليك بعد ذلك تحديد نظام تشغيل ضيف. اختر Microsoft Windows وقم بتعيين الإصدار على Windows 10 x64 . انقر فوق التالي .
يمكنك بعد ذلك تسمية الجهاز الظاهري. نوصي بمنحه اسمًا يسهل التعرف عليه ، مثل "معاينة Windows 11". اختر الموقع الذي تريد تخزين الجهاز الظاهري فيه وجميع الملفات المرتبطة به ، ثم انقر على التالي .
في النافذة التالية ، اقبل حجم القرص الموصى به لبيئة Windows 11 الخاصة بك. إذا كنت تخطط لإبقاء الجهاز الظاهري على جهاز الكمبيوتر الحالي بدلاً من نقله إلى مكان آخر ، فحدد تخزين القرص الظاهري كخيار ملف واحد وانقر على التالي .
تُظهر النافذة التالية إعدادات جهاز VM الخاص بك. إذا كنت ترغب في تغيير أي شيء ، فانقر على تخصيص الأجهزة . على سبيل المثال ، قد ترغب في زيادة سعة الذاكرة إلى 8 جيجابايت أو أكثر إذا كان بإمكانك توفيرها. انقر فوق إغلاق في نافذة الجهاز ، ثم انقر على إنهاء في نافذة المعالج الرئيسية.
في الشاشة الرئيسية ، تأكد من تحديد الجهاز الظاهري الجديد. انقر على تشغيل آلة افتراضية رابط لبدء عملية إعداد Windows.
تأكد من اللغة والإعدادات الافتراضية الأخرى في الشاشة الأولى ، ثم انقر على التالي وحدد التثبيت الآن زر. تطالبك شاشة تنشيط Windows بإدخال مفتاح المنتج. إذا لم يكن لديك واحد متاح الآن ، فانقر على ليس لدي مفتاح منتج اختيار. يمكنك دائمًا إدخال مفتاح بعد ذلك لتنشيط Windows. في الشاشة التالية ، اختر إصدار Windows 11 الذي تريد تثبيته ، مثل Windows 11 Pro ، ثم انقر فوق التالي .
اقبل شروط الترخيص. في النافذة التي تسألك عن نوع التثبيت الذي تريده ، حدد مخصص:تثبيت Windows فقط (متقدم) الخيار.
في الشاشة التي تسألك عن المكان الذي تريد تثبيت Windows فيه ، يجب أن يكون خيارك الوحيد هو Drive 0 Unallocated Space . انقر فوق التالي وسيتم تثبيت Windows. بعد التثبيت ، يتم تشغيل عملية إعداد Windows 11. ستتمكن بعد ذلك من اختبار Windows 11.
وتجربته بالكامليجب عليك أيضًا تسجيل جهاز VM الخاص بك في برنامج Windows Insider للاستمرار في تلقي إصدارات داخلية جديدة. قم بذلك من الإعدادات> Windows Update> برنامج Windows Insider. انقر على فتح التشخيص والتعليقات الرابط وشغّل إرسال بيانات التشخيص الاختيارية تحول. ارجع إلى الشاشة السابقة وانقر على البدء زر.
في النافذة التالية ، انقر على ربط حساب وحدد حساب Microsoft الذي تستخدمه لبرنامج المطلعين. انقر فوق متابعة ، ثم اختر قناتك المفضلة - قناة التطوير أو قناة تجريبية . انقر فوق متابعة ، وراجع الاتفاقية ، ثم انقر على متابعة . حدد خيار إعادة التشغيل الآن زر لإعادة تشغيل Windows ، ثم تسجيل الدخول مرة أخرى.
تتمثل الخطوة الأخيرة في تثبيت أدوات VMware ، والتي تعمل على تحسين الأداء والميزات الأخرى في جهاز VM الخاص بك. يجب أن ترى موجهًا في الجزء السفلي من الشاشة يدعوك لتثبيت أدوات VMware ؛ انقر فوق أدوات التثبيت . إذا لم يكن كذلك ، فافتح File Explorer ، وحدد DVD Drive (D :) ، وانقر نقرًا مزدوجًا على ملف setup.exe ملف.
اتبع خطوات التثبيت ، ثم أعد تشغيل الكمبيوتر عند الانتهاء وقم بتسجيل الدخول مرة أخرى إلى Windows 11. مع تثبيت VMware Tools ، يمكنك الآن تغيير حجم نافذة VM ، وسيتم تغيير حجم Windows 11 وفقًا لذلك.
Oracle VM VirtualBox
Oracle VM VirtualBox هو برنامج مفتوح المصدر يمكن لأي شخص تنزيله واستخدامه مجانًا. انتقل إلى صفحة تنزيل البرنامج (تفتح في نافذة جديدة) وانقر على الرابط الخاص بنظام التشغيل المضيف ، مثل Windows. قم بتشغيل الملف الذي تم تنزيله وتثبيت الأداة ثم تشغيل البرنامج. انقر فوق جديد على الشاشة الرئيسية.
في النافذة الأولى للاسم ونظام التشغيل ، اكتب الاسم الذي ترغب في استخدامه لـ VM ، مثل Windows 11 Preview. حدد المجلد الذي تريد تخزين الجهاز الظاهري والملفات المرتبطة به. اختر أو أكد Windows باعتباره نظام التشغيل ، ثم قم بتغيير الإصدار إلى Windows 10 (64 بت) وانقر على التالي .
يجب عليك بعد ذلك اختيار مقدار الذاكرة الذي تريد تخصيصه لجهاز Windows 11 VM. ستحتاج إلى 4 غيغابايت كحد أدنى ولكن يمكنك زيادتها إذا كان لديك المزيد لتجنيبه. انقر فوق التالي .
اقبل حجم القرص الثابت الموصى به وانقر على إنشاء قرص ثابت افتراضي الآن اختيار. ثم انقر فوق إنشاء .
موصى به من قبل المحررين
هل يمكن لجهاز الكمبيوتر الخاص بي تشغيل Windows 11؟ كيفية تمكين الوضع المظلم في Windows 11 كيفية التحقق من الإصدارات المبكرة من Windows 10 و Windows 11ضمن نوع ملف القرص الثابت ، حدد الخيار الثاني ، VHD (قرص ثابت افتراضي) ، ثم انقر على التالي .
في النافذة التالية ، اختر الحجم الثابت الخيار إذا كان لديك مساحة كافية على القرص وتريد أداء أسرع من الجهاز الظاهري. انقر فوق التالي .
يجب عليك بعد ذلك تأكيد مسار واسم الجهاز الظاهري وكذلك مساحة القرص المخصصة. انقر فوق إنشاء وانتظر حتى يتم إنشاء VM.
بعد أن يصبح الجهاز الظاهري جاهزًا ، حدده من الشاشة الرئيسية. قبل محاولة تثبيت Windows 11 ، هناك بعض الإعدادات التي يمكنك تعديلها لجعل Oracle VM VirtualBox يقبل Windows 11. انقر فوق الإعدادات رمز وحدد النظام التبويب. ضمن قسم اللوحة الأم ، قم بإلغاء تحديد Floppy . من المعالج القسم ، قم بزيادة وحدات المعالجة المركزية إلى أربعة على الأقل.
الآن انقر فوق العرض التبويب. تحت الشاشة في القسم ، قم بزيادة ذاكرة الفيديو إلى 128 جيجابايت وتغيير وحدة التحكم في الرسومات إلى VBoxSVGA . حدد التخزين علامة التبويب وانقر على الإدخال الذي يشير إلى فارغ . انقر على رمز القرص الأزرق أعلى يسار النافذة وحدد اختيار ملف قرص . تصفح وحدد ملف Windows 11 ISO الخاص بك. انقر فوق موافق لإغلاق نافذة الإعدادات.
مع استمرار تحديد Windows 11 VM ، انقر فوق ابدأ وانتظر حتى يبدأ تثبيت Windows. في هذه المرحلة ، تكون الخطوات والشاشات هي نفسها الخاصة بـ VMware Workstation Player:قم بتأكيد اللغة والإعدادات الافتراضية الأخرى ، انقر فوق التثبيت الآن زر.
أدخل مفتاح منتج إذا كان لديك واحد ؛ انقر فوق ليس لدي مفتاح منتج إذا لم تفعل. اختر إصدار Windows 11 الذي تريد تثبيته ، ثم اقبل شروط الترخيص. حدد مخصص:تثبيت Windows فقط (متقدم) واختر Drive 0 مساحة غير مخصصة .
يجب بعد ذلك تثبيت Windows. بعد التثبيت ، انتقل إلى عملية إعداد Windows 11 ، ثم سجّل الدخول إلى Windows.
في هذه المرحلة ، ستحتاج إلى تسجيل الجهاز الظاهري الخاص بك في برنامج Windows Insider. انتقل إلى الإعدادات> Windows Update> برنامج Windows Insider . تأكد من السماح بجمع البيانات التشخيصية اللازمة. انقر فوق البدء ، ثم انقر على ربط حساب وحدد حساب Microsoft الذي تستخدمه لبرنامج المطلعين. انقر فوق متابعة .
يجب عليك بعد ذلك اختيار قناتك المفضلة. اختر قناة التطوير أو قناة تجريبية ، ثم انقر على متابعة . راجع الاتفاقية ، ثم انقر على متابعة وحدد إعادة التشغيل الآن زر لإعادة تشغيل جهاز VM الخاص بك.
قم بتسجيل الدخول مرة أخرى إلى Windows 11 ، ثم قم بتثبيت إضافات الضيف لـ Oracle VM VirtualBox لتحسين أدائه. للقيام بذلك ، انقر فوق الأجهزة القائمة وحدد إدراج صورة القرص المضغوط لإضافات الضيف . انتظر حتى يبدأ التثبيت. إذا لم يحدث شيء ، فافتح File Explorer ، وحدد الإدخال لـ CD Drive (D :) ، وانقر نقرًا مزدوجًا فوق VBoxWindowsAdditions.exe ملف.
اتبع الخطوات لتثبيت إضافات الضيف. أعد تشغيل Windows 11 VM عند الانتهاء وقم بتسجيل الدخول مرة أخرى. بعد تثبيت إضافات الضيف ، قم بتغيير حجم نافذة VM إذا كنت ترغب في ذلك ، وسوف يتوافق Windows 11 مع الحجم الجديد.