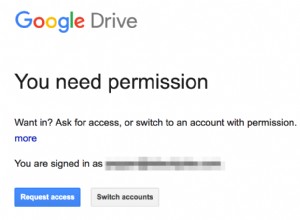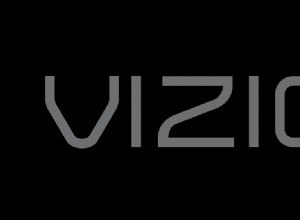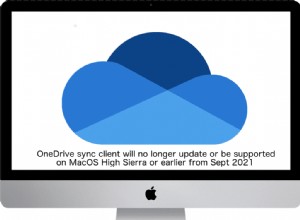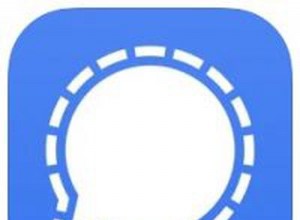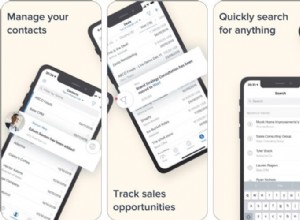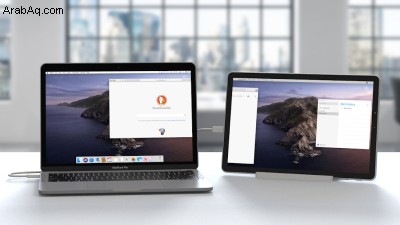
شاشتان أفضل من شاشة واحدة ، ومع جهاز Mac يعمل بنظام macOS Catalina أو إصدار أحدث ، يمكنك تحويل iPad إلى شاشة ثانية باستخدام Sidecar ، مما يسمح لجهاز الكمبيوتر الخاص بك بالتحدث مع جهازك اللوحي وتوسيع نفس بيئة سطح المكتب.
ومع ذلك ، فإن هذه الميزة محدودة (تفتح في نافذة جديدة) على طرز معينة فقط من أجهزة Mac و iPad ، وهو ما يمثل مشكلة إذا كان لديك جهاز قديم أو جهاز كمبيوتر يعمل بنظام Windows. لحسن الحظ ، يمكن أن تساعد بعض تطبيقات الجهات الخارجية في ملء الفراغ الموجود على جميع الأجهزة التي لا يمكنها تشغيل Sidecar.
الخيار المثالي:Sidecar على macOS
يمكن القول إن Sidecar هو أفضل خيار لتحويل جهاز iPad إلى شاشة ثانية. لذلك إذا كان لديك جهاز Mac و iPad من السنوات الخمس الماضية أو نحو ذلك ، فستحتاج إلى تجربته أولاً. (إذا كانت أجهزتك أقدم من ذلك ، فانتقل إلى القسم التالي.)
لتوصيل جهاز iPad كشاشة عرض ، قم إما بتوصيل جهاز iPad بجهاز Mac عبر USB ، أو - للقيام بذلك لاسلكيًا - تأكد من تشغيل Bluetooth و Wi-Fi و Handoff. ستحتاج أيضًا إلى تسجيل الدخول إلى نفس معرف Apple على كلا الجهازين.
انقر فوق الزر AirPlay في شريط قوائم جهاز Mac الخاص بك وحدد iPad الخاص بك من القائمة. سيتغير الرمز ، وسيؤدي النقر فوق القائمة مرة أخرى إلى تقديم عدد من الخيارات. يمكنك عكس شاشة جهاز Mac الخاص بك أو تمديده ، أو إظهار أو إخفاء الشريط الجانبي وشريط Touch Bar اللذين يظهران على iPad ، أو فصل الجهاز اللوحي.
يمكنك استخدام Sidecar سلكيًا أو لاسلكيًا ، ولكن إذا كنت تريد التبديل بينهما ، فيجب عليك قطع الاتصال وإعادة الاتصال باستخدام قائمة AirPlay. تقول Apple إنه يجب أن يعمل لاسلكيًا طالما أن iPad يقع في نطاق 10 أمتار (30 قدمًا) من جهاز Mac ، ويمكنك حتى استخدام Apple Pencil لتوقيع المستندات ورسم التطبيقات المدعومة.
أفضل عروض الشاشة هذا الأسبوع *
- شاشة Dell UltraSharp U4320Q 43 "4K IPS (تفتح في نافذة جديدة) مقابل 914.99 دولارًا أمريكيًا (قائمة الأسعار 1،219.99 دولارًا أمريكيًا)
- شاشة الألعاب LG UltraGear 27GN750-B 27 "1080p 240Hz (تفتح في نافذة جديدة) مقابل 259.99 دولارًا (قائمة الأسعار 349.99 دولارًا)
- شاشة Dell S3222DGM 32 "Curved QHD 144Hz 1ms (تفتح في نافذة جديدة) مقابل 299.99 دولارًا أمريكيًا (قائمة الأسعار 529.99 دولارًا)
- شاشة منحنية Samsung CHG90 49 "FHD Ultrawide 144 هرتز (تفتح في نافذة جديدة) مقابل 899.99 دولارًا أمريكيًا (قائمة الأسعار 999.99 دولارًا أمريكيًا)
- شاشة الألعاب المنحنية Dell S2722DGM مقاس 27 بوصة 1440 بكسل (تفتح في نافذة جديدة) مقابل 279.99 دولارًا أمريكيًا (قائمة الأسعار 439.99 دولارًا)
* يتم تحديد الصفقات بواسطة شريكنا TechBargains (يفتح في نافذة جديدة)
الخيار الرخيص عبر الأنظمة الأساسية:Splashtop Wired XDisplay
إذا كان جهاز Mac أو iPad الخاص بك غير مدعوم من Sidecar - أو كنت من مستخدمي Windows و Android - فإن Splashtop Wired XDisplay (يفتح في نافذة جديدة) هو تطبيق تابع لجهة خارجية يمكنه تحويل جهازك اللوحي إلى شاشة ثانية. إنه يعمل فقط عند الاتصال عبر USB ، وهو ليس الخيار الأكثر سلاسة الذي استخدمته ، ولكنه سيؤدي المهمة بشكل مناسب مقابل ليس الكثير من المال.
يحتوي Splashtop Wired XDisplay على مكونين:وكيل سطح مكتب يعمل في الخلفية على جهاز الكمبيوتر أو جهاز Mac ، وتطبيق لـ iPadOS (يفتح في نافذة جديدة) أو Android (يفتح في نافذة جديدة) يعمل على جهازك اللوحي. (يبدو أن تطبيق iPad مجاني ، بينما يبلغ سعر تطبيق Android 7 دولارات - على الرغم من وجود إصدار تجريبي مجاني (يفتح في نافذة جديدة) يعمل لمدة 10 دقائق في المرة الواحدة.)
بعد تثبيت كل من تطبيقات سطح المكتب والجهاز اللوحي ، تأكد من تشغيل تطبيق سطح المكتب على جهاز الكمبيوتر الخاص بك ، وقم بتوصيل جهازك اللوحي بجهاز الكمبيوتر باستخدام كابل USB ، ثم قم بتشغيل تطبيق XDisplay على جهازك اللوحي. سيتم إنشاء اتصال بجهاز الكمبيوتر الخاص بك ، وسيظهر سطح مكتب فارغ على جهازك اللوحي. يمكنك إعادة ترتيب شاشات العرض من إعدادات العرض بجهاز الكمبيوتر ، وسحب النوافذ إلى جهازك اللوحي ، واستخدامها بخلاف ذلك كشاشة ثانية لزيادة الإنتاجية.
أوصي بالحصول على حامل لإبقائه مدعومًا - شيء من هذا القبيل (يفتح في نافذة جديدة) يعمل بشكل رائع إذا كنت تستخدم جهازك اللوحي مع كمبيوتر محمول ، بينما يكون الحامل القابل للتعديل (يفتح في نافذة جديدة) مثاليًا لسطح المكتب الاستخدام.
يعمل Splashtop Wired XDisplay بشكل جيد ، على الأقل في تجربتي باستخدام جهاز iPad وجهاز كمبيوتر يعمل بنظام Windows. هناك بعض التأخير الملحوظ ، وقد واجهت بعض المشاكل في التعطل في وضع النسخ المتطابق على أحد أجهزة الكمبيوتر الخاصة بي ، ولكن بالنسبة للسعر المجاني ، فإن الأمر يستحق التصوير. (يحتوي تطبيق Android الذي تبلغ قيمته 7 دولارات على المزيد من المراجعات المختلطة ، وإذا كنت ستدفع المال ، أعتقد أنه يستحق دفع المزيد واستخدام توصيتنا المدفوعة ، Duet Display ، أدناه.)
أغلى ثمناً ، لكن بديل أفضل:عرض الثنائي
إذا كنت تريد أفضل تجربة ممكنة ، فإن Duet Display (يفتح في نافذة جديدة) هو أفضل تطبيق اختبرته لتحويل iPad إلى شاشة ثانية.
موصى به بواسطة محررينا
مراجعة Apple macOS Monterey ، ما هو أفضل جهاز iPad للشراء في عام 2022؟ أفضل النصائح والحيل لـ iPad:كيفية التغلب على iPadOSمثل Splashtop ، يحتوي على تطبيق لجهازك اللوحي يتصل بتطبيق مصاحب على جهاز الكمبيوتر الخاص بك. تطبيق سطح المكتب الخاص بـ Duet Display مجاني ، لكن تطبيقات iOS (يفتح في نافذة جديدة) وتطبيقات Android (يفتح في نافذة جديدة) تكلف 10 دولارات. يعمل الإصدار القياسي من التطبيق فقط عند الاتصال عبر USB ، ولكنه يضيف Touch Bar إلى أي جهاز Mac ، ويدعم لوحات مفاتيح iPad ، ويضيف التحكم باللمس إلى تطبيقات Windows أو Mac على شاشة الكمبيوتر اللوحي.
إذا كنت تريد المزيد من الميزات ، فهناك أيضًا اشتراك "Duet Air" داخل التطبيق يضيف اتصالاً لاسلكيًا وسطح مكتب بعيد ورسومات محسّنة مقابل 20 دولارًا سنويًا ، واشتراك "Duet Pro" الذي يضيف ميزات الرسم مقابل 30 دولارًا سنويًا.
بمجرد تثبيت كل من تطبيقات سطح المكتب والكمبيوتر اللوحي ، تأكد من تشغيل تطبيق Duet Display لسطح المكتب في الخلفية على جهاز الكمبيوتر الخاص بك ، ثم قم بتوصيل جهازك اللوحي عبر USB وابدأ تشغيل تطبيق Duet Display للجوال. يجب أن يتصل بجهاز الكمبيوتر الخاص بك على الفور ، وسترى سطح مكتب ظاهرًا جاهزًا للاستخدام.
أخيرًا ، انقر فوق أيقونة Duet Display على جهاز الكمبيوتر الخاص بك للوصول إلى بعض الإعدادات الأخرى ، مثل معدل الإطارات والدقة التي يستخدمها جهازك اللوحي. بالنسبة لي ، عملت الإعدادات الافتراضية بشكل رائع ، ولكن إذا وجدت أنها بطيئة بعض الشيء على جهاز كمبيوتر محمول قديم ، فقد يساعد خفض الدقة أو معدل الإطارات أو استخدام الطاقة من هذه النافذة.
إذا كان لديك اشتراك Duet Air ، فيمكنك توصيل Duet Display لاسلكيًا عن طريق فتح تطبيق سطح المكتب ، والانتقال إلى الإعدادات المتقدمة ، والنقر فوق علامة التبويب Wireless (في Windows) أو علامة التبويب Air (في macOS). يجب أن يظهر جهازك اللوحي في القائمة ، ويمكنك النقر فوقه للاتصال. (إذا لم يظهر ، يمكنك الاتصال به يدويًا عن طريق كتابة عنوان IP الخاص بجهازك اللوحي.)
قد تكون شاشة Duet Display أغلى من منافسيها ، ولكن من واقع خبرتي ، فقد كانت التجربة الأكثر سلاسة حتى الآن. إذا كنت تستخدم جهاز iPad كشاشة ثانية بانتظام ، فإنه يستحق الثمن.