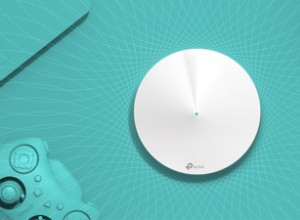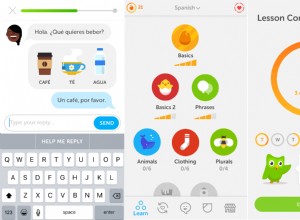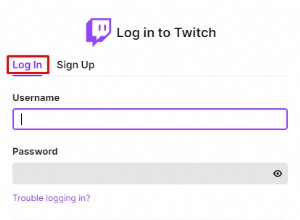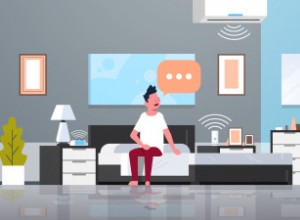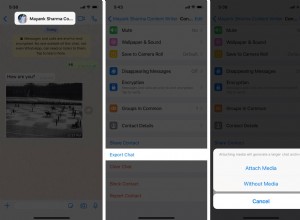التصفح بطيئًا إلى الزحف ، وعدم القدرة على البث ، وإشارات Wi-Fi المنخفضة ، والمناطق اللاسلكية الميتة - كل واحدة من هذه المشاكل تثير الجنون في عالم أصبح فيه الاتصال بالإنترنت ، بالنسبة للبعض ، ضروريًا مثل التنفس. (حسنًا ، ربما لا هذا حرجة ... لكنها لا تزال مهمة.)
إذا كنت تشعر أن شبكة Wi-Fi الخاصة بك أصبحت بطيئة ، فهناك العديد من الأدوات التي يمكنك استخدامها لاختبار سرعة الإنترنت لديك. هناك أيضًا بعض الحيل التي يمكنك تجربتها لاستكشاف مشكلات الشبكة وإصلاحها. ومع ذلك ، إذا كانت الطريقة الوحيدة التي يمكنك من خلالها الحصول على استقبال لائق هي الوقوف بجوار جهاز التوجيه اللاسلكي ، فإن هذه النصائح البسيطة يمكن أن تساعد في تحسين شبكتك.
1. تحقق من الاتصال السلكي بالإنترنت
قبل أن تلوم شبكة Wi-Fi ، تأكد من أن الإنترنت القادم إلى منزلك يعمل كما ينبغي. ابحث عن كابل Ethernet وقم بتوصيل جهاز الكمبيوتر الخاص بك بالمودم مباشرةً - قد تحتاج إلى محول USB إلى Ethernet (يفتح في نافذة جديدة) إذا لم يكن الكمبيوتر المحمول لديك يحتوي على منفذ Ethernet.
قم بإجراء اختبار سرعة (يفتح في نافذة جديدة) لمعرفة سرعة الإنترنت لديك. إذا كانت لا تتطابق مع سرعة فاتورة الإنترنت الخاصة بك ، فقد تحتاج إلى الاتصال بمزود خدمة الإنترنت أو استبدال المودم. إذا كان اختبار السرعة الخاص بك يتطابق مع فاتورة الإنترنت الخاصة بك ، ولكن لا يزال يبدو بطيئًا ، فقد يكون الوقت قد حان للحصول على خطة أفضل. (كانت جدتي مقتنعة بأن شبكة Wi-Fi الخاصة بها كانت معيبة ، ولكنني فقط أخبرتها أنها اشتركت في اتصال بسرعة 3 ميجابت في الثانية بسرعة الحلزون.)
إذا كان المودم يبدو على ما يرام ، فحاول تشغيل الاختبار لاسلكيًا مرة أخرى ، واقف بجوار جهاز التوجيه مباشرةً. إذا حصلت على سرعات جيدة مماثلة بجوار جهاز التوجيه ، ولكن ليس في أي مكان آخر في المنزل ، فقد تكون تغطية شبكة Wi-Fi هي السبب. إذا كان الإنترنت الخاص بك لا يزال بطيئًا بجوار جهاز التوجيه ، فقد يكون لديك بعض المعدات القديمة التي تحتاج إلى ترقية.
2. قم بتحديث البرنامج الثابت لجهاز التوجيه الخاص بك
قبل أن تبدأ في تعديل الأشياء ، من الأفضل تحديث جهاز التوجيه الخاص بك. يعمل مصنعو أجهزة التوجيه دائمًا على تحسين البرامج للحصول على سرعة أكبر قليلاً. ما مدى سهولة - أو صعوبة - ترقية البرامج الثابتة يعتمد كليًا على الشركة المصنعة للجهاز وطرازه.
تحتوي معظم أجهزة التوجيه الحالية على عملية التحديث مضمنة في واجهة الإدارة ، لذا فهي مجرد مسألة الضغط على زر ترقية البرنامج الثابت. لا تزال الطرز الأخرى ، خاصة إذا كانت أكبر سنًا ، تتطلب منك زيارة موقع الشركة المصنعة على الويب وتنزيل ملف برنامج ثابت من صفحة دعم جهاز التوجيه الخاص بك وتحميله إلى واجهة الإدارة. إنه أمر ممل ، ولكن لا يزال من الجيد القيام به لأنه سيكون بمثابة حل بسيط.
في الواقع ، حتى لو لم تكن شبكتك اللاسلكية معطلة ، يجب أن تجعلها نقطة لتحديث البرامج الثابتة الخاصة بك على أساس منتظم لتحسين الأداء ، وميزات أفضل ، وتحديثات الأمان. للمساعدة في هذا الأمر ، لدينا دليل حول الوصول إلى إعدادات جهاز التوجيه الخاص بك.
إذا كنت تريد حقًا تحقيق أقصى استفادة من جهاز التوجيه الحالي ، فيجب على المغامر أن ينظر إلى برنامج ثابت تابع لجهة خارجية ، مثل DD-WRT مفتوح المصدر (يفتح في نافذة جديدة). يمكن أن يؤدي ذلك إلى زيادة الأداء ويمنحك الوصول إلى المزيد من ميزات الشبكات المتقدمة ، بما في ذلك القدرة على تثبيت شبكة افتراضية خاصة (VPN) مباشرة على جهاز التوجيه الخاص بك. يعد إعداده أكثر تعقيدًا بعض الشيء ، ولكن بالنسبة للمستخدمين البارعين في أمور التكنولوجيا ، فقد يكون مفيدًا.
3. تحقيق أفضل وضع لجهاز التوجيه
لن توزع جميع المنازل إشارة Wi-Fi بالتساوي. الحقيقة هي أن المكان الذي تضع فيه جهاز التوجيه يمكن أن يكون بشكل كبير تؤثر على التغطية اللاسلكية الخاصة بك. قد يبدو من المنطقي أن يكون لديك جهاز التوجيه داخل خزانة وبعيدًا عن الطريق ، أو بالقرب من النافذة حيث يأتي الكبل ، ولكن هذا ليس هو الحال دائمًا. بدلاً من إبعاده إلى نهاية بعيدة من منزلك ، يجب أن يكون جهاز التوجيه في وسط منزلك ، إذا أمكن ، حتى تصل إشارته إلى كل زاوية بسهولة.
بالإضافة إلى ذلك ، تحتاج أجهزة التوجيه اللاسلكية إلى مساحات مفتوحة ، بعيدًا عن الجدران والعوائق. لذا في حين أنه من المغري وضع هذا الصندوق الأسود القبيح في خزانة أو خلف مجموعة من الكتب ، ستحصل على إشارة أفضل إذا كان محاطًا بالهواء الطلق (مما يمنع جهاز التوجيه من ارتفاع درجة الحرارة أيضًا). احتفظ به بعيدًا عن الأجهزة أو الأجهزة الإلكترونية شديدة التحمل ، نظرًا لأن تشغيل الأجهزة القريبة يمكن أن يؤثر على أداء Wi-Fi. إذا كان بإمكانك التخلص من جدار واحد بين مساحة العمل وجهاز التوجيه ، فيمكنك تحسين الأداء بشكل كبير.
إذا كان جهاز التوجيه الخاص بك يحتوي على هوائيات خارجية ، فقم بتوجيهها عموديًا لزيادة التغطية. إذا استطعت ، فسيساعدك ذلك أيضًا في رفع جهاز التوجيه - قم بتثبيته عالياً على الحائط أو على الرف العلوي للحصول على إشارة أفضل. هناك الكثير من الأدوات التي تساعدك على تصور تغطية الشبكة الخاصة بك. نحن نحب Heatmapper من Ekahau (يفتح في نافذة جديدة) أو inSSIDer من MetaGeek (يفتح في نافذة جديدة) ، والتي تظهر لك كل من النقاط الضعيفة والقوية في شبكة Wi-Fi الخاصة بك. هناك الكثير من تطبيقات الأجهزة المحمولة أيضًا ، مثل Netgear's WiFi Analytics (يفتح في نافذة جديدة).
(ملاحظة المحررين:Ekahau مملوكة لشركة Ziff Davis ، الشركة الأم لـ PCMag.com.)
4. ما هو معدل تكرارك؟
ألق نظرة على واجهة مسؤول الشبكة وتأكد من تكوينها للحصول على الأداء الأمثل. إذا كان لديك جهاز توجيه مزدوج النطاق ، فمن المحتمل أن تحصل على إنتاجية أفضل من خلال التبديل إلى النطاق 5 جيجاهرتز بدلاً من استخدام النطاق الأكثر شيوعًا 2.4 جيجا هرتز.
لا يوفر 5 جيجا هرتز سرعات أعلى فحسب ، ولكن من المحتمل أن تواجه تداخلًا أقل من الشبكات والأجهزة اللاسلكية الأخرى ، لأن التردد 5 جيجا هرتز ليس شائع الاستخدام. (لا يتعامل مع العوائق والمسافات أيضًا ، لذلك لن يصل بالضرورة إلى ما يصل إلى 2.4 جيجا هرتز.)
يجب أن توفر لك معظم أجهزة التوجيه الحديثة ثنائية النطاق خيار استخدام نفس اسم الشبكة ، أو SSID ، على كلا النطاقين. تحقق من واجهة إدارة جهاز التوجيه الخاص بك ، وابحث عن خيار شبكة 5 جيجا هرتز ، وامنحه نفس SSID وكلمة المرور لشبكة 2.4 جيجا هرتز. بهذه الطريقة ، ستختار أجهزتك تلقائيًا أفضل إشارة متى أمكنها ذلك.
(إذا كان جهاز التوجيه الخاص بك لا يوفر لك خيار استخدام نفس SSID ، فكل ما عليك هو إعطائه اسمًا آخر - مثل SmithHouse-5GHz - وحاول الاتصال بذلك يدويًا كلما أمكن ذلك.)
5. تغيير تلك القناة
يعد التدخل مشكلة كبيرة ، خاصة بالنسبة لأولئك الذين يعيشون في مناطق مكتظة بالسكان. يمكن أن تؤثر الإشارات الصادرة من الشبكات اللاسلكية الأخرى على السرعات ، ناهيك عن بعض أنظمة الهواتف اللاسلكية وأجهزة الميكروويف والأجهزة الإلكترونية الأخرى.
هل لعبت من قبل مع أجهزة الاتصال اللاسلكي عندما كنت طفلاً؟ قد تتذكر كيف يجب أن تكون الوحدات على نفس "القناة" حتى تسمع بعضكما البعض. وإذا كنت على نفس القناة مع جيرانك ، فيمكنك الاستماع إلى محادثة شخص آخر ، حتى لو كانوا يستخدمون مجموعة مختلفة تمامًا. في نفس السياق ، يمكن لجميع أجهزة التوجيه الحديثة التبديل عبر قنوات مختلفة عند الاتصال بأجهزتك.
ستختار معظم أجهزة التوجيه القناة نيابةً عنك ، ولكن إذا كانت الشبكات اللاسلكية المجاورة تستخدم نفس القناة أيضًا ، فستواجه ازدحامًا في الإشارة. سيحاول جهاز التوجيه الجيد الذي تم تعيينه على تلقائي اختيار القناة الأقل ازدحامًا ، ولكن قد تختار أجهزة التوجيه القديمة أو الأرخص قناة محددة مسبقًا ، حتى لو لم تكن الأفضل. قد يكون ذلك مشكلة.
على أجهزة الكمبيوتر التي تعمل بنظام Windows ، يمكنك معرفة القنوات التي تستخدمها شبكات Wi-Fi المجاورة. من موجه الأوامر ، اكتب netsh wlan show all ، وسترى قائمة بجميع الشبكات اللاسلكية والقنوات المستخدمة في المنطقة المجاورة لك. يمكن لمحللي الشبكة المذكورين أعلاه أيضًا أن يعرضوا لك هذه المعلومات ، غالبًا بتنسيق رسومي يسهل قراءته.
في مكتب PCMag ، على سبيل المثال ، تستخدم معظم شبكاتنا وشبكات جيراننا القناتين 6 و 11. بشكل عام ، بالنسبة إلى 2.4 جيجا هرتز ، فأنت تريد التمسك بالقنوات 1 و 6 و 11 نظرًا لأنها الوحيدة التي لا تتداخل مع القنوات الأخرى (مما قد يؤدي إلى تدهور الأداء). يستخدم 5 جيجا هرتز بشكل عام قنوات غير متداخلة ، مما يجعل اختيار القناة المناسبة أسهل بكثير.
إذا وجدت أن الإعداد التلقائي لا يعمل بشكل جيد بالنسبة لك ، فقم بتسجيل الدخول إلى واجهة مسؤول جهاز التوجيه الخاص بك ، وتوجه إلى الفئة اللاسلكية الأساسية ، وحاول تحديد واحدة يدويًا (من الناحية المثالية ، واحدة لا تستخدمها العديد من الشبكات في منطقتك) . قم بإجراء اختبار سرعة آخر لمعرفة ما إذا كان ذلك يوفر إشارة أفضل وسرعات أعلى عبر الإعداد التلقائي في مناطق المشكلة.
ضع في اعتبارك أن ازدحام القناة يمكن أن يتغير بمرور الوقت ، لذلك إذا اخترت قناة يدويًا ، فقد ترغب في تسجيل الوصول من حين لآخر للتأكد من أنها لا تزال الأفضل.
6. إطلاق المتسللين عبر Wi-Fi
من المحتمل تمامًا أن المشكلة لا علاقة لها بالتداخل أو نطاق Wi-Fi. إذا كانت شبكتك مفتوحة ، أو بها كلمة مرور ضعيفة ، فقد يكون لديك ضيف غير مرغوب فيه أو اثنان على الشبكة. إذا كان الجار ينزل عدة أفلام بدقة 4K على شبكة Wi-Fi ، فستعاني محادثات الفيديو.
يمكن أن تساعدك هذه الأدوات في العثور على قائمة بالأجهزة على شبكة Wi-Fi الخاصة بك ، والتي قد تساعدك في التعرف على الجيران غير المدعوين. قد تكون واجهة المسؤول لجهاز التوجيه الخاص بك أيضًا محلل حركة من نوع ما سيخبرك بالأجهزة التي تستخدم الكثير من البيانات - قد تجد حتى أن أحد أطفالك يمتص النطاق الترددي دون أن تدرك ذلك. (إذا كان الأمر كذلك ، فإليك كيفية طردهم).
بمجرد العثور على الدخيل ومعالجة المشكلة ، قم بتأمين شبكتك بكلمة مرور قوية - ويفضل WPA2 ، حيث من السهل اختراق WEP - حتى لا يتمكن الآخرون من الانضمام.
7. مراقبة الجودة
تأتي معظم أجهزة التوجيه الحديثة مزودة بأدوات جودة الخدمة (QoS) للحد من مقدار النطاق الترددي الذي تستخدمه التطبيقات ، مثل قائمة Netgear (تفتح في نافذة جديدة) أعلاه. على سبيل المثال ، يمكنك استخدام QoS لإعطاء الأولوية لمكالمات الفيديو على تنزيلات الملفات - وبهذه الطريقة ، لن يتم إسقاط مكالمتك مع الجدة لمجرد أن شخصًا آخر يأخذ ملفًا كبيرًا من Dropbox. (بالتأكيد ، سيستغرق ملفهم وقتًا أطول ، لكن الجدة أكثر أهمية.) حتى أن بعض إعدادات جودة الخدمة تتيح لك تحديد أولويات التطبيقات المختلفة في أوقات مختلفة من اليوم.
يمكن العثور على إعدادات QoS عادةً ضمن الإعدادات المتقدمة في واجهة مسؤول الشبكة. قد تسهل بعض أجهزة التوجيه الأمر من خلال تقديم وسائط متعددة أو إعداد ألعاب بنقرة واحدة ، حتى تعرف أن هذه التطبيقات ستكون ذات أولوية. إذا كنت تحاول بث الألعاب أثناء مشاركة شبكة ، فهناك خطوات يمكنك اتخاذها لتحسين الأمور.
8. استبدل الهوائي الخاص بك
إذا كان جهاز التوجيه الخاص بك يستخدم هوائيًا داخليًا ، فستكون إضافة هوائي خارجي فكرة جيدة ، حيث يميل الأخير إلى إرسال إشارة أقوى. قد يكون جهاز التوجيه الخاص بك مزودًا بهوائيات يمكنك إضافتها بنفسك ، ولكن إذا لم يكن الأمر كذلك (أو إذا رميتها بعيدًا منذ فترة طويلة) ، فإن العديد من الشركات المصنعة للموجهات تبيع الهوائيات بشكل منفصل.
موصى به بواسطة محررينا
كيفية طرد أطفالك من شبكة Wi-Fi كيفية الوصول إلى إعدادات جهاز توجيه Wi-Fi الخاص بك مقابل موسع نطاق Wi-Fi مقابل الشبكة المعشقة:ما الفرق؟في كثير من الحالات ، يمكنك الاختيار بين الهوائيات متعددة الاتجاهات ، والتي ترسل إشارة إلى جميع الاتجاهات ، أو الاتجاهات التي ترسل إشارة في اتجاه واحد محدد. تميل معظم الهوائيات المدمجة إلى أن تكون شاملة الاتجاهات ، لذلك إذا كنت تشتري واحدًا خارجيًا (يفتح في نافذة جديدة) ، فيجب وضع علامة "عالي الكسب" لإحداث فرق.
يميل الهوائي الاتجاهي إلى أن يكون خيارًا أفضل ، نظرًا لأن الاحتمالات تشير إلى أنك لا تواجه نقاط ضعف في شبكتك في كل اتجاه. وجه الهوائي الخارجي في اتجاه نقطة ضعفك ، وسوف يبث الإشارة وفقًا لذلك. تحقق من موقع الشركة المصنعة لجهاز التوجيه للحصول على تفاصيل حول ما يمكنك شراؤه.
9. ترقية الأجهزة القديمة الخاصة بك
من الجيد تحقيق أقصى استفادة من أجهزتك الحالية ، ولكن إذا كنت تستخدم أجهزة قديمة ، فلا يمكنك توقع أفضل أداء. لدينا ميل للاشتراك في عقلية "إذا لم يتم كسرها ، فلا تقم بإصلاحها" مع الأجهزة الخلفية ، وخاصة معدات الشبكات. ومع ذلك ، إذا اشتريت جهاز التوجيه الخاص بك منذ سنوات ، فربما لا تزال تستخدم معيار 802.11n الأقدم والأبطأ (أو لا سمح الله ، 802.11g).
قد تتسع أجهزة التوجيه الأقدم عند عرض نطاق ترددي منخفض نسبيًا ، وقد يكون لها نطاقات أقصر. وبالتالي ، فإن كل التعديلات التي ذكرناها أعلاه ستجعلك فقط حتى الآن — الحد الأقصى لسرعة نقل 802.11g هو 54 ميجابت في الثانية ، بينما تصل سرعة 802.11n إلى 300 ميجابت في الثانية. يدعم أحدث 802.11ac سرعة 1 جيجابت في الثانية ، بينما يمكن أن تصل أجهزة توجيه Wi-Fi 6 من الجيل التالي نظريًا إلى 10 جيجابت في الثانية. تعد قائمتنا لأفضل أجهزة التوجيه اللاسلكية مكانًا جيدًا لبدء البحث عن جهاز توجيه أسرع.
مراجعة راوتر TP-Link Archer AX11000 للألعاب ثلاثي الموجات من الجيل التالي
4.5 رائع 269.88 دولارًا في وول مارت ، شاهده (يفتح في نافذة جديدة)مراجعة Asus ROG Rapture GT-AC5300
4.5 رائع 310.91 دولارًا في Amazon ، شاهده (يفتح في نافذة جديدة)مراجعة Asus ZenWiFi ET8
4.5 ممتاز 499.99 دولارًا في Amazon ، شاهده (يفتح في نافذة جديدة)مراجعة Asus ROG Strix GS-AX5400
4.0 ممتاز 199.99 دولارًا في Amazon ، شاهده (يفتح في نافذة جديدة)Linksys EA6350 AC1200 + مراجعة موجه لاسلكي Wi-Fi ذكي ثنائي النطاق
4.0 ممتاز 119.00 دولارًا في Amazon شاهده (يفتح في نافذة جديدة)مراجعة راوتر TP-Link Archer AX50 (AX3000) ثنائي النطاق جيجابت Wi-Fi 6
4.0 ممتاز 113.65 دولارًا في Amazon ، شاهده (يفتح في نافذة جديدة)حتى إذا كان جهاز التوجيه الخاص بك جديدًا ، فقد يكون لديك بعض الأجهزة القديمة التي تعود إلى المعايير الأقدم والأبطأ. إذا اشتريت جهاز كمبيوتر خلال العامين الماضيين ، فمن المحتمل أن يكون لديك محول لاسلكي 802.11ac ، أو على الأقل 802.11n. ولكن كلما كانت أجهزتك قديمة ، قل احتمال أن تكون مدمجة بها تقنية حديثة. (قد تتمكن من شراء محول USB Wi-Fi (يفتح في نافذة جديدة) الذي يجعل الأمور أفضل قليلاً على تلك الأجهزة القديمة ، على الرغم من .)
تذكر أن جهاز التوجيه عالي الجودة لن يدعم هذه المعايير الأسرع فحسب - بل إنه سيفعل أيضًا كل الأشياء التي أوضحناها أعلاه بشكل أفضل. سيكون لها اختيار أفضل للقنوات ، وأداء توجيه نطاق أفضل لأجهزة 5 جيجاهرتز ، وتتضمن ميزات أفضل لجودة الخدمة (QoS).
قد يكون لدى الآخرين ميزات مثل متعدد المستخدمين ومدخلات متعددة الإخراج (MU-MIMO) ، مثل جهاز توجيه الألعاب ثلاثي الموجات TP-Link Archer AX11000 من اختيار المحررين. يمكن لأجهزة توجيه MU-MIMO إرسال واستقبال تدفقات بيانات متعددة في وقت واحد إلى أجهزة متعددة دون تدهور النطاق الترددي وتتطلب اختبارًا متخصصًا مع العديد من العملاء ، ولكن يجب أن يكون العملاء متوافقين مع MU-MIMO.
إذا انتهى بك الأمر إلى شراء جهاز توجيه جديد ، فلن تكون عملية الإعداد مخيفة للغاية. لدينا دليل حول كيفية إعداد وتهيئة الجهاز.
10. الوصول إلى أبعد من ذلك باستخدام موسع النطاق أو شبكة Wi-Fi
قد يكون لبعض أجهزة التوجيه الحديثة نطاق أفضل من مضربك القديم ، ولكن في العديد من المنازل ، قد لا تحصل على النطاق الذي تحتاجه. إذا كان على الشبكة أن تغطي مساحة أكبر من قدرة جهاز التوجيه على الإرسال إليها ، أو إذا كان هناك الكثير من الزوايا للالتفاف والجدران للاختراق ، فإن الأداء سيتعرض حتماً لضربة قوية. إذا فشلت جميع النصائح المذكورة أعلاه ، فمن المحتمل أن يكون منزلك أكبر من أن يرسل جهاز توجيه واحد إشارة جيدة في كل مكان. في هذه الحالة ، ستحتاج إلى جهاز آخر لتوسيع نطاق الإشارة.
تستقبل موسعات النطاق إشارة من جهاز التوجيه الخاص بك ، ثم تعيد بثها إلى أجهزتك ، والعكس صحيح. ومع ذلك ، على الرغم من أنها غير مكلفة ، إلا أنها غالبًا لا تكون فعالة مثل أنظمة شبكة Wi-Fi ، التي تحل محل جهاز التوجيه الحالي لديك بالكامل. بدلاً من مجرد تكرار إشارة جهاز التوجيه ، تعمل وحدات متعددة معًا لتوجيه حركة المرور بذكاء إلى المودم الخاص بك ، مما يؤدي إلى تغطية منزلك في شبكة Wi-Fi واحدة تصل إلى أي مكان تريده.
مراجعة Asus ZenWiFi ET8
4.5 ممتاز 499.99 دولارًا في Amazon ، شاهده (يفتح في نافذة جديدة)مراجعة نظام شبكة Netgear Orbi RBKE963 WiFi 6E
4.5 رائع $ 1،499.99 في Amazon شاهده (يفتح في نافذة جديدة)مراجعة نظام TP-Link Deco M9 Plus Mesh Wi-Fi
4.5 رائع 399.00 دولارًا في Amazon ، شاهده (يفتح في نافذة جديدة)مراجعة Google Nest Wifi
4.0 ممتاز 139.00 دولارًا في متجر Google ، شاهده (يفتح في نافذة جديدة)مراجعة نظام TP-Link Deco W7200 Mesh Wi-Fi 6
4.0 ممتاز 229.00 دولارًا في WalmartSee It (يفتح في نافذة جديدة)عند إعداد نقاط الشبكة هذه ، لا يزال يتعين عليك استخدام نفس القواعد لمعرفة الموضع:سيتم توصيل عقدة واحدة بالمودم الخاص بك ، ويجب أن تكون كل نقطة من العقد الأخرى قريبة بما يكفي لالتقاط إشارة صلبة ، بينما لا تزال بعيدة بما يكفي توسيع التغطية إلى المناطق الميتة.
يتمثل الجانب السلبي التقليدي لأنظمة شبكة Wi-Fi في أنها أغلى بشكل عام من مجرد إضافة موسع النطاق إلى جهاز التوجيه الحالي لديك. ومع ذلك ، نتوقع أن نرى هذا التغيير في المستقبل القريب ، مدفوعًا من قبل Amazon's Eero 6 و Eero Pro 6 ، والتي تأتي بحوالي 100 دولار إلى 200 دولار أقل بكثير من منافستها الشبكية مع توفير توافق Wi-Fi 6 وحتى منزل ذكي Zigbee محور الجهاز المدمج في جهاز التوجيه الرئيسي.
حتى مع وجود نظام شبكي ، لاحظ أنه لا يزال بإمكانك تحمل بعض فقدان الأداء في الأطراف البعيدة من منزلك ، خاصةً إذا كان على شبكة Wi-Fi الخاصة بك إجراء "قفزات" متعددة — مرة أخرى ، مع وضع الوحدة الرئيسية في منتصف المنزل هو الأفضل ، وسيؤدي توصيل العقد بشبكة إيثرنت إلى الحصول على أفضل النتائج. صدقني:إذا كنت تريد حقًا شبكة Wi-Fi خالية من المشكلات ، فمن الجدير أن يقوم كهربائي بتشغيل كبلات Ethernet لكل وحدة شبكية ، لأنه من واقع خبرتي ، فإن أي شيء آخر هو حل وسط قد يكون أو لا يرقى إلى مستوى المعايير الخاصة بك .
أنظمة Mesh Wi-Fi ليست رخيصة ، خاصة إذا كان لديك منزل كبير ، الأمر الذي يتطلب عقدًا متعددة. ومع ذلك ، إذا كنت تبحث عن جهاز توجيه جديد على أي حال ، فإنه يستحق التفكير كبديل. إذا كنت خبيرًا في التكنولوجيا ، فقد تتمكن من توفير بعض المال من خلال إعداد عدد قليل من نقاط الوصول الأرخص ولكنها أكثر تعقيدًا من Ubiquiti UniFi Lite (يفتح في نافذة جديدة).