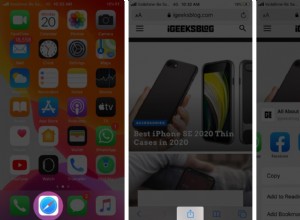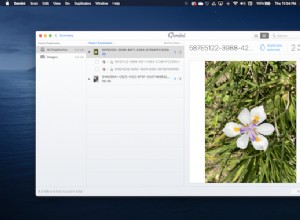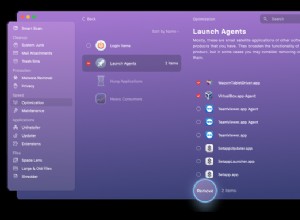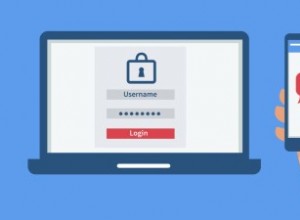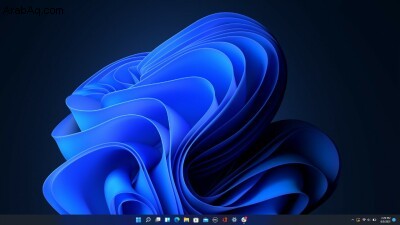
يعد شريط مهام Windows موطنًا لقائمة "ابدأ" ويمكن تهيئته باستخدام التطبيقات الأكثر استخدامًا. في الانتقال إلى Windows 11 ، هناك العديد من التغييرات الملحوظة في شريط المهام. يتم توسيط أيقونات التطبيق بشكل افتراضي ، وتكون الرموز أصغر ، وتمت إضافة لوحة الإعدادات السريعة.
وفي الوقت نفسه ، فإن بعض الإعدادات المفضلة لديك من Windows 10 لم تنجح في خفض نظام التشغيل الجديد من Microsoft. لم يعد بإمكانك ضبط حجم الرموز أو نقل شريط المهام أو تغيير حجم شريط المهام. على الرغم من فقدان التحكم ، لا يزال هناك العديد من الطرق لتخصيص شريط المهام حسب رغبتك.
تثبيت في شريط المهام
يأتي شريط المهام مزودًا بالعديد من التطبيقات المثبتة بالفعل على شريط المهام ، ولكن يمكنك إضافة المزيد. افتح أحد البرامج وانقر بزر الماوس الأيمن على الرمز ، ثم حدد تثبيت على شريط المهام . إذا غيرت رأيك ، فما عليك سوى النقر بزر الماوس الأيمن فوقه وتحديد إخفاء من شريط المهام .
إزالة تطبيقات Windows 11
يضيف Windows 11 ثلاثة رموز جديدة إلى شريط المهام. يستبدل البحث شريط بحث Windows 10 ، وأجهزة سطح المكتب هي طريقة عرض المهام الجديدة ، وتتحكم Widgets في لوحة عناصر واجهة المستخدم الجديدة. إذا كنت لا تريد أن تشغل هذه الرموز مساحة في شريط المهام ، فافتح الإعدادات> التخصيص> شريط المهام وانقر على عناصر شريط المهام. قم بإيقاف تشغيل المفتاح الموجود بجوار الرمز الذي تريد إزالته. يمكنك أيضًا إزالتها عن طريق النقر بزر الماوس الأيمن على الرمز في شريط المهام وتحديد إخفاء من شريط المهام.
انقل زر البدء
ربما يكون أكبر تغيير في Windows 11 هو حقيقة أن جميع الرموز الخاصة بك - بما في ذلك الزر "ابدأ" - تتم محاذاتها إلى المنتصف على شريط المهام افتراضيًا. قد يستغرق هذا بعض الوقت لتعتاد عليه ، أو يمكنك ببساطة تغيير هذه المحاذاة.
افتح الإعدادات> التخصيص> شريط المهام وافتح سلوك شريط المهام قائمة. غيّر خيار محاذاة شريط المهام من الوسط إلى اليسار وسيتم نقل جميع الرموز الخاصة بك ، بما في ذلك Start ، إلى الجانب الأيسر من شريط المهام.
ملحقات Windows 11 الموصى بها بواسطة PCMag
مراجعة شخصية لـ Microsoft 365
4.5 ممتاز 99.99 دولارًا في Dell شاهده (يفتح في نافذة جديدة)مراجعة لوحة المفاتيح المريحة لـ Microsoft
4.0 ممتاز 44.99 دولارًا في بست باي ، شاهده (يفتح في نافذة جديدة)مراجعة Microsoft Precision Mouse
3.5 جيد 59.99 دولارًا في Amazon شاهده (يفتح في نافذة جديدة)مراجعة BenQ EX2780Q
4.0 ممتاز 349.99 دولارًا في Amazon ، شاهده (يفتح في نافذة جديدة)Microsoft Modern Keyboard with Fingerprint ID Review
3.5 جيد 129.99 دولارًا في متجر Microsoft ، شاهده (يفتح في نافذة جديدة)مراجعة ماوس Microsoft Bluetooth اللاسلكي المريح
4.0 ممتاز 34.99 دولارًا في Amazon ، شاهده (يفتح في نافذة جديدة)مراجعة لوحة المفاتيح المدمجة لـ Microsoft Designer
4.0 ممتاز 52.99 دولارًا في Amazon ، شاهده (يفتح في نافذة جديدة)مراجعة Microsoft Surface Mobile Mouse
4.5 رائع 17.99 دولارًا في Amazon ، شاهده (يفتح في نافذة جديدة)إخفاء شريط المهام
يقفل Windows 11 شريط المهام افتراضيًا ، ولكن إذا كنت تفضل أن يختفي عندما لا يكون قيد الاستخدام ، فانقر بزر الماوس الأيمن فوق شريط المهام واختر إعدادات شريط المهام . انقر على سلوكيات شريط المهام وحدد المربع بجوار إخفاء شريط المهام تلقائيًا .
إظهار سطح المكتب
لا يزال زر إظهار سطح المكتب الصغير في الزاوية اليمنى القصوى من شريط المهام موجودًا في نظام التشغيل Windows 11 ، ولكن لا يتوفر خيار التمرير. قم بإيقاف تشغيله تمامًا ضمن إعدادات شريط المهام ، حيث ستقوم بإلغاء تحديد المربع الذي يشير إلى حدد الزاوية البعيدة من شريط المهام لإظهار سطح المكتب .
إشعارات التحكم
يتم تشغيل شارات إشعارات التطبيقات تلقائيًا في Windows 11 حتى تتمكن من معرفة البرامج التي تطلب انتباهك بشكل أفضل. ومع ذلك ، يمكنك إيقاف هذا ضمن الإعدادات> التخصيص> شريط المهام > سلوكيات شريط المهام وإلغاء تحديد المربع بجوار إظهار الشارات .
لإيقاف تشغيل الإشعارات لتطبيقات معينة ، انتقل إلى الإعدادات> النظام> الإشعارات . قم بتعطيل المفتاح الموجود بجوار الإدخال الذي تختاره لإسكات التطبيق.
تخصيص ركن شريط المهام
يمنحك Windows 11 تحكمًا كاملاً في ركن شريط المهام - قسم شريط المهام الذي يتضمن رموز تحكم مخفية لتطبيقات مختلفة على جهاز الكمبيوتر الخاص بك. انقر فوق رمز السهم لأعلى ، وقد تجد أيقونات لـ OneDrive وأمان Windows وأي تطبيقات أخرى قمت بتنزيلها.
يمكنك تثبيت بعض هذه الرموز على شريط المهام ضمن إعدادات شريط المهام. انقر على تجاوز ركن شريط المهام ثم اقلب المفتاح الخاص بأي رمز تريد قفله على يمين رمز السهم لأعلى على شريط المهام. هناك عناصر إضافية لإضافتها ضمن قسم رموز ركن شريط المهام ، بما في ذلك رمز قائمة القلم وأيقونة لوحة المفاتيح التي تعمل باللمس لإضافة عناصر تحكم القلم ولوحة المفاتيح.
تخصيص الإعدادات السريعة
تم نقل لوحة الإعدادات السريعة من مركز العمل وتجمع بين إعدادات Wi-Fi والبطارية ومكبر الصوت في زر واحد ، على غرار مركز تحكم Apple.
انقر فوق قسم الإعدادات السريعة لفتح قائمة تتضمن Wi-Fi و Bluetooth ووضع الطائرة وموفر البطارية ومساعدة التركيز وإعدادات إمكانية الوصول بالإضافة إلى عناصر التحكم في السطوع ومستوى الصوت. لتعديل هذه اللوحة ، انقر فوق رمز القلم الرصاص.
يمكنك بعد ذلك إعادة ترتيب إعداداتك السريعة أو إزالتها. انقر فوق إضافة لتضمين أزرار إعدادات أخرى للتحكم في إرسال الشاشة ولغات لوحة المفاتيح ونقاط الاتصال والمشاركة القريبة ووضع الإضاءة الليلية وخيارات الشاشة المزدوجة.