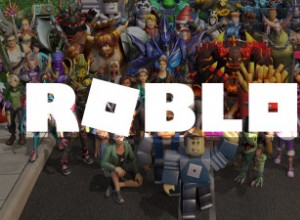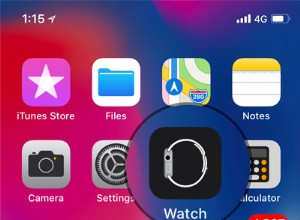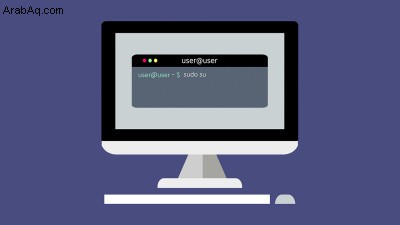
تقترب Microsoft من استبدال Windows 10 بنظام Windows 11 الأكثر أناقة ، ولكن إذا سئمت الإعلانات المضمنة والتحديثات المستمرة وجمع البيانات وتأمين البرامج ومتطلبات الأجهزة المتزايدة ، فإننا لا نلومك. الخبر السار هو أن لديك خيارات.
إذا كنت تفكر في الانتقال إلى نظام تشغيل مختلف ، فهذا هو الوقت المثالي. لكنك لست عالقًا مع نظام Windows-macOS الثنائي ، ولا يتعين عليك تسوية نظام التشغيل Chrome المستند إلى المتصفح. بدلاً من ذلك ، يمكنك اللجوء إلى عالم Linux.
اختر التوزيع الخاص بك
على عكس Windows و macOS ، لا يوجد إصدار واحد فقط من Linux. بدلاً من ذلك ، يتم تجميع Linux في العديد من التوزيعات المختلفة ، أو "التوزيعات" ، ولكل منها واجهة خاصة بها ومجموعة من الميزات. قد يستخدم المرء واجهة شبيهة بنظام Mac مع رصيف و "متجر تطبيقات" ، بينما قد يستخدم الآخرون واجهة أكثر بساطة ويتطلبون تثبيت التطبيقات من سطر الأوامر.
استكشاف مجموعة توزيعات Linux هناك جزء ممتع من الهواية ، ولكن بالنسبة للتثبيت الأول ، من المحتمل أنك تريد شيئًا شائعًا وصديقًا للمبتدئين ، لذلك من السهل الحصول على المساعدة عندما تحتاجها. لهذا السبب أوصي بالبدء بـ Linux Mint (يفتح في نافذة جديدة).
هناك الكثير من التوزيعات التي تهدف إلى محاكاة Windows في التخطيط والوظائف ، مثل Zorin OS (يفتح في نافذة جديدة) ، لكنها أصغر حجمًا ، ولن يكون لديك مجتمع كبير يمكنك النقر عليه مثلك تعلم طريقك. من ناحية أخرى ، يمكن القول إن Ubuntu (يفتح في نافذة جديدة) هو التوزيع الأكثر شيوعًا على أجهزة كمبيوتر سطح المكتب ، ولكنه ليس مثل Windows تمامًا في كل هذه الأيام.
يعد Linux Mint خيارًا مثاليًا بين الخيارات:فهو مصمم للمبتدئين ، ويوفر بيئة سطح مكتب مألوفة ، ويعتمد على Ubuntu ، لذا يمكنك الاستفادة من مجتمع Ubuntu / Mint الهائل عندما تحتاج إلى مساعدة.
أنت حر في التحقق من التوزيعات الأخرى بدلاً من ذلك ، لكنني سأستخدم Mint لأغراض هذا الدليل ، وأنا أوصيك بذلك أيضًا. إنها ليست توزيعتي الشخصية المفضلة ، ولكنها رائعة لمهاجري Windows الجدد ، ومن الأسهل استكشاف التوزيعات الأخرى بمجرد قيامك بتسمية الأساسيات في نظام صديق للمبتدئين.
إنشاء محرك التثبيت
توجه إلى صفحة تنزيل Mint (تفتح في نافذة جديدة) واختر إصدار 64 بت "Cinnamon". Cinnamon هي بيئة سطح المكتب التي أوصي بها لمستخدمي Windows السابقين ، على الرغم من أن MATE تشبه Windows أيضًا ، على الرغم من أنها أقل حداثة قليلاً. يعد XFCE مثاليًا لأجهزة الكمبيوتر القديمة أو منخفضة الطاقة ، وذلك بفضل استخدام موارده الخفيفة. توفر صفحة تنزيل Mint عددًا من الروابط حسب المكان الذي تعيش فيه. إذا كنت تستخدم BitTorrent ، فإنني أوصي بالاستيلاء على ملف التورنت ، والذي سيتم تنزيله بشكل أسرع.
سيأتي المثبت كملف ISO أو ملف صورة قرص. لتثبيته على نظامك ، ستحتاج إلى نسخ الملف على قرص DVD أو محرك أقراص فلاش USB. سنفعل هذا الأخير باستخدام أداة تسمى Rufus (تفتح في نافذة جديدة). قم بتثبيت Rufus ، وافتحه ، وأدخل محرك أقراص فلاش بحجم 2 جيجابايت أو أكبر. (إذا كان لديك محرك أقراص USB 3.0 أو 3.1 سريع ، فكلما كان ذلك أفضل.) من المفترض أن يظهر في الجهاز القائمة المنسدلة أعلى النافذة الرئيسية لـ Rufus.
بعد ذلك ، انقر على تحديد زر بجوار صورة القرص أو ISO ، واختر Linux Mint ISO الذي قمت بتنزيله للتو. اضغط على ابدأ الزر ، وإذا طُلب منك تنزيل إصدارات جديدة من Syslinux ، فانقر على نعم . لاحظ أن هذا سيؤدي إلى مسح محرك الأقراص المحمول ، لذا تأكد من عدم وجود أي شيء مهم هناك قبل المتابعة. عند الانتهاء ، سترى رسالة نجاح وسيتم تسمية محرك الأقراص المحمول الخاص بك باسم LINUX MINT.
حان الوقت الآن لإجراء نسخ احتياطي لبياناتك وإعادة تشغيل جهاز الكمبيوتر الخاص بك. اربطوا أحزمة الأمان لأن الوقت قد حان لتثبيت Linux.
ثبّت Linux على الكمبيوتر الشخصي
أثناء إعادة تشغيل جهاز الكمبيوتر الخاص بك ، يجب أن ترى رسالة تخبرك بالضغط على مفتاح معين للوصول إلى قائمة التمهيد (عادةً شيء مثل F12). إذا لم يكن كذلك ، فسترى مفتاحًا للدخول إلى الإعداد (غالبًا حذف). اضغط على أحد هذه المفاتيح ، وابحث عن خيار التمهيد من محرك أقراص USB الذي تم إدخاله. (إذا أدخلت قائمة الإعداد الكاملة ، فستكون في قائمة إعدادات التمهيد في مكان ما ، وسيتعين عليك الخروج من القائمة لإعادة التشغيل مرة أخرى عند الانتهاء.)
سيتم الترحيب بك بعد ذلك بواسطة GRUB ، قائمة تمهيد Linux Mint ، حيث يمكنك اختيار التمهيد في Linux Mint. إذا واجهت أي أخطاء ، فقد تحتاج إلى البحث في Google حولك لإصلاحها. اضطررت إلى تمكين خيار مجموعة الرموز (يفتح في نافذة جديدة) لبطاقة الرسومات الخاصة بي ، على سبيل المثال. قد يضطر الآخرون إلى تعديل أو تعطيل التمهيد الآمن في BIOS.
برنامج التثبيت هذا هو ما نسميه قرصًا مضغوطًا مباشرًا ، حيث يمكنك بالفعل استخدام سطح مكتب Linux Mint قبل تثبيته. سيعطيك هذا فرصة لمعرفة ما إذا كانت هذه التوزيعة الخاصة تروق لك دون أن تلمس محرك أقراص النظام لديك. عندما تشعر بالرضا ، انقر نقرًا مزدوجًا فوق تثبيت Linux Mint رمز والذهاب من خلال المعالج.
تأكد من تحديد المربع بجوار تثبيت برنامج جهة خارجية ، نظرًا لأنه يحتوي على برامج تشغيل وبرامج ترميز مفيدة ، فمن شبه المؤكد أنك تريدها. من هنا ، يمكنك مسح محرك الأقراص الثابتة بالكامل ، ومحو جميع آثار Windows واستخدام Linux كنظام التشغيل الوحيد لديك. (تأكد من أنك قمت بنسخ بياناتك احتياطيًا قبل القيام بذلك).
بدلاً من ذلك ، يمكنك تقسيم محرك الأقراص الخاص بك إلى قسمين ونظام التشغيل Linux المزدوج جنبًا إلى جنب مع Windows. سيسمح لك ذلك بإعادة التشغيل في أحدهما أو الآخر وقتما تشاء. إذا لم يكن هناك شيء آخر ، فمن المريح معرفة أن لديك شبكة الأمان هذه أثناء الانتقال قبل إزالة Windows بالكامل.
اختر الخيار المناسب من قائمة نوع التثبيت ، وانقر على التثبيت الآن . قد تستغرق العملية بعض الوقت ، ولكن عندما تنتهي ، ستصلك رسالة نجاح. انقر فوق إعادة التشغيل الآن زر للتمهيد إلى Linux Mint والبدء في التعرف على نظام التشغيل الجديد.
التعرف على نظام Linux وتثبيت بعض التطبيقات
عند إعادة التشغيل ، سيتم إسقاطك في سطح مكتب Linux Mint مرة أخرى - هذه المرة فقط ، يتم تثبيته على جهاز الكمبيوتر الخاص بك. الأساسيات مألوفة جدًا:انقر فوق الزر الموجود في الزاوية اليسرى السفلية لرؤية التطبيقات وإدارة النوافذ من شريط المهام السفلي وما إلى ذلك. ومع ذلك ، هناك بعض الأشياء في Linux تعمل بشكل مختلف عن Windows ، مع كون التطبيقات هي الأكبر.
في Linux ، يعد تنزيل التطبيقات من الويب أقل شيوعًا. بدلاً من ذلك ، يكون لكل توزيعة مستودع خاص به - يشبه نوعًا ما متجر تطبيقات مجاني ، مع دليل للتطبيقات الشائعة. يمكنك تثبيت تطبيق من المستودعات بإحدى طريقتين:من مدير برنامج رسومي (مرة أخرى ، يشبه متجر التطبيقات) أو من سطر الأوامر.
لفتح مدير برامج Linux Mint ، انقر فوق زر القائمة في الزاوية اليسرى السفلية وتوجه إلى الإدارة> مدير البرامج (أو ابدأ بكتابة "مدير البرامج" ، كما تفعل في Windows). من هنا ، يمكنك تنزيل الكثير من التطبيقات المجانية مفتوحة المصدر.
بعضها عبارة عن إصدارات Linux من نظيراتها في Windows ، مثل Steam و Spotify ، في حين أن البعض الآخر عبارة عن بدائل مفتوحة المصدر للتطبيقات الشائعة (Banshee هو مشغل موسيقى مشابه لـ iTunes ، Gimp هو محرر صور يشبه Photoshop). يمكنك التصفح هنا أو البحث عن التطبيقات باستخدام الشريط الموجود في الأعلى.
كيفية تثبيت التطبيقات وإلغاء تثبيتها
إذا كنت تعرف ما تبحث عنه ، فمن الأسرع عمومًا تثبيت التطبيقات من سطر الأوامر. وعلى الرغم من أن الأمر قد يبدو مخيفًا في البداية ، إلا أن Linux يعتمد على سطر الأوامر للقيام بمهام مختلفة ، لذلك قد يكون عليك أن تشعر بالراحة تجاهه. لتثبيت تطبيق — دعنا نقول مشغل الوسائط مفتوح المصدر VLC — افتح نافذة طرفية وقم بتشغيل:
Sudo apt update
sudo apt install vlc
دعنا نقسم ذلك:"sudo" يخبر النظام بتشغيل الأمر كجذر (أو ، كما يمكن تسميته في Windows ، كمسؤول) ، "apt" هو اسم مدير حزم Linux Mint ، و "التحديث" يضمن قائمة التطبيقات المتاحة محدثة.
الأمر الثاني ، الذي يتضمن "install vlc" ، لا يحتاج إلى شرح. يجب تشغيل "sudo apt update" قبل تثبيت أي تطبيق ، ويمكنك استبدال "vlc" باسم أي تطبيق تريد تثبيته. إذا لم تكن متأكدًا مما يسميه المستودع ، فيمكنك تشغيل:
sudo apt cache search vlc
لإلغاء تثبيت أحد التطبيقات ، ما عليك سوى تشغيل:
sudo apt remove vlc
سيؤدي هذا إلى إزالة التطبيق ، ولكن ليس ملفات التكوين الخاصة بك ، لذلك إذا قررت إعادة تثبيته لاحقًا ، فستظل إعداداتك موجودة.
إذا كنت ترغب في إزالة ملفات التكوين أيضًا ، يمكنك بدلاً من ذلك تشغيل:
sudo apt purge vlc
كيفية تحديث التطبيقات
ستحتاج أيضًا إلى تحديث هذه التطبيقات بشكل دوري ، بحيث يكون لديك أحدث الإصدارات. يمكنك القيام بذلك ، مرة أخرى ، بطريقتين:من الأداة الرسومية أو من سطر الأوامر.
بالنسبة للأداة الرسومية ، انقر فوق رمز الدرع في الزاوية اليمنى السفلية لفتح تطبيق Update Manager. يمكنك بعد ذلك النقر على تثبيت التحديثات لتحديث جميع برامجك.
بدلاً من ذلك ، يمكنك فتح Terminal وتشغيل أمرين:
sudo apt update
sudo apt upgrade
مرة أخرى ، يتحقق أمر "التحديث" من الإصدارات الجديدة من برنامجك ، ويقوم أمر "الترقية" بالفعل بترقية جميع تطبيقاتك. ستحتاج إلى تشغيل هذين معًا ، تمامًا كما تفعل لتثبيت تطبيقات جديدة.
هذه هي الأشياء الأكثر أهمية التي يجب معرفتها الآن ، ولكن خذ بعض الوقت لتصفح واجهة Mint وإعداداتها لمعرفة ما يجب أن تقدمه. يمكن أن تكون نافذة الترحيب التي تظهر عند بدء التشغيل مساعدة كبيرة - ستوضح لك منطقة الخطوات الأولى كيفية اختيار تخطيطات سطح مكتب مختلفة ، وتثبيت برامج ترميز الوسائط المتعددة التي قد ترغب فيها ، وتثبيت برامج التشغيل الضرورية لجهازك.
ستتعرف على الأساسيات بسرعة كبيرة ، ولكن منتديات Mint و Ubuntu موجودة دائمًا للمساعدة إذا واجهتك مشكلة. فقط تأكد من البحث ، نظرًا لوجود فرصة جيدة لشخص ما قبل أن يكون لديك نفس السؤال.