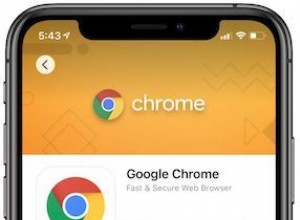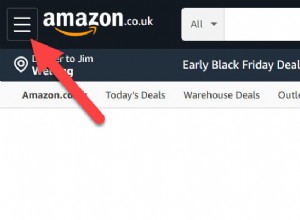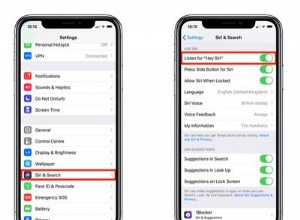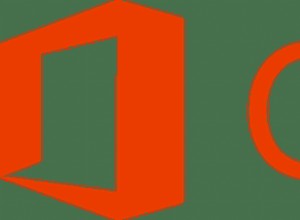إذا كنت ترغب في إنشاء خادم Minecraft ، ولكن تم تأجيلك بسبب تعديل الملف أو المصطلحات المحيرة ، فلا تقلق. يعد إنشاء الخادم الخاص بك مسعى بسيطًا إلى حد ما ، بشرط أن تتبع بدقة الخطوات والأوامر اللازمة. من المسلم به أن جعل الأصدقاء يتواصلون مع الخادم المذكور هو عملية مختلفة تمامًا ، لكننا سنتجاوز هذا الجسر في مقال آخر. في الوقت الحالي ، دعنا نركز على إعداد خادم Minecraft وتشغيله.
من خلال إنشاء خادم Minecraft الخاص بك ، يمكنك تغيير اللعبة بطرق لا يمكنك عادةً تغييرها. على سبيل المثال ، يمكنك تعيين الأدوار أو رفضها للاعبين الآخرين ، والتحكم في كيفية ظهور الكائنات ، أو تعديل فيزياء اللعبة. إذا كنت أحد الوالدين ، فسوف يسعدك معرفة أن إنشاء خادم Minecraft يعني أنك تتحكم في من يلعب أطفالك معهم عبر الإنترنت - إنه شكل من أشكال الرقابة الأبوية.
هناك عدة طرق يمكنك اتباعها لإنشاء خادم Minecraft ، ولكن هناك طريقتان رئيسيتان يمكنك اتباعهما. يمكنك اختيار الدفع لمزود خادم خاص افتراضي (VPS) لاستضافة خادم Minecraft الخاص بك ، أو يمكنك استضافة الخادم على جهاز الكمبيوتر الخاص بك. كلاهما يتطلب قدرًا ضئيلًا من المعرفة الفنية ، لكن مسار VPS أسهل كثيرًا بشكل عام. تقدم العديد من خدمات استضافة الويب استضافة مخصصة موجهة نحو Minecraft تبسط العملية برمتها. إذا كنت لا تمانع في الدفع مقابل الخدمة ، فهذا خيار قوي. علاوة على ذلك ، يقدم العديد من مضيفي الويب دعم العملاء ، لذلك إذا كنت مترددًا في إعداد خادم بنفسك ، فإن المساعدة الإضافية ستريحك.
مراجعة Amazon Web Services
4.5 رائع $ 6،415.00 في AmazonCheck Stock (يفتح في نافذة جديدة)مراجعة استضافة الويب Hostinger
4.0 سعر تحقق ممتاز (يفتح في نافذة جديدة)هناك نقاط قوة وتحديات مع كلا النهجين. عند استضافة خادم Minecraft الخاص بك ، فإنك توفر المال من خلال عدم الدفع لخدمة استضافة الويب ، ولديك تحكم كامل بالخادم - بافتراض أنك تعرف ما تفعله. ومع ذلك ، فإن جودة اتصال الإنترنت في منزلك تؤثر بشكل مباشر على كيفية اتصال الأشخاص الآخرين بخادمك. يمكن أن يؤدي الاتصال الضعيف إلى تجربة لعب مليئة بالتأخير. يمكن أن تؤثر التطبيقات الأخرى التي تعمل على جهاز الكمبيوتر الخاص بك على قدرات الاستضافة أيضًا. وفوق كل ذلك ، يجب عليك اكتشاف وحل أي مشكلات تظهر مع الخادم الخاص بك.
بالتأكيد ، هناك ثروة من الموارد عبر الإنترنت ، ولكن إذا لم تكن خبيرًا في التكنولوجيا بشكل خاص ، فقد ينتج عن ذلك الكثير من العمل. تزيل خدمة استضافة الويب معظم الإعداد والعمل المطلوب لإدارة الخادم ، ولكنها تزيد التكلفة أيضًا بشكل جذري. سنتطرق إلى ذلك قليلاً.
إذا كنت ترغب في إنشاء خادم Minecraft ، فسنرشدك إلى ما تحتاج إلى معرفته. سنبدأ بالاشتراك مع خدمة استضافة الويب.
ابحث عن أفضل مضيف ويب لخادم Minecraft الخاص بك
هناك العديد من مضيفي الويب الذين يقدمون خوادم Minecraft ، بما في ذلك Amazon Web Services و Apex و Hostinger و PebbleHost ، لذلك يجب أن تكون خطوتك الأولى هي التسوق. ستجد العديد من متطلبات الخادم بناءً على حجم عالم Minecraft الخاص بك ، وعدد اللاعبين الذين سيتصلون بخادمك ، وما إذا كنت تريد تثبيت التعديلات. بطبيعة الحال ، ستدفع أكثر من جيبك إذا اشتريت خطة أكبر ، لكن العديد من مضيفي الويب يسمحون لك بالترقية من مستوى خدمة أقل إلى مستوى خدمة أعلى دون الكثير من الجلبة. لذلك إذا كنت قد بدأت للتو ، فقد يكون من الأكثر أمانًا أن تبدأ بخطة أصغر والترقية لاحقًا مع نمو احتياجاتك.
أهم شيء يجب مراعاته هو ذاكرة الوصول العشوائي وتخصيص وحدة المعالجة المركزية الافتراضية. تتوقف جودة الخادم وعدد اللاعبين على ذاكرة الخادم. يمكن أن تدعم ذاكرة الوصول العشوائي بسعة 2 جيجابايت ما يصل إلى 10 لاعبين قبل أن يتسلل التأخير إلى اللعبة. يؤثر تخصيص وحدة المعالجة المركزية الافتراضية على سلاسة اللعب ؛ كلما زاد عدد وحدات المعالجة المركزية أو وحدات المعالجة المركزية عالية الجودة التي تشغل الخادم الخاص بك ، كان ذلك أفضل. كما ذكرنا سابقًا ، إذا كنت ترغب فقط في اللعب مع حفنة من الأصدقاء ، فيجب أن تكون الخطة الأساسية كافية. ومع ذلك ، إذا كنت تأمل في تنمية مجتمع ، فيجب عليك استثمار الأموال في اشتراك استضافة متطور.
دعونا نلقي نظرة على PebbleHost لهذا المثال. تتيح لك خطة الميزانية الخاصة به اختيار إصدار Minecraft الذي تريد تشغيله ، بما في ذلك أحدث إصدار. يتيح لك PebbleHost أيضًا تحديد نوع الخادم الذي تريد تشغيله ، بما في ذلك إصدار Java للكمبيوتر الشخصي وإصدار Spigot المخصص للغاية وإصدار Bedrock لوحدة التحكم / الجوال. على سبيل المثال ، يكلف خادم Vanilla Minecraft (إصدار Java الأساسي للكمبيوتر الشخصي) أو Minecraft 1.17 5 دولارات شهريًا ويأتي مع تخصيص ذاكرة وصول عشوائي (RAM) موصى به 5 جيجابايت.
الخطوات الأساسية لإنشاء الخادم هي نفسها تقريبًا ، بغض النظر عن الخدمة التي تختارها. إليك نظرة عامة سريعة على ما يجب عليك فعله:
-
حدد الخطة المناسبة لإجمالي ذاكرة الوصول العشوائي التي ستحتاجها لتشغيل Minecraft بشكل صحيح.
-
تكوين الخادم الخاص بك ، وتحديد المنطقة ، وإصدار اللعبة ، والإضافات.
-
راجع معلوماتك ، وأنشئ حسابًا لدى المزود إذا لزم الأمر ، وأرسل معلومات الدفع الخاصة بك. بمجرد تأكيد الدفع ، ستتلقى معلومات حول كيفية الوصول إلى الخادم الخاص بك.
-
انسخ عنوان IP الذي توفره لك خدمة الاستضافة للوصول إلى الخادم الخاص بك. لاحظ أنه يجب عليك استخدام إصدار Minecraft الذي قمت بالتسجيل فيه عند شراء VPS.
-
قم بتشغيل Minecraft ، وانقر فوق علامة التبويب Multiplayer ، ثم انقر فوق علامة التبويب Add Server. أدخل معلومات الخادم هناك.
هذا هو! استمتع بعالم Minecraft الجديد المستضاف على الخادم ، وشارك عنوان IP مع الأصدقاء حتى تتمكن من اللعب معًا.
تكون العملية أكثر تعقيدًا إذا كنت ترغب في اتباع نهج عملي أكثر واستضافة خادم Minecraft على جهاز الكمبيوتر الخاص بك. يمكنك إنشاء خادم Minecraft باستخدام جهاز كمبيوتر يعمل بنظام التشغيل Linux أو Mac ، والعملية هي نفسها بشكل عام. ومع ذلك ، سنرشدك خلال إنشاء خادم Minecraft على جهاز كمبيوتر يعمل بنظام Windows.
احصل على Minecraft Java Edition وأحدث إصدار من Java
هناك بعض البرامج الأساسية التي تحتاجها للبدء إذا كنت ترغب في استضافة خادم Minecraft على جهاز الكمبيوتر الخاص بك. أولاً ، أنت بحاجة إلى Minecraft Java Edition. إذا كنت تمتلك أي إصدار آخر من Minecraft ، سواء كان ذلك من خلال وحدة التحكم أو إصدارات Windows 10 ، فلا يمكنك استضافة خادمك المخصص. إذا كان لديك Minecraft Java ، فيجب عليك تثبيت Java (أو التحديث إلى أحدث إصدار).
-
توجه إلى صفحة Java Devkit ، أو انقر فوق https://www.oracle.com/java/technologies/javase/javase-jdk8-downloads.html (يفتح في نافذة جديدة) وابحث عن Windows x64 Installer.
-
انقر فوق رابط التنزيل ، واقبل شروط الخدمة ، وقم بتشغيل الملف عند انتهاء التنزيل.
-
هذا يفتح معالج التثبيت. تابع عملية التثبيت وأغلق النافذة عند اكتمالها.
إنشاء مجلد ، تنزيل ملف Jar
بمجرد حصولك على Minecraft Java وأحدث إصدار من Java ، يمكنك البدء على هذا الخادم. من أجل التبسيط ، يجب عليك إنشاء مجلد لجميع ملفاتك.
-
انقر بزر الماوس الأيمن فوق سطح المكتب ، ثم قم بالتمرير لأسفل إلى جديد ، ثم حدد مجلد.
-
أعط هذا المجلد اسما من اختيارك. في هذا المثال ، دعنا نسميه خادمًا.
الآن ، يجب عليك الحصول على ملفات مفاتيح إضافية ، بما في ذلك ملف JAR الخاص بالخادم. لحسن الحظ ، تستضيف Mojang Studios ، مطور Minecraft ، الملفات.
موصى به بواسطة محررينا
يمكنك الآن زيارة Super Nintendo World في اليابان في Minecraft اكتشف العالم الذي يعد موطنًا لأشهر أسطورة حضرية في Minecraft سيتم إغلاق Minecraft Earth بسبب أوامر البقاء في المنزل الوبائية-
توجه إلى الموقع الرسمي https://www.minecraft.net/en-us/download. (يفتح في نافذة جديدة)
-
قم بالتمرير لأسفل إلى قسم برنامج الخادم ، وابحث عن ارتباط خادم إصدار جافا.
-
انقر فوقه ، وسيتم نقلك إلى صفحة التنزيل لـ JAR 1.17.1.
-
انقر فوق ارتباط الملف لبدء عملية التنزيل.
-
قد يشير متصفحك إلى أن هذا الملف قد يكون ضارًا لجهاز الكمبيوتر الخاص بك ، أو شيء من هذا القبيل. أنت تقوم بتنزيل الملف مباشرة من موقع Mojang الرسمي ، لذلك لا داعي للتأكيد على ذلك. انقر فوق الخيار Keep.
-
بمجرد انتهاء تنزيل الملف ، والذي لن يستغرق وقتًا طويلاً على الإطلاق ، اسحبه إلى مجلد الخادم.
افتح مجلد الخادم ؛ يجب أن ترى ملف server.jar بالداخل. من الناحية الفنية ، يمكنك ببساطة النقر فوق الملف ، والسماح له بإنشاء جميع الملفات الإضافية التي تحتاجها. لا تفعل ذلك. بدلاً من ذلك ، ستقوم بإنشاء ملف دفعي ، وهو برنامج نصي يقوم بتشغيل الخادم لنا. هناك سبب لذلك:سترغب في تحديد الأوامر حسب الحاجة ، وتحديد الأخطاء عبر نافذة الأوامر. تتيح لك كتابة ملف دفعي القيام بذلك. هذا ليس شاقًا كما يبدو. في الواقع ، الإرشادات للقيام بذلك موجودة في صفحة تنزيل server.jar.
إنشاء ملف دفعي
-
انقر بزر الماوس الأيمن داخل مجلد الخادم. حدد جديد ، ثم مستند نصي.
-
أعطه إسما. في هذا المثال ، سوف نستخدم Startup.
-
انقر بزر الماوس الأيمن فوق بدء التشغيل ، وحدد تحرير. يجب أن تفتح نافذة المفكرة. هنا ، ستكتب البرنامج النصي للدفعة. في صفحة تنزيل Minecraft ، يكون الأمر المقترح كما يلي:java -Xmx1024M -Xms1024M -jar minecraft_server.1.17.1.jar nogui
يخبر هذا الأمر Java بتهيئة 1024 ميغا بايت من الحد الأدنى / الأقصى للذاكرة لملف Minecraft server.jar. تمنع حجة nogui في النهاية ظهور واجهة المستخدم الرسومية لـ Minecraft. تستهلك واجهة المستخدم الرسومية هذه موارد إضافية ، وبما أنك ستستخدم نافذة وحدة التحكم ، فلا داعي لها حقًا. ومع ذلك ، كما يقول Mojang في صفحة التنزيل / الخادم ، إذا كنت تريد بدء تشغيل الخادم بواجهة المستخدم الرسومية الافتراضية ، فيمكنك استبعاد وسيطة nogui.
تجدر الإشارة أيضًا إلى أنه إذا كنت ترغب في تهيئة الخادم بمزيد من الذاكرة ، فيمكنك رفع الحد الأدنى / الحد الأقصى إلى 2048 ، أو أي مضاعف لـ 1024. من المحتمل أن يكون 2048 مثاليًا ، وفي هذه الحالة يجب أن يظهر الأمر على النحو التالي:جافا - Xmx2048M -Xms2048M -jar minecraft_server.1.17.1.jar nogui
-
بمجرد كتابة هذا البرنامج النصي أو نسخه ولصقه في المستند النصي ، اضغط على مفتاح الإدخال واكتب إيقاف مؤقت. يؤدي هذا إلى تعليق معالجة الملف الدفعي وإبقاء نافذة الأوامر مفتوحة ، حتى تتمكن من متابعة أي أخطاء. يجب أن تبدو التعليمات البرمجية الخاصة بك على النحو التالي:
جافا -Xmx2048M -Xms2048M -jar minecraft_server.1.17.1.jar nogui
وقفة
-
حفظ التغييرات وإغلاق الملف.
-
انقر فوق اسم هذا الملف النصي ، وأعد تسمية الامتداد. أنت تريد ملف دفعي ، وليس ملفًا نصيًا ، لذا قم بتغيير جزء txt من الملف إلى bat.
-
اضغط على Enter ، وسيحذرك Windows من أن تحرير الامتدادات قد يجعل الملف غير قابل للاستخدام. لا تقلق بشأن هذا. انقر فوق نعم.
تهانينا! لقد كتبت ملف دفعي خاص بك ، وأنشأت الآن رمزًا مفيدًا لتشغيل خادم Minecraft. دعونا نختبر ذلك!
تحرير اتفاقية ترخيص المستخدم النهائي والاتصال
-
انقر نقرًا مزدوجًا فوق ملف startup.bat ، أو أيًا كان ما تختار تسميته ، لترى ما سيحدث. بافتراض تحديث كل شيء وإدخال كل شيء بشكل صحيح ، سترى ملفات إضافية في مجلد الخادم ، مثل EULA والسجلات وخصائص الخادم. أغلق من نافذة الأوامر.
-
انقر بزر الماوس الأيمن على اتفاقية ترخيص المستخدم النهائي وحدد تحرير. من أجل المضي قدمًا ، تحتاج إلى الموافقة على اتفاقية ترخيص المستخدم النهائي ، مما يعني أنك بحاجة إلى تغيير الجزء الخاطئ من السطر الأخير إلى صحيح. قم بذلك ، احفظ وأغلق المستند النصي.
-
أعد تشغيل الملف الدفعي. سيحاول جدار حماية Windows الحفاظ على سلامتك عن طريق حظر الوصول إلى شبكتك. يلزم الوصول إلى الشبكة ، لذا يمكنك تجاهل التحذير والنقر فوق السماح بالوصول.
-
يجب أن تعرض نافذة الأوامر الخاصة بك الخادم قيد التحضير. قد يستغرق الأمر بعض الوقت ، لكن نوافذ الأوامر ستعلمك عند الانتهاء. عندما يكون الأمر كذلك ، يجب أن تكون قادرًا على الاتصال بالخادم.
-
قم بتشغيل Minecraft Java Edition
-
انقر فوق علامة التبويب Multiplayer ثم خيار Add Server.
-
أدخل عنوان IP لجهاز الكمبيوتر المضيف أو اكتب ببساطة "localhost" في شريط عنوان الخادم.
أنت متصل! إذا كنت ترغب في اللعب مع الأصدقاء أو غيرهم عبر الإنترنت ، فأنت بحاجة إلى منحهم عنوان IP لخادم Minecraft. يأتي هذا مصحوبًا بالمخاطر ، بطبيعة الحال ، لذا إذا كنت والدًا حذرًا تنشئ ملعبًا افتراضيًا رائعًا لأطفالك ، فقد ترغب في التوقف هنا. ومع ذلك ، إذا كانت نيتك هي تعزيز مجتمع ، فيمكنك إعادة توجيه جهاز التوجيه الخاص بك حتى يتمكن الأشخاص الموجودون خارج شبكتك المحلية من الاتصال بالخادم. على أي حال ، يجب أن يكون خادم Minecraft الخاص بك قيد التشغيل ، لذا ادخل واستمتع بوقتك!