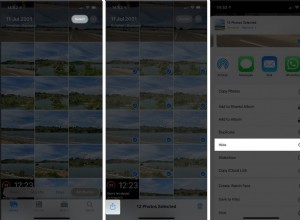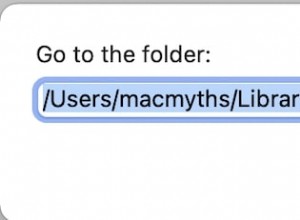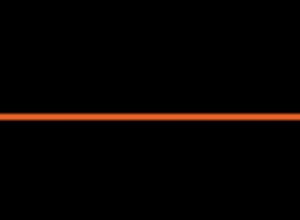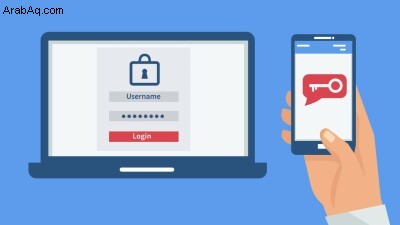
الاختراق وتسريبات البيانات شائعة جدًا هذه الأيام. من أكثر الطرق أمانًا لتأمين البيانات الخاصة المخزنة على خدماتك ومواقعك المفضلة تمكين المصادقة الثنائية.
تقدم معظم المواقع المصادقة الثنائية (2FA) عن طريق إرسال رمز لمرة واحدة عبر رسالة نصية أو بريد إلكتروني لتأكيد هويتك قبل منح حق الوصول. هناك طريقة أقوى هي استخدام تطبيق المصادقة ، والذي عادةً ما يُنشئ رموزًا دوارة تتغير كل 30 ثانية أو نحو ذلك.
قدمت Apple مصادقة ثنائية لمعرفات Apple لسنوات ، لكن iOS 15 و iPadOS 15 و macOS Monterey تسمح لشركة Apple بإنشاء رموز تحقق على iPhone أو iPad أو Mac لأي موقع ويب أو تطبيق يدعم هذه الميزة.
إنه ليس تطبيقًا مستقلًا للمصادقة مثل عرض Google و Microsoft ، ولكنه يستحق استخدامه إذا كنت تعاني من مشاكل في نظام Apple البيئي. إنه آمن مثل أي منتج آخر من منتجات Apple ، ويتم نسخه احتياطيًا عبر iCloud ، ويعمل عبر الأجهزة. فيما يلي كيفية إعداده على جهاز iPhone الخاص بك.
تمكين المصادقة الثنائية
قبل أن تتمكن من استخدام ميزة المصادقة الثنائية على جهازك ، سيتعين عليك أولاً تمكين استخدام تطبيق 2FA على مواقع الويب والخدمات التي ترغب في تأمينها. قد يكون لدى العديد من المواقع تمكين المصادقة الثنائية للرسالة النصية افتراضيًا. في معظم الحالات ، ستحتاج إلى التعمق أكثر في إعدادات أمان الموقع أو خصوصيته لتمكين استخدام تطبيق المصادقة.
قد تختلف كيفية إضافة أو تعديل المصادقة من موقع إلى آخر. في هذا المثال ، ذهبت إلى Dropbox.com على جهاز الكمبيوتر الخاص بي وقمت بتسجيل الدخول إلى حسابي. ثم قمت بالنقر فوق رمز ملفي الشخصي ، وانتقلت إلى الإعدادات> الأمان وتمكين المفتاح بجوار التحقق على خطوتين .
من هناك ، اخترت استخدام تطبيق الجوال كطريقة المصادقة المفضلة لدي. عرض Dropbox بعد ذلك رمز QR مع إرشادات حول كيفية تكوين تطبيق المصادقة الخاص بي.
ربط 2FA بـ iOS
الآن بعد أن تم إنشاء رمز الاستجابة السريعة ، اتركه مفتوحًا وقم بإعداد المصادقة الثنائية على جهاز iPhone الخاص بك. بمجرد الترقية إلى iOS 15 ، افتح الإعدادات> كلمات المرور ، ثم أكد هويتك. باستخدام مثالنا على Dropbox مرة أخرى ، حدد Dropbox في قائمة كلمات المرور المحفوظة على الجهاز. إذا لم يكن لديك الموقع محفوظًا ، فانقر على + الزر وإضافة عنوان URL للموقع ، بالإضافة إلى اسم المستخدم وكلمة المرور.
ضمن "خيارات الحساب" ، انقر على إعداد رمز التحقق . اختر مفتاح الإعداد ، إذا زودك أحد مواقع الويب برمز رقمي ، أو امسح رمز الاستجابة السريعة ضوئيًا ، لفتح كاميرا جهازك ومسح رمز الاستجابة السريعة الموجود على شاشة الكمبيوتر. سيؤدي هذا إلى تأكيد بيانات اعتماد الموقع وإضافة رمز تحقق مكون من ستة أرقام أسفل معلومات الموقع المخزنة على جهازك.
موصى به من قبل المحررين
نصائح وحيل مخفية في iPhone لتجعلك محترفًا في iOS كيفية حماية حساباتك عبر الإنترنت باستخدام مفتاح أمان ماديتأكيد أكواد التحقق
الآن بعد إضافة رمز التحقق على جهازي ، من الأفضل التأكد من أن الرمز يعمل بالفعل. بالنسبة إلى Dropbox ، كان علي النقر فوق التالي على شاشة جهاز الكمبيوتر الخاص بي لتجاوز رمز الاستجابة السريعة. طلب مني موقع الويب بعد ذلك تمكين التحقق من خطوتين عن طريق إدخال رمز التحقق المكون من ستة أرقام المدرج على جهازي. بمجرد التحقق ، عرض Dropbox أيضًا خيار استخدام رقم هاتفي المحمول كنسخة احتياطية.
قبل إنهاء الاتصال به ، قد ترغب في تسجيل الخروج من موقع الويب وتسجيل الدخول مرة أخرى فقط للتأكد من أن كل شيء يعمل. لتسجيل الدخول إلى Dropbox ، أدخلت اسم المستخدم وكلمة المرور الخاصين بي ، ثم تم تقديم طلب للتحقق من هويتي عن طريق إدخال رمز.
عند محاولة تسجيل الدخول إلى موقع ويب أو تطبيق يدعم المصادقة الثنائية (2FA) على هاتفك ، يجب أن يظهر رمز التحقق تلقائيًا فوق لوحة المفاتيح أثناء عملية تسجيل الدخول. انقر فوق الرمز للتحقق من هويتك. إذا لم يحدث ذلك ، أو إذا كنت تقوم بتسجيل الدخول إلى موقع الويب أو التطبيق على جهاز آخر ، يتم تخزين رموز التحقق ضمن الإعدادات> كلمات المرور على جهازك.
حدد موقع الويب الذي تحاول تسجيل الدخول إليه ، والذي سيكون Dropbox في هذه الحالة. أدخل الرمز المكون من ستة أرقام الظاهر على الجهاز في شاشة التحقق على جهاز الكمبيوتر للتحقق من هويتك والوصول إلى حسابك.