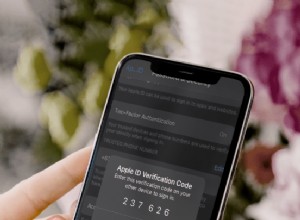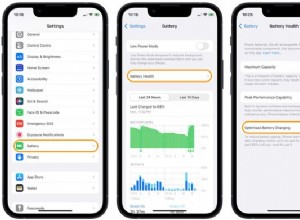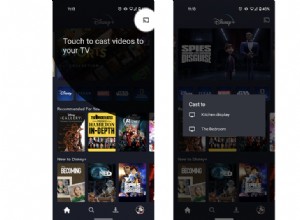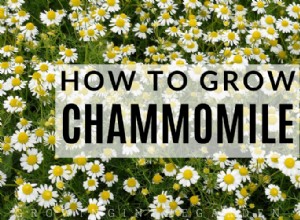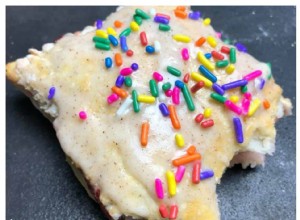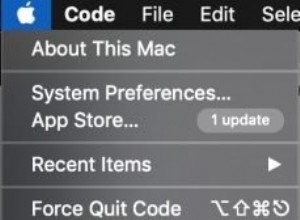تساعدك منافذ USB الموجودة على جهاز الكمبيوتر الخاص بك في تخصيص تجربة الكمبيوتر لديك والتحكم فيها. هل تحتاج إلى فأرة؟ لوحة مفاتيح جديدة؟ فقط قم بتوصيله. هذا يمكن أن يجعل العمل واللعب على جهاز الكمبيوتر الخاص بك تجربة ممتعة أكثر بكثير - ما لم يعطل أحد منافذ USB. إليك كل ما يمكنك تجربته لجعل الأمور تعمل مرة أخرى قبل الاتصال بالمحترفين.
استبعد البدائل
أولاً ، قم بتوصيل الجهاز بمنفذ USB مختلف ، إذا كان جهاز الكمبيوتر الخاص بك يحتوي على أكثر من منفذ واحد ، لمعرفة ما إذا كانت المشكلة خاصة بمنفذ واحد. يمكنك أيضًا تجربة كابل مختلف مع الجهاز الطرفي الذي قمت بتوصيله ؛ تأكد من عدم تمزق أو ذوبان أو تلف الموجود الموجود.
خيار آخر هو تغيير الأجهزة. إذا كان الماوس لا يعمل في منفذ معين ، فحاول استخدام لوحة مفاتيح أو طابعة بدلاً من ذلك لمعرفة ما إذا كانت هناك مشكلة في الجهاز نفسه. أو قم بتوصيل الجهاز بكمبيوتر مختلف ، إذا كان لديك واحد.
هل لديك المنفذ الصحيح؟
هل تحاول شحن الكمبيوتر المحمول من خلال منفذ USB من النوع C؟ تقوم بعض الشركات المصنعة بتعيين منافذ معينة على أنها بيانات فقط ، مما يعني أنه يمكنك نقل البيانات من خلالها ولكن لا يمكنك استخلاص الطاقة. تحقق من منافذ USB الخاصة بك لترى كيف يتم تسميتها. قد يشتمل بعضها على رمز قابس الشاحن ، أو شيء مشابه ، للإشارة إلى أنه مخصص للشحن. إذا كنت تحاول الشحن من خلال منفذ البيانات فقط ، فيجب أن يؤدي الانتقال إلى منفذ الشحن إلى حل المشكلة. (لمزيد من المعلومات حول ذلك ، راجع دليلنا لمعرفة متى يتم توصيل الكمبيوتر المحمول الخاص بك ولكن لا يتم الشحن.)
تنظيف الحطام
انظر عن كثب إلى منافذ USB الخاصة بك. يمكن للحطام أو الأوساخ أن تسد المنفذ وتمنع الاتصال الصحيح بين الكمبيوتر والمقبس. مؤشر جيد على أن شيئًا ما عالق هو إذا لم يتم توصيل الكابل بالكامل.
قد تحتاج إلى مصباح يدوي ، ولكن تحقق مما إذا كان بإمكانك اكتشاف أي طعام أو غبار يسد المنفذ ، وإذا كان الأمر كذلك ، فأوقف تشغيل الكمبيوتر واستخدم عود أسنان برفق حرر أي شيء عالق بالداخل. يمكنك أيضًا استخدام الهواء المعلب (يفتح في نافذة جديدة) لتنظيف المساحة — فقط لا تلصق الفوهة البلاستيكية مباشرة في المنفذ لأن التكثيف يمكن أن يتراكم ويسبب ضررًا أكثر من نفعه.
إذا قمت بتوصيل الجهاز الخاص بك وتمكنت من الاتصال لفترة وجيزة عن طريق التذبذب قليلاً ، فمن المحتمل أن تكون هناك مشكلة جسدية. في هذه المرحلة ، قد تحتاج إلى فتح هيكل الكمبيوتر لمعرفة ما إذا كان بإمكانك إصلاح المنفذ بنفسك أو الاتصال بمحترف.
إعادة التشغيل والتحديث
من الممكن أن تكون كل ما يحتاجه منفذ USB هو إعادة تشغيل سريعة. في بعض الأحيان يكون هناك خطأ داخلي يمكن أن يمنع المكونات من العمل بالطريقة التي ينبغي لها ، وإعادة التشغيل تمنح الكمبيوتر فرصة لإصلاح نفسه. في نظام التشغيل Windows ، انقر على قائمة ابدأ> زر الطاقة> إعادة التشغيل . في جهاز Mac ، انقر على Apple> إعادة التشغيل .
قد يتم حل المشكلة التي تواجهها أيضًا عن طريق تحديث جهاز الكمبيوتر الخاص بك. يمكن أن تواجه برامج التشغيل المستخدمة في تشغيل جميع أجهزتك مشكلات وتحتاج إلى تحديثات بمرور الوقت. عادةً ما تكون تحديثات برنامج التشغيل مدمجة في تحديثات النظام العادية ، لذا فهي تستحق المحاولة. في نظام التشغيل Windows ، انتقل إلى الإعدادات> التحديث والأمان> Windows Update وانقر على التحقق من وجود تحديثات زر. انقر فوق تنزيل وتثبيت زر إذا كان هناك تحديث. يمكن لمستخدمي Mac فتح تفضيلات النظام> تحديثات البرامج للبحث عن تحديثات.
إدارة وحدات تحكم USB
يتم التحكم في منافذ USB بواسطة برامج التشغيل الخاصة بهم. إذا كان هناك خطأ ما في برامج التشغيل هذه ، فقد ينتج عن ذلك منافذ USB غير قابلة للاستخدام. انقر بزر الماوس الأيمن على قائمة ابدأ واختر إدارة الأجهزة من القائمة. مرر لأسفل إلى Universal Serial Bus controllers وقم بتوسيع القائمة. ابحث عن الخيار الذي يتضمن "USB Host Controller" في الاسم.
انقر بزر الماوس الأيمن على الإدخال وحدد إزالة الجهاز . إذا كانت هناك قوائم متعددة تحمل الاسم ، فافعل الشيء نفسه لكل منهم. اسمح لبرامج التشغيل بإلغاء التثبيت ، ثم أعد تشغيل جهاز الكمبيوتر الخاص بك. ستتم إعادة تثبيت وحدات تحكم مضيف USB تلقائيًا عند إعادة التشغيل ونأمل في حل أي مشكلات.
تعمل الأشياء بشكل مختلف قليلاً بالنسبة لأجهزة Mac. وحدة التحكم في إدارة النظام (SMC) هي المسؤولة عن العديد من وظائف الأجهزة على جهاز Mac. لذلك إذا لم تتمكن من تشغيل منفذ USB ، فيمكنك إعادة تعيين SMC. تختلف الطريقة اعتمادًا على ما إذا كان جهاز Mac يعمل بنظام Intel ، أو يحتوي على بطارية قابلة للإزالة ، أو يشتمل على شريحة أمان T2. لا تتطلب أجهزة Mac المدعومة من Apple silicon سوى إعادة تعيين بسيطة. لدى Apple إرشادات حول كيفية إعادة تعيين SMC (يفتح في نافذة جديدة) في جهازك.
تعطيل التعليق الانتقائي لـ USB
قد تؤدي إعدادات إدارة الطاقة في الكمبيوتر إلى تعطيل منافذ USB. يمكن لـ USB Selective Suspend إلغاء تنشيط منفذ USB في حالة عدم استخدامه لتوفير عمر البطارية ، ولكن يمكنه أيضًا تعطيل المنفذ أحيانًا عندما تحاول استخدامه. عندما يحدث هذا ، يمكنك الذهاب إلى "خيارات الطاقة" وإيقاف تشغيل الإعداد.
اكتب "لوحة التحكم" في شريط بحث Windows وحدد لوحة التحكم . انتقل إلى خيارات الطاقة> تغيير إعدادات الخطة > تغيير إعدادات الطاقة المتقدمة . ابحث عن إعدادات USB ، ثم انتقل لأسفل إلى إعداد التعليق الانتقائي لـ USB . تعطيل الخيارات بجوار على البطارية و متصل ، ثم انقر على تطبيق يجب عليك بعد ذلك إعادة تشغيل الكمبيوتر لمنعه من إيقاف تشغيل منافذ USB دون داع.