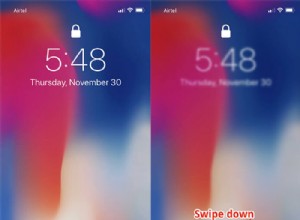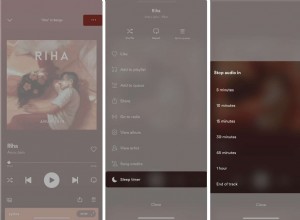في حين أن صانعي معدات الشبكات قد جعلوا أدوات التثبيت أسهل في الاستخدام على مر السنين ، فإن الحصول على أفضل النتائج من شراء جهاز التوجيه اللاسلكي الجديد عادةً ما يعني الخوض بشكل أعمق قليلاً مما سيذهب إليه روتين التثبيت القياسي. فقط لأنك قمت بتوصيل كل شيء وتحولت جميع الأضواء الوامضة إلى اللون الأخضر لا يعني أن أداء شبكتك وأمانها جيدان بقدر الإمكان. اتبع هذه الخطوات الأساسية لتكوين جهاز التوجيه الخاص بك بشكل صحيح وتحسين شبكتك اللاسلكية.
كيف يمكنني توصيل موجه Wi-Fi الخاص بي؟
تفترض هذه الخطوات أنك عثرت بالفعل على جهاز التوجيه المناسب لمنزلك. إذا كنت لا تزال تبحث عن إجراء عملية شراء ، فراجع دليل شراء جهاز التوجيه اللاسلكي (الرابط أعلاه) أو ، إذا كنت تبحث عن شيء أرخص قليلاً ، فجرّب تقرير أجهزة التوجيه للميزانية لدينا ، والذي يتكون من أفضل لاعبينا بأقل من 100 دولار. إذا كنت تبحث عن أسرع أنبوب ممكن للاستمتاع بألعاب الفيديو ، فراجع دليل أجهزة توجيه الألعاب. تحتوي كل أدلة الشراء هذه على أفضل التقييمات وأحدثها في كل فئة مع استكمال كل لاعب لمجموعة اختبار جهاز التوجيه اللاسلكي الخاص بمختبرات الكمبيوتر.
مراجعة راوتر TP-Link Archer AX11000 للألعاب ثلاثي الموجات من الجيل التالي
4.5 رائع 269.88 دولارًا في وول مارت ، شاهده (يفتح في نافذة جديدة)مراجعة Asus ROG Rapture GT-AC5300
4.5 رائع 310.91 دولارًا في Amazon ، شاهده (يفتح في نافذة جديدة)Linksys EA6350 AC1200 + مراجعة موجه لاسلكي Wi-Fi ذكي ثنائي النطاق
4.0 ممتاز 119.00 دولارًا في Amazon شاهده (يفتح في نافذة جديدة)عند اختيار جهاز توجيه ، سيتعين عليك تحديد ما إذا كنت تريد جهاز توجيه Wi-Fi 6 ، أو جهاز توجيه Wi-Fi 5 (802.11ac) ، أو نظام شبكة Wi-Fi. لا يزال هناك الكثير من أجهزة توجيه Wi-Fi 5 قادرة على التعامل مع احتياجات الشبكات الخفيفة والمتوسطة ، ولكن إذا كنت تريد أحدث التقنيات والأداء الذي توفره ، فستحتاج إلى استخدام جهاز توجيه Wi-Fi 6. (تحقق من شرح Wi-Fi 6 الخاص بنا للحصول على مزيد من المعلومات المتعمقة أولاً.)
أنظمة شبكة Wi-Fi مخصصة للأشخاص الراغبين في دفع أكثر قليلاً مقابل ميزتين أساسيتين:الإعداد الأساسي السهل ، وتغطية شبكة Wi-Fi المنزلية بالكامل. بينما يمكنك زيادة التغطية في منزلك باستخدام جهاز توجيه قياسي وموسع نطاق لاسلكي ، فإن هذا الحل يميل إلى جعل المستخدمين يقفزون عبر بعض الأطواق الإضافية لجعل الأشياء تعمل بسلاسة ، ولا سيما إجبار المستخدمين على تسجيل الدخول إلى شبكات لاسلكية مختلفة اعتمادًا على مكانهم في المنزل. تجعل شبكة Wi-Fi كل ما يذهب بعيدًا بمسار سريع وسهل جدًا للإعداد الأولي وسلسلة من "العقد" المتوافقة التي تتكامل بسلاسة في شبكة لاسلكية واحدة تغطي منزلك بالكامل.
مراجعة موسع نطاق WiFi Netgear Nighthawk X4 AC2200 (EX7300)
4.0 ممتاز 99.99 دولارًا في Amazon ، شاهده (يفتح في نافذة جديدة)مراجعة موسع نطاق Wi-Fi AC1750 من TP-Link (RE450)
4.0 ممتاز 59.99 دولارًا في Amazon ، شاهده (يفتح في نافذة جديدة)مراجعة موسع نطاق Wi-Fi 6 من TP-Link AX1750 (RE603X)
4.0 ممتاز 99.99 دولارًا في Newegg شاهده (يفتح في نافذة جديدة)تدمج أنظمة شبكة Wi-Fi الأحدث ، مثل Amazon Eero 6 و Asus ZenWiFi AX (XT8) ، تقنية Wi-Fi 6 والشبكة في حزمة واحدة - وفي حالة Eeros الجديدة ، أضف تقنية Zigbee للمنزل الذكي أيضًا .
في حين أن شبكة Wi-Fi هي بالتأكيد الخيار الأبسط عندما يتعلق الأمر بتحقيق تلك المجموعة الأساسية من الأضواء الوامضة الخضراء ، فإن ذلك لا يزال يمثل فقط إعداد جهاز التوجيه الأساسي أو الشبكة أو غير ذلك. لنفترض ، مع ذلك ، أنك تريد تحسين الأمان من خلال شبكة الضيف والرقابة الأبوية ، أو إضافة إعدادات جودة الخدمة (QoS) لحماية حركة المرور القادمة من تطبيق معين أو السفر إلى جهاز معين. ثم ستحتاج إلى الحفر أسفل أداة التثبيت الأساسية لجهاز التوجيه أو نظام الشبكة. هذا عندما تكون الخطوات أدناه مفيدة.
الموضع والإعداد
قبل البدء ، عليك التفكير في المكان الذي ستضع فيه جهاز التوجيه الخاص بك. يعد العثور على مساحة مفتوحة بالقرب من مركز إقامتك هو أفضل طريقة لضمان التغطية المثلى. كن على دراية بأن الجدران والأرضيات ستعيق إشارات Wi-Fi ، لذا فكلما زاد عدد العوائق بين أجهزتك وجهاز التوجيه الخاص بك ، ستكون الإشارة أضعف (وربما أبطأ). حاول تجنب الاقتراب من الأجسام المعدنية أو الزجاجية أو الطوب أو الخرسانة الكبيرة. تتغلب أنظمة شبكة Wi-Fi على هذه المشكلة عن طريق السماح لك بوضع عقدة مصممة بشكل جذاب حيثما تكون التغطية أضعف. ولكن بالنسبة لأولئك الذين يعملون مع أجهزة التوجيه القياسية أو حتى موسعات النطاق اللاسلكي ، سيتطلب ذلك بعض الصبر والاختبار لمعرفة أماكن وضعك الأمثل.
ابدأ هذه العملية عن طريق توصيل جهاز التوجيه الخاص بك بالمودم الخاص بك. لهذا ، ستحتاج إلى كبل Ethernet ، والذي ستحتاج إلى توصيله بمنفذ WAN (شبكة واسعة النطاق) على الوجه الخلفي لجهاز التوجيه الخاص بك. قد يبدو هذا المنفذ مختلفًا قليلاً من جهاز توجيه إلى جهاز توجيه ، ولكن عادةً ما يكون له لون مميز عن المنافذ الأخرى ويتم تسميته "WAN" أو "إنترنت" أو شيء مشابه. من منفذ WAN ، قم بتوصيل الطرف الآخر من كابل Ethernet بمنفذ Ethernet في الجزء الخلفي من المودم. تأكد من تشغيل المودم ، وستكون جاهزًا للاتصال بالإنترنت. ثم ، بالطبع ، تحتاج إلى توصيل جهاز التوجيه الخاص بك بمأخذ التيار الكهربائي الموجود على الحائط وتشغيله.
كما ذكرنا أعلاه ، يمكن الآن تكوين معظم أنظمة شبكة Wi-Fi وبعض أحدث أجهزة التوجيه اللاسلكية القياسية بالكامل من هاتفك الذكي. سيكون للمصنعين تطبيق الإعداد الفريد الخاص بهم ، لذا استشر دليل البدء السريع لجهاز التوجيه الخاص بك للتأكد من تنزيل التطبيق الصحيح. ومع ذلك ، لا تحتوي جميع أجهزة التوجيه على تطبيق جوال ، وإذا كنت تفضل عدم استخدام أحدها ، فهناك دائمًا طريقة نسخ احتياطي. عادةً ما يكون هذا عنوان URL مخصصًا لموقع الويب يقوم بتحميل صفحة التكوين الداخلي لجهاز التوجيه. يمكنك العثور على عنوان URL هذا عن طريق توصيل جهاز الكمبيوتر الخاص بك بأي من منافذ LAN الخاصة بالموجه عبر كابل Ethernet وإدخال 192.168.1.1 أو عنوان مشابه (كما هو محدد في وثائق جهاز التوجيه) في شريط بحث المتصفح.
ستكون الخطوة الأولى لإعداد شبكتك وتشغيلها هي إعداد اسم مستخدم وكلمة مرور. إذا كان لديك جهاز توجيه مملوك مسبقًا ، فيمكن إعادة تعيين اسم المستخدم وكلمة المرور إلى إعدادات المصنع الافتراضية عن طريق الضغط على زر راحة في مكان ما على جهاز التوجيه (عادةً ما يكون في الخلف). غالبًا ما تكون هذه الإعدادات الافتراضية مثل "المسؤول" و "المشرف" ، والتي يعرفها كل مخترق محتمل ، لذا تأكد من تغييرها على الفور. تأكد من استخدام كلمة مرور آمنة تتضمن مزيجًا من الأحرف الكبيرة والصغيرة والأرقام والرموز.
كيف يمكنني تكوين جهاز التوجيه الخاص بي؟
مع تعيين اسم المستخدم وكلمة المرور ، يمكنك المتابعة لتكوين إعدادات جهاز التوجيه الخاص بك. كما هو الحال مع طهي العشاء ، لا توجد طريقة "صحيحة" لتثبيت جهاز توجيه ، ومن المحتمل أن يكون لكل طراز خطوات فريدة خاصة به ، اعتمادًا على ميزاته. لهذا السبب ، ستكون محاولة وصف كل مسار تكوين ممكن هنا مرهقة وغير مجدية. نوصي باستشارة دليل جهاز التوجيه الخاص بك للحصول على التفاصيل.
بعد قولي هذا ، لدينا بعض النصائح. أولاً ، استخدم معالج الإعداد السهل . توفر معظم أجهزة التوجيه شكلاً من أشكال روتين الإعداد الموجز الذي يطلب أكثر قليلاً من SSID وكلمة المرور. إذا كنت في شك ، ابدأ بهذا. (SSID هو اسم Wi-Fi لجهاز التوجيه الخاص بك. قد يكون شيئًا مثل "asus" أو "netgear" خارج الصندوق ، ولكن لا تتردد في تغيير هذا إلى شيء إبداعي ، مثل "FBI-Monitoring-van".) نعم ، هذه الأداة تصلك فقط إلى تلك المجموعة المذكورة أعلاه من الأضواء الخضراء الوامضة ، ولكن حتى بالنسبة لأولئك الذين يتطلعون إلى تجاوز تلك المرحلة ، فأنت بحاجة إلى الوصول إلى هناك أولاً. دائمًا ما يكون اتباع وثائق جهاز التوجيه واستخدام أداة الإعداد المساعدة الخاصة به هو أقصر مسار إلى تلك الوجهة.
ثانيًا ، استخدم زر WPS لتوصيل أجهزة Wi-Fi . إذا قمت بإقران جهازي Bluetooth ، مثل هاتف ذكي بسماعات رأس ، فأنت تمتلك بالفعل الفهم الأساسي لكيفية عمل ذلك. لنفترض أنك تريد توصيل كمبيوتر محمول يعمل بنظام Windows بجهاز التوجيه الخاص بك. على الكمبيوتر المحمول الخاص بك ، سترى SSID الخاص بجهاز التوجيه الخاص بك في قائمة الشبكات اللاسلكية المرئية في Windows. عند تحديد SSID ومحاولة الاتصال ، سيطالبك Windows بإدخال مفتاح أمان الشبكة (وهي طريقة تقنية بلا داع لقول "كلمة المرور").
إذا قمت بعمل مناسب بأمانك وقمت بإنشاء كلمة مرور بأحرف كبيرة وصغيرة وأرقام ورموز عشوائية ، فسوف تكون قد نسيتها تمامًا ولن ترغب في العبث بكتابتها مرة أخرى. بدلاً من ذلك ، اضغط على زر WPS على جهاز التوجيه الخاص بك. يجب أن تسمح لجهاز التوجيه والكمبيوتر المحمول بدقيقة واحدة على الأقل للعثور على بعضهما البعض والاقتران بنجاح. ضع في اعتبارك أن WPS يعمل فقط مع أجهزة Windows و Android.
أخيرًا ، عندما تكون في شك ، دع جهاز التوجيه يقوم بذلك. أدوات التكوين التلقائي هي صديقك. على سبيل المثال ، بينما يمكنك بالتأكيد مواجهة مشكلة إنشاء نطاق عنوان IP الداخلي الخاص بك وتعيين عناوين ثابتة لجميع أجهزتك يدويًا ، فإن التحقق ببساطة من مربع بروتوكول التكوين الديناميكي للمضيف (DHCP) في إعدادات جهاز التوجيه الخاص بك سوف يعتني بذلك على الفور لأن هذا هو البروتوكول الذي يقوم تلقائيًا بتعيين عناوين IP للأجهزة. الدرس المستفاد هنا هو أنه لمجرد أنه يمكنك تغيير شيء ما لا يعني أنه يجب عليك ذلك. على الأقل أثناء مراحل الإعداد والاستخدام المبكر ، استخدم الإعدادات التلقائية قدر الإمكان.
2.4 جيجا هرتز؟ 5 جيجا هرتز؟ ما التردد الذي يجب علي استخدامه؟
إذا كنت تستخدم جهاز توجيه Wi-Fi 5 أو Wi-Fi 6 مزدوج النطاق ، فيمكنك توصيل أجهزة العميل إما بنطاق 2.4 جيجا هرتز أو 5 جيجا هرتز. إذا كان لديك جهاز توجيه ثلاثي الموجات ، فستحصل على نطاق إضافي 5 جيجاهرتز يمكنك تخصيصه للألعاب وبث الفيديو. سيوفر اتصال 5 جيجاهرتز أداءً أفضل في نطاقات قصيرة من 2.4 جيجا هرتز. هذا لأن 5 جيجاهرتز ، رغم أنها أسرع إلى حد ما ، لا يمكنها الانتقال لمسافات بعيدة أو الإرسال عبر بعض الكائنات بسبب الأطوال الموجية الأقصر لهذا النطاق. من ناحية أخرى ، فإن النطاق 2.4 جيجا هرتز ينتقل إلى أبعد من ذلك ولكنه يميل إلى زيادة الازدحام وخيارات القناة الأقل.
ومع ذلك ، إذا كنت تريد الاستمرار في استخدام 2.4 جيجا هرتز ، ففكر في تجربة اختيار القناة. عادةً ما تقوم "تلقائي" بعمل جيد في التنقل بين خيارات القناة والعثور على أفضل خيار ، ولكن إذا كنت تعاني من اتصالات العميل ، فحاول ضبط القناة يدويًا على 1 أو 11. يشتمل النطاق 2.4 جيجا هرتز على إجمالي 11 قناة يمكنك التبديل بينها لتجنب التداخل ، حيث تكون القناة 6 هي القناة الافتراضية عادةً. عندما تحدد قناة معينة ، عادة ما يكون هناك بعض الإشارات غير المباشرة. لذا ، فإن اختيار القناة 2 ، على سبيل المثال ، غالبًا ما يؤدي إلى تدفق حركة المرور على القناتين 1 و 3. وبالتالي ، فإن التبديل إلى أقصى حد من 1 أو 11 ، وهو أبعد نقطة عن القيمة الافتراضية 6 ، يمكن أن يضمن أحيانًا التوصيلات الأفضل أداءً.
تدعم معظم أجهزة توجيه Wi-Fi 6 عرض النطاق الترددي للقناة 160 ميجاهرتز عبر النطاق 5 جيجاهرتز ، والذي يوفر معدلات بيانات أعلى من القنوات 2.4 جيجاهرتز (وبالتالي زيادة الأداء). وأحدث إضافة إلى معيار Wi-Fi 6 ، المعروف باسم Wi-Fi 6E ، يسمح للمستخدمين بالاتصال بنطاق راديو 6 جيجاهرتز ، وهو مرتب نسبيًا ويوفر زمن انتقال أقل وأداء أسرع مما يمكن أن تتوقعه على 2.4 جيجا هرتز و نطاقات 5 جيجاهرتز. يمكن للأجهزة الأقدم الاتصال بأجهزة توجيه Wi-Fi 6E ، ولكن الأجهزة التي تدعم Wi-Fi 6E فقط هي التي يمكنها الاتصال بنطاق 6 جيجاهرتز. وصلت أجهزة التوجيه هذه أخيرًا إلى الرفوف ، لكن أجهزة العملاء لا تزال بطيئة في السوق.
بعد الإعداد "السهل" ، ستوجهك بعض أجهزة التوجيه عبر بضع خطوات إضافية ، مثل إنشاء أدوات الرقابة الأبوية (ميزات تسمح لك بتصفية أنواع معينة من المحتوى) وتحديث البرامج الثابتة لجهاز التوجيه تلقائيًا. بعد هذه التصفيات ، انتقل إلى "الإعداد اللاسلكي" ، أو علامة تبويب / شاشة تحمل نفس الاسم لتنشيط شبكة Wi-Fi الخاصة بك. بمجرد تنشيط شبكتك ، يمكنك توصيل أي جهاز بها والبدء في تصفح الويب.
مع معظم أجهزة التوجيه ، فإن تنشيط شبكتك والاتصال بالإنترنت لا يؤدي إلا إلى خدش سطح ما يمكنك القيام به. على الرغم من أن اسم علامة التبويب مثل "الإعدادات المتقدمة" قد يبدو مخيفًا بعض الشيء ، إلا أن القوائم الموجودة هنا تسمح لك غالبًا بالتحكم في بعض الميزات الأكثر فائدة لجهاز التوجيه الخاص بك. سنغطي بعض العناصر الأكثر إلحاحًا أدناه.
كيفية تكوين جودة الخدمة (QoS)
كما ذكرنا أعلاه ، تعد QoS واحدة من أكثر الميزات المفيدة للترفيه عبر الإنترنت. يسمح لك بتحديد وتحديد أولويات حركة المرور الأولية والنهائية على شبكتك ، والتي يمكن أن توفر تعزيزًا لأداء خدمة البث المفضلة لديك أو لعبتك عبر الإنترنت. تحتوي معظم أجهزة التوجيه على علامة تبويب في صفحة التطبيق / التكوين مخصصة لمراقبة حركة المرور. انتقل إلى هذا وابحث عن علامة التبويب QoS. قم بتشغيل QoS ، وبعد ذلك يمكنك إعطاء الأولوية لخدمات معينة ، مثل الألعاب عبر الإنترنت أو دفق الفيديو.
يمكنك أيضًا تحديد أولويات الأجهزة الموجودة على الشبكة. منذ سنوات ، كان يتم ذلك عادةً عن طريق توفير عنوان MAC الفريد للجهاز وتعيين مستوى الأولوية لهذا الجهاز. في هذه الأيام ، يزود بائعون مثل Netgear بشكل متزايد مناهج رسومية أكثر سهولة للفكرة نفسها ، كما في لقطة شاشة تحديد الأولويات اليدوية أدناه.
يمكن أن تتيح لك خيارات QoS أيضًا معرفة كيفية توزيع النطاق الترددي الإجمالي حسب الجهاز ، بحيث يمكنك تحديد أي شخص يستحوذ على أكثر من مشاركته العادلة أو المرغوبة.
في هذه الأيام ، يتم تنزيل معظم حركة المرور في الطبيعة ، خاصةً مع تدفق الوسائط المتعددة. إذا وجدت خدمات البث الخاصة بك تتوقف مؤقتًا للتخزين المؤقت بين الحين والآخر ، فحاول استخدام QoS لتحديد أولويات حركة المرور الخاصة بهم. ومع ذلك ، بشكل عام ، يحتاج اللاعبون فقط إلى القلق بشأن تحديد أولويات المنبع.
شبكات الضيف
شبكة الضيف سهلة الاستخدام إذا كنت تفضل الاحتفاظ بجميع البيانات والملفات الموجودة على شبكتك الشخصية بعيدًا عن الأيدي غير المعتمدة. لإعداد واحد ، انتقل إلى صفحة التطبيق / التكوين الخاصة بالموجه وانتقل إلى الإعدادات اللاسلكية. يتم تعطيل شبكات الضيف في معظم أجهزة التوجيه افتراضيًا ، لذلك عادةً ما تكون هناك صفحة لإعداد واحدة هنا. قم بتأكيد اسم الشبكة وكلمة المرور وسيتم إعداد الشبكة.
نوصي بشدة بتطبيق تشفير WPA2 على الأقل على شبكة Wi-Fi العادية ، ولكن قد ترغب في ترك شبكة الضيف "مفتوحة" لتسهيل الوصول إليها. على الرغم من كونه ملائمًا ، فقد يشجع ذلك أيضًا على التواصل من الجيران والأشخاص الضالين الذين يقفون على رصيفك. تأكد من تقييد امتيازات الوصول إلى شبكة الضيف ، مثل النطاق الذي يمكن للأشخاص المتصلين استخدامه أو ساعات نشاط الشبكة. قد ترغب أيضًا في قصر شبكة الضيف على النطاق 2.4 جيجا هرتز أو 5 جيجا هرتز ، ولكن ليس كلاهما.
موصى به من قبل المحررين
10 طرق لتعزيز إشارة Wi-Fi هل يجب عليك الترقية إلى Wi-Fi 6؟ كيفية إعداد شبكة Wi-Fi Meshمراقبة حركة المرور
قد يكون من المفيد معرفة كيفية معرفة حركة المرور التي تمر عبر شبكتك ، ووضع حد لحركة المرور المذكورة. إذا كانت أي من هاتين الميزتين تثير اهتمامك ، فانتقل إلى قائمة الإعدادات المتقدمة لجهاز التوجيه الخاص بك. عادة ما يكون هناك خيار يسمى مراقبة حركة المرور أو عداد المرور أو شيء مشابه. قم بتمكين هذه الميزة وستتمكن من مراقبة حركة مرور جهاز التوجيه الخاص بك. في بعض أجهزة التوجيه ، يمكنك أيضًا اختيار تقييد حركة المرور الواردة (التنزيلات) أو حركة المرور الصادرة (التحميلات) أو كليهما. لا تحتوي جميع أجهزة التوجيه على ميزة مراقبة حركة المرور ، ولكن هناك عدد كبير من الخدمات عبر الإنترنت التي يمكنها القيام بذلك نيابة عنك ، بما في ذلك Solarwinds RTBM (يفتح في نافذة جديدة) أو PRTG (يفتح في نافذة جديدة).
إذا كنت تقوم بإعداد شبكة لاسلكية للعمل ، فيمكن حتى للأعمال التجارية الصغيرة الاستفادة بشكل كبير من مراقبة حركة المرور على أساس منتظم. من تتبع انتهاكات الأمان إلى التأكد من أن التطبيقات الرئيسية (مثل هاتفك أو نظام مؤتمرات الفيديو) تحصل دائمًا على النطاق الترددي الذي تحتاجه ، يمكن أن تساعدك مراقبة حركة المرور. تختار معظم الشركات أداة مخصصة لمراقبة الشبكة ، ولكن إذا كانت الشبكة اللاسلكية هي شبكة LAN الأساسية لشركتك ، فإن أداة إدارة Wi-Fi المخصصة ، مثل Ekahau Pro ، هي أفضل رهان لك. (Ekahau مملوك لـ Ziff Davis ، الذي ينشر أيضًا PCMag.)
خوادم FTP
قد يتذكر قدامى المحاربين في الإنترنت الأيام التي سبقت Dropbox ، عندما تطلب نقل الملفات الكبيرة بين الأنظمة القفز عبر عدة حلقات باستخدام تطبيقات بروتوكول نقل الملفات المخصصة. قد تكون تطبيقات FTP خارج نطاق الاستخدام الشائع ، ولكن لا يزال من الممكن أن تظل التكنولوجيا وسيلة سهلة لنقل الكثير من الملفات دون التعامل مع الخدمات السحابية.
خوادم FTP متاحة فقط لأجهزة التوجيه التي تحتوي على منفذ USB واحد على الأقل. أول شيء ستحتاج إليه هو جهاز تخزين USB ، مثل محرك أقراص ثابت خارجي ، متصل بجهاز التوجيه الخاص بك. بعد ذلك ، شق طريقك إلى الإعدادات المتقدمة في صفحة التطبيق / التكوين وابحث عن علامة تبويب تسمى وحدة تخزين USB أو إعدادات USB أو شيء مشابه. بمجرد دخولك إلى علامة التبويب هذه ، انقر فوق مربع الاختيار لـ "FTP عبر الإنترنت" أو ما شابه. سيكون جهاز USB الخاص بك متاحًا الآن للمستخدمين على شبكتك. إذا كنت ترغب في أن تكون الشخص الوحيد الذي يمكنه الوصول إلى جهاز USB ، فيمكنك تعديل حق الوصول للقراءة والكتابة ليكون مسؤولاً فقط.
ستطلب منك بعض أجهزة التوجيه تكوين الوصول للقراءة والكتابة لمجلدات معينة. ما عليك سوى النقر فوق "مجلد جديد" أو "تحديد مجلد" أو ما شابه ، وانتقل إلى المجلد المطلوب على جهاز USB الخاص بك. حدد المجلد وقم بتطبيق التغييرات.
تصفية عنوان MAC
فكر في عنوان MAC (التحكم في الوصول إلى الوسائط) كاسم فريد عالميًا لأي جهاز شبكة. العنوان مرتبط بأجهزة الجهاز. تسمح لك بعض أجهزة التوجيه بتعيين قائمة بعناوين MAC المحددة التي يمكنها (أو لا يمكنها) الوصول إلى شبكتك. إنه مثل وضع القائمة السوداء أو القائمة البيضاء للأجهزة التي يمكنها الوصول إلى شبكة LAN الخاصة بك.
للقيام بذلك ، ابحث عن عامل تصفية MAC ضمن علامة تبويب الإعدادات المتقدمة. عادةً ما تطلب منك أجهزة التوجيه ثنائية أو ثلاثية النطاق تحديد النطاق الذي سيتم تطبيق المرشح عليه ، وستطلب منك بعض أجهزة التوجيه تحديد ما إذا كان عنوان MAC الذي تم إدخاله سيكون هو الوحيد المقبول على الشبكة أو العنوان الوحيد المرفوض منها. بمجرد تعيين تفضيلاتك لهذه الخيارات ، فإن الخطوة الأخيرة هي العثور على عناوين MAC على الأجهزة التي ترغب في تصفيتها وكتابتها.
بالنسبة للأجهزة المحمولة مثل الهواتف أو الأجهزة اللوحية ، يمكن العثور على عنوان MAC من خلال الوصول إلى إعدادات جهازك والانتقال إلى علامة التبويب حول الهاتف. من هنا ، قد تحتوي بعض الأجهزة على علامة تبويب بعنوان الحالة ، حيث يمكن العثور على عنوان MAC ، بينما يوفره الآخرون بسهولة في قسم حول الهاتف. على جهاز Mac أو كمبيوتر شخصي ، انتقل إلى صفحة إعدادات الشبكة بجهازك وافتح مركز الشبكة والمشاركة. انقر فوق اتصال Wi-Fi الخاص بك وابحث عن التفاصيل أو الخصائص. ستعرض هذه المنطقة عددًا لا يحصى من المعلومات ، بما في ذلك "العنوان الفعلي" لجهازك ، وهو مصطلح آخر لعنوان MAC. (على جهاز Mac ، يطلق عليه "عنوان Wi-Fi")
أدوات الرقابة الأبوية
تتيح لك المراقبة الأبوية ، كحد أدنى ، وضع حدود زمنية لكل جهاز مسموح به (محدد بواسطة عنوان MAC) يمكن أن يكون على الشبكة. لذا ، إذا كانت لدى طفلك عادة سيئة في استخدام الأجهزة بعد وقت طويل من وقت النوم ، لكنك لا تريد أن تلعب دور الشرطي السيئ الذي يتعين عليه مراقبة المكان والوقت الذي يتم فيه تشغيل الأجهزة كل ليلة ، فلا مشكلة.
استخدم أولاً تصفية عنوان MAC للتأكد من أن الأجهزة المعتمدة فقط هي التي يمكنها الاتصال بجهاز التوجيه الخاص بك. ثم استخدم أدوات الرقابة الأبوية للتأكد من أن تلك الأجهزة المسموح بها لا يمكنها الاتصال إلا في غضون ساعات معتمدة. لا يستغرق الأمر سوى بضع دقائق للإعداد ، ومثل وجود جهاز توجيه جيد التكوين بشكل عام ، سوف يعالج الصداع الذي لا يحصى ويتأكد من تشغيل أسرتك بشكل أكثر سلاسة.
الخطوات التالية
يمكن لأي شخص الحصول على اتصال بالإنترنت وتشغيله في غضون بضع دقائق باستخدام دليل البدء السريع لجهاز التوجيه الخاص به ، لكن معظم الطرز تخفي كنوزًا أقل شهرة في قوائم الإعداد الخاصة بها. إذا كنت ترغب في الحصول على أكبر قيمة ممكنة من استثمارك في جهاز التوجيه ، فخذ وقتًا إضافيًا لاستكشاف هذه الخيارات المتقدمة. وإذا كنت لا تزال في السوق للحصول على جهاز توجيه جديد ، ففكر في تجاوز قائمة ميزات الصندوق وورقة مواصفات المنتج. قم بتنزيل الدليل ، وابحث في هذه الخيارات المتقدمة ، واطلع على الميزات التي ستحقق أكبر قيمة في بيئتك. بمجرد بدء التشغيل ، اختبر سرعة الإنترنت لديك. وإذا كنت بحاجة إلى مزيد من الإرشادات ، فراجع الاختراقات المتقدمة لدينا:10 نصائح لتسريع شبكة Wi-Fi و 12 نصيحة لاستكشاف أخطاء اتصالك بالإنترنت وإصلاحها.
(ملاحظة المحررين:ساهم جون ديلاني أيضًا في هذه المقالة.)