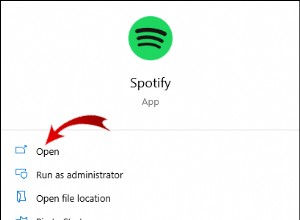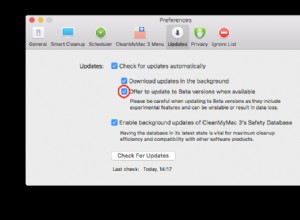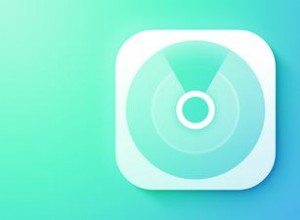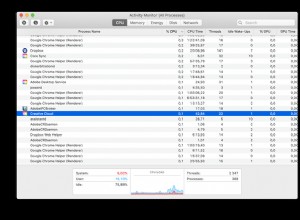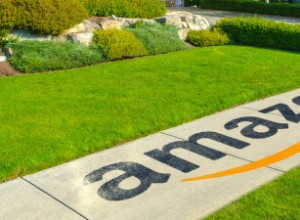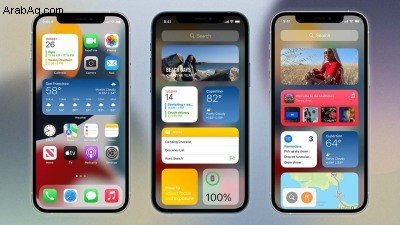
توفر الأدوات الذكية وصولاً سهلاً إلى التطبيقات والمحتوى المفضل ؛ لا حاجة للنقر والتمرير عبر العديد من الشاشات الرئيسية للعثور على ما تحتاجه. العناوين الرئيسية وتوقعات الطقس والمواعيد التقويمية وتحديثات سوق الأسهم ومستويات البطارية والمزيد في المقدمة وفي المنتصف.
على سبيل المثال ، يمكنك إنشاء عنصر واجهة مستخدم لتطبيق الموسيقى يعرض آخر ألبوم قمت بتشغيله ، أو عنصر واجهة مستخدم لتطبيق الأخبار يعرض العناوين الرئيسية الحالية ، أو عنصر واجهة مستخدم لتطبيق التقويم يعرض مواعيد اليوم فقط ، أو عنصر واجهة مستخدم لتطبيق Notes الذي يظهر آخر ملاحظة قمت بإنشائها.
دعامة أساسية في Android على مر العصور ، هبطت التطبيقات المصغّرة أخيرًا على أجهزة Apple في السنوات الأخيرة ، وتمت ترقيتها مع كل تكرار جديد لنظامي iOS و iPadOS. مع iOS 14 و iPadOS 14 ، يمكنك بسهولة إضافة عناصر واجهة مستخدم وإزالتها وتغيير تخطيطها وحجمها ونقلها إلى أي مكان على شاشتك الرئيسية. قام الأشخاص أيضًا بإنشاء رموز مخصصة رائعة باستخدام تطبيق الاختصارات.
الآن مع iOS 15 و iPadOS 15 ، يمكنك إضافة المزيد من أنواع الأدوات واختيار المحتوى الذي ترغب في رؤيته. إليك كيفية العمل مع الأدوات على iPhone أو iPad.
تحديث جهازك
أولاً ، قم بتحديث iPhone أو iPad إلى iOS / iPadOS 15 أو إصدار أحدث إذا لم تكن قد فعلت ذلك من قبل. انتقل إلى الإعدادات> عام> تحديث البرنامج . سيتم إخبارك أن نظام التشغيل iOS محدث أو سيُطلب منك تنزيل آخر تحديث وتثبيته.
إضافة الأدوات وتعديلها
مرر سريعًا إلى اليمين على جهازك حتى ترى شاشة الأدوات مع عناصر واجهة مستخدم فردية للتقويم والطقس والأخبار والتطبيقات الأخرى. مرر الشاشة لأسفل وانقر على تعديل زر. انظر إلى عناصر واجهة المستخدم الموجودة لديك وانقر فوق علامة الطرح لأي عنصر لا تريد الاحتفاظ به. أكد الحذف ، ثم انقر على تم عند الانتهاء.
لإضافة أنواع معينة من الأدوات ، انقر على تعديل الزر مرة أخرى ثم انقر فوق علامة الجمع ( + ) الموجود أعلى الشاشة. مرر قائمة الأدوات المحتملة لأسفل وانقر فوق الأداة التي ترغب في إضافتها.
توفر العديد من الأدوات مجموعة من التنسيقات والأحجام المختلفة. لمثل هذه الأداة ، قم بالتمرير عبر خيارات التخطيط المتاحة حتى تجد الشكل الذي تريده. ثم انقر على إضافة أداة . استمر في هذه العملية حتى تنتهي من إضافة جميع الأدوات التي تريدها. انقر على تم عند الانتهاء.
بعد إضافة الأدوات ، يمكنك تغيير مواضعها على شاشة الأداة. من نافذة التعديل ، اسحب وأفلت كل أداة في موقع جديد حتى تصبح جميعها بترتيبك المفضل.
لإضافة أدوات من تطبيقات إضافية ، انقر على تعديل> تخصيص . اضغط على علامة الجمع ( + ) بجوار أي عناصر واجهة لإدراجها في الجزء السفلي من شاشة الأدوات. يتم سرد عناصر واجهة المستخدم المضافة حديثًا في الجزء العلوي من شاشة Add Widgets ؛ اضغط على علامة الطرح ( - ) قم بالتوقيع لإزالة أي شيء لم تعد تريده. يمكنك أيضًا تغيير ترتيب عنصر واجهة مستخدم بالضغط على أيقونة الهامبرغر المجاورة لها وسحبها لأعلى أو لأسفل في القائمة.
قم بتعديل أدواتك بشكل أكبر عن طريق الضغط على أحدها لفتح قائمة. انقر على إزالة الأداة لحذفه أو حدد تعديل الشاشة الرئيسية لإعادة ترتيب الترتيب. في بعض الحالات ، ستكون هناك أداة تعديل الخيار الذي سيسمح لك بتغيير المعلومات التي تقدمها الأداة. على سبيل المثال ، ستتيح لك أداة البريد اختيار رؤية الرسائل من جميع حساباتك أو فقط من حساب ومجلد معين.
كيفية استخدام الأدوات
اضغط على القطعة لفتح التطبيق المقابل. يجب أن يتم نقلك إلى أي محتوى تعرضه الأداة. إذا كانت الأداة تستخدم تخطيطًا كبيرًا يحتوي على عناصر متعددة ، فانقر فوق عنصر معين لرؤيته في التطبيق.
على سبيل المثال ، قد تعرض أداة الأخبار عناوين متعددة. انقر فوق عنوان محدد لقراءة الخبر في تطبيق الأخبار. قد تعرض أداة الموسيقى ألبومات متعددة. انقر فوق ألبوم معين للاستماع إليه في تطبيق الموسيقى.
إنشاء وتحرير Smart Stack Widgets
يمكنك أيضًا إنشاء ما يسمى أداة Smart Stack ، والتي تتغير ديناميكيًا على مدار اليوم لتظهر لك محتوى من تطبيقات وخدمات مختلفة. يمكنك أيضًا التمرير لأعلى أو لأسفل على الأداة للتنقل عبر المحتوى.
انقر على تعديل زر ثم علامة الجمع ( + ) زر. حدد أداة تسمى Smart Stack ، واختر التخطيط الذي تريده ، ثم انقر على إضافة عنصر واجهة . في شاشة الأدوات ، اسحب لأعلى أو لأسفل على أداة Smart Stack لعرض كل جزء من المحتوى.
يمكنك أيضًا إنشاء مكدس ذكي خاص بك عن طريق وضع عنصر واجهة مستخدم فوق الآخر. اضغط لأسفل على أداة معينة واختر تعديل الشاشة الرئيسية اختيار. يمكن بعد ذلك سحب الأدوات واحدة فوق الأخرى. انقر على تم عند الانتهاء. مرر لأعلى أو لأسفل على أداتك الجديدة للتنقل عبر كل المحتوى.
يمكنك تحرير مكدسات ذكية موجودة مسبقًا أو مخصصة. اضغط لأسفل على أي حزمة من الأدوات وحدد تعديل المكدس من القائمة. لإزالة عنصر واجهة مستخدم معين من الحزمة ، انقر فوق علامة الطرح (-) الخاصة بها. لتغيير ترتيب عناصر واجهة المستخدم في الحزمة ، اضغط لأسفل على عنصر واجهة مستخدم معين واسحبه لأعلى أو لأسفل في القائمة.
يقوم Smart Rotate تلقائيًا بتدوير عناصر واجهة مستخدم معينة إلى أعلى المكدس إذا كان لديهم معلومات مناسبة أو ذات صلة لعرضها. إذا كنت لا تريد ذلك ، فانقر على تدوير ذكي رمز لإيقاف تشغيله. يقترح خيار اقتراحات الأدوات المصغّرة تلقائيًا أدوات لا تمتلكها بالفعل في مجموعتك. لتعطيل هذا ، انقر على اقتراحات الأدوات رمز لإيقاف تشغيله. عند الانتهاء ، انقر على تم .
إضافة أدوات إلى الشاشة الرئيسية
يمكن أيضًا إضافة الأدوات مباشرة إلى الشاشة الرئيسية على جهازك. يمكنك فعل هذا بعدة طرق. اضغط لأسفل على الأداة التي تريد نقلها وحدد تعديل الشاشة الرئيسية . اضغط على القطعة واسحبها إلى اليمين. يمكنك وضعه على شاشة رئيسية مليئة بالسكان بجانب أيقونات التطبيق أو إضافته إلى شاشة رئيسية فارغة. عند الانتهاء ، انقر على تم .
يمكنك أيضًا الضغط على أي منطقة فارغة من الشاشة والنقر على علامة الجمع ( +) رمز في الزاوية العلوية اليسرى. اسحب قائمة الأدوات لأسفل وانقر فوق الأداة التي ترغب في إضافتها. اختر الحجم والتصميم المفضل لديك. انقر على إضافة أداة ، ثم ضع الأداة على الشاشة. عند الانتهاء ، انقر على تم .