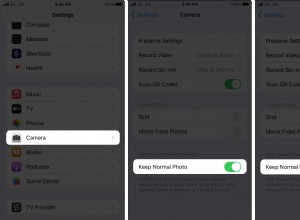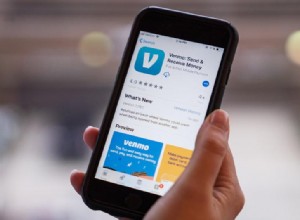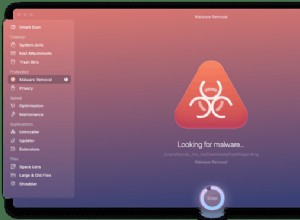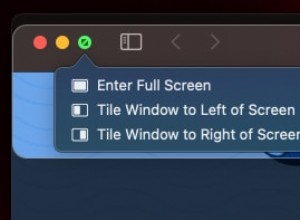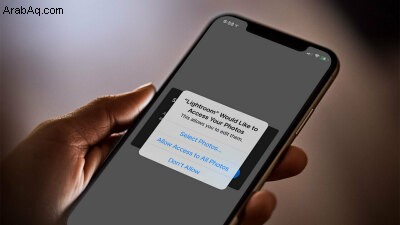
توفر Apple العديد من الطرق المختلفة لحماية خصوصيتك أثناء استخدام iPhone أو iPad ، لكن iOS 15 و iPadOS 15 يضيفان المزيد من الميزات المصممة للحفاظ على سلامتك وأمانك. يمكنك إخفاء عنوان بريدك الإلكتروني وإخفاء نشاطك على الإنترنت وتتبع أذونات التطبيق ومراقبة كلمات المرور غير الآمنة وغير ذلك الكثير.
للاستفادة من أحدث الميزات ، تأكد من تشغيل أحدث إصدار من نظام التشغيل. انتقل إلى الإعدادات> عام> تحديث البرنامج . سيتم إخبارك إما أن برنامجك محدث أو سيُطلب منك تثبيت آخر تحديث. بمجرد أن ينتهي الأمر ، إليك كيفية استخدام هذه الأدوات.
حماية نشاط بريدك
يمكن للشركات والمعلنين الذين يرسلون إليك بريدًا إلكترونيًا الحصول على معلومات معينة حول نشاطك في تطبيق البريد. يمكنهم معرفة ما إذا كنت تقرأ بريدًا إلكترونيًا محددًا ووقت قراءته وحتى تحديد موقعك. يقدم تحديث iOS 15 و iPadOS 15 ميزة خصوصية تسمى حماية نشاط البريد والتي يمكنها إيقاف هذا.
شغّل هذا ضمن الإعدادات> البريد> حماية الخصوصية ، ثم شغّل مفتاح حماية نشاط البريد . عند التمكين ، يتم إخفاء عنوان IP لجهازك من أجل إخفاء موقعك. يتم تحميل أي محتوى بعيد من رسالة بريد إلكتروني بشكل خاص في الخلفية بحيث لا يمكن استخدامه لتتبعك.
إخفاء عنوان بريدك الإلكتروني
يتيح لك Hide My Email الاشتراك في التطبيقات ومواقع الويب باستخدام حساب بريد إلكتروني عشوائي لإخفاء هويتك وتقليل مقدار البريد العشوائي المرسل إلى عنوان بريدك الإلكتروني الفعلي. لاستخدام هذه الميزة ، يجب أن تقوم بتشغيل iOS 15 أو iPadOS 15 والاشتراك للحصول على اشتراك مدفوع في iCloud +.
انتقل إلى الإعدادات> [اسمك]> iCloud> إخفاء بريدي الإلكتروني لإنشاء عنوان جديد أو استخدام أي عناوين عشوائية ربما تكون قد استخدمتها بالفعل مع ميزة تسجيل الدخول باستخدام Apple القديمة. في المرة التالية التي تحتاج فيها إلى إنشاء حساب للوصول إلى موقع ويب أو ملء نموذج عبر الإنترنت ، استخدم عنوانًا عشوائيًا بدلاً من ذلك.
يتم إعادة توجيه أي رسائل بريد إلكتروني يتم إنشاؤها من خلال هذا الحساب إلى عنوان بريدك الإلكتروني الفعلي ، ولكن يمكنك دائمًا إلغاء تنشيط العنوان المجهول إذا بدأت في تلقي رسائل غير مرغوب فيها. ارجع إلى إخفاء بريدي الإلكتروني الصفحة ، وحدد العنوان العشوائي ، وانقر على إلغاء تنشيط عنوان البريد الإلكتروني لحذفه والحفاظ على بريدك الوارد خاليًا من الرسائل غير المرغوب فيها.
إخفاء عنوان IP الخاص بك باستخدام iCloud Private Relay
باستخدام iCloud Private Relay ، يتم استبدال عنوان IP الفعلي الخاص بك بعنوان من مجموعة من العناوين المجهولة بناءً على منطقتك العامة كطريقة لإخفاء موقعك المحدد. نظرًا لأن حركة المرور على الإنترنت يتم إرسالها من خلال مرحلتين منفصلتين ، فلا يمكن لأي كيان واحد ، بما في ذلك Apple ، رؤية نشاطك على الإنترنت أو مراقبته.
الميزة متاحة فقط لمشتركي iCloud + الذين يستخدمون متصفح Safari. لتمكين iCloud Private Relay ، انتقل إلى الإعدادات> [اسمك]> iCloud> الترحيل الخاص (تجريبي) ، ثم شغّل مفتاح الترحيل الخاص (تجريبي) . انقر على موقع عنوان IP لجعل الترحيل يستخدم موقعك العام ، بدلاً من موقعك الدقيق ، أو موقع أكثر عمومية مشتقًا من بلدك ومنطقتك الزمنية.
لكي تعمل ، يجب أن تدعم مواقع الويب التي تزورها دعمًا كاملاً للترحيل الخاص. إذا لم يكن الموقع كذلك ، فقد يعرض محتوى للمنطقة الخطأ ، أو يثقل كاهلك بخطوات تسجيل دخول إضافية ، أو قد لا يعمل على الإطلاق. إذا واجهت مشكلات في التوافق ، فيمكنك تعطيل Private Relay تمامًا بالرجوع إلى Private Relay (Beta) الصفحة وتعطيل نفس التبديل مرة أخرى.
يمكنك أيضًا تعطيل الميزة لشبكات Wi-Fi معينة فقط ضمن الإعدادات> Wi-Fi . انقر على المزيد بجوار شبكة Wi-Fi معينة ، وأوقف تشغيل المفتاح لـ iCloud Private Relay . أو انتقل إلى الإعدادات> الهاتف الخلوي> خيارات البيانات الخلوية وأوقف تشغيل المفتاح لـ iCloud Private Relay لتعطيل اتصالات خلوية محددة.
تتبع الأذونات لمطوري التطبيقات
يمكن لمطوري التطبيقات تتبعك وإرسال إعلانات مستهدفة أثناء استخدامك لتطبيقات ومواقع ويب معينة. قدمت Apple ميزة جديدة ستطالبك إذا كان التطبيق يريد تعقبك. يمكن تشغيل هذا من الإعدادات> الخصوصية> التتبع ، حيث يجب عليك تشغيل السماح للتطبيقات بطلب التتبع .
أثناء استخدامك لتطبيقاتك ، قد يبدأون بعد ذلك في طلب إذنك قبل تتبع نشاطك. بالطبع ، قد تستمر التطبيقات التي لا تطلب إذنك في تتبعك ، ولكن على الأقل يمنحك هذا الإعداد فرصة قتال.
مشاركة الموقع التقريبي
إذا كنت قلقًا من مشاركة موقعك المحدد مع خدمات معينة ، ولكنك لا تزال بحاجة إلى استخدام خدمات الموقع بجهازك لوظائف معينة ، فهناك حل:مشاركة تقدير تقريبي لهذا الموقع فقط.
يمكنك إعداد هذا يدويًا لتطبيقات فردية ضمن الإعدادات> الخصوصية> خدمات الموقع . تأكد من خدمات الموقع قيد التشغيل ، ثم اسحب لأسفل للوصول إلى قائمة التطبيقات. انقر على تطبيق معين لمشاركة موقعك إما أثناء الاستخدام أو دائمًا . في الشاشة التالية ، أوقف تشغيل مفتاح الموقع الدقيق ، وسيستخدم التطبيق الآن موقعك التقريبي فقط.
رفض الوصول إلى شبكتك المحلية
منذ إصدار iOS 14 و iPadOS 14 ، ستطلب بعض التطبيقات الوصول إلى الشبكة المحلية في المرة الأولى التي تقوم فيها بتشغيلها. قد تحتاج بعض التطبيقات إلى مثل هذا الوصول للتواصل مع أجهزة Bluetooth أو Wi-Fi ، لكن معظمها لا ينبغي.
إذا قمت بتشغيل مثل هذا التطبيق ، فستظهر رسالة تفيد بأن التطبيق يرغب في البحث عن الأجهزة الموجودة على شبكتك المحلية والاتصال بها. انقر على عدم السماح لرفض الوصول. يمكنك أيضًا تمكين هذا أو تعطيله لكل تطبيق محدد من الإعدادات> الخصوصية> الشبكة المحلية . أوقف تشغيل مفتاح تطبيق معين لعدم السماح بالوصول.
موصى به بواسطة محررينا
كيفية إعداد واستخدام مُنشئ أكواد 2FA المدمج في iOS 15 انسخ المعلومات ولصقها من صورة:كيفية استخدام النص المباشر من Apple في iOS 15 تحقق من ذلك:كيفية مشاركة الصور والموسيقى بسهولة والمزيد في iOS 15 و iPadOS 15اكتشاف الوصول إلى الكاميرا أو الميكروفون
ستحاول بعض التطبيقات استخدام الكاميرا أو الميكروفون لأغراض معينة حتى عندما لا تحتاج إلى هذا الوصول. إذا كنت تقوم بتشغيل iOS 14 أو iPadOS 14 أو أعلى ، فسترى دليلًا مرئيًا في الجزء العلوي من الشاشة عند استخدام الكاميرا أو الميكروفون.
تخبرك النقطة الخضراء أن الكاميرا قيد التشغيل حاليًا ، بينما تخبرك النقطة الكهرمانية أن الميكروفون قيد التشغيل حاليًا. يمكنك بعد ذلك الحكم بنفسك إذا كنت تعتقد أن تطبيقك الحالي يحتاج إلى هذا النوع من الوصول.
تقييد الوصول إلى الصور
ستطلب بعض التطبيقات الوصول إلى مكتبة الصور الخاصة بك ، أو طلبًا معقولاً للحصول على كاميرا أو تطبيق لتحرير الصور. ولكن إذا كانت لديك صور حساسة تريد الاحتفاظ بها خاصة ، فيمكنك تقييد الوصول إلى صور معينة فقط.
إذا تلقيت مثل هذا الطلب عند تشغيل أحد التطبيقات ، فانقر على تحديد الصور لاختيار الصور التي تريد منح حق الوصول إليها. لإعداد هذا لجميع التطبيقات ، انتقل إلى الإعدادات> الخصوصية> الصور . حدد تطبيقًا ، وغيّر الإعداد إلى الصور المحددة ، ثم اختر الصور التي يمكن للتطبيق الوصول إليها.
اكتشاف كلمات المرور التي بها مشكلات
يعد استخدام كلمة مرور قوية وفريدة من نوعها لكل حساب تطبيق وموقع ويب مهمة صعبة ، ولكن كل كلمة مرور ضعيفة تستخدمها وتعيد استخدامها يعرضك لمخاطر أمنية. يمكنك معرفة كلمات مرورك التي يُحتمل أن تكون عرضة للاختراق ، إما لأنها بسيطة جدًا أو لأنها تُستخدم مع أكثر من تطبيق أو موقع ويب.
يمكنك التحقق من ذلك ضمن الإعدادات> كلمات المرور> توصيات الأمان . تأكد من تشغيل مفتاح الكشف عن كلمات المرور المخترقة . ستشير الشاشة إلى أي كلمات مرور محفوفة بالمخاطر يجب عليك تغييرها.
تقرير خصوصية Safari
لحماية خصوصيتك ، سيحاول Safari منع متتبعات المواقع المشتركة من متابعتك. تأكد من أن هذا الإعداد نشط ضمن الإعدادات> Safari . مرر لأسفل إلى الخصوصية والأمان وتأكد من أن مفتاح منع التتبع عبر المواقع قيد التشغيل.
الآن عند استخدام Safari ، يمكنك النقر على AA في حقل العنوان واختر تقرير الخصوصية من القائمة. يوضح لك التقرير أدوات التتبع التي تم منعها من تحديد سماتك والنسبة المئوية لمواقع الويب التي اتصلت بأجهزة التتبع. يمكنك أيضًا معرفة عدد أدوات التتبع التي تم إيقافها لكل موقع وأسماء أجهزة التتبع الفعلية التي تم حظرها.