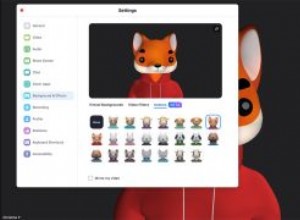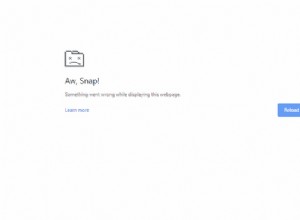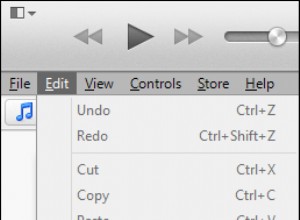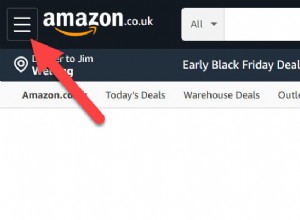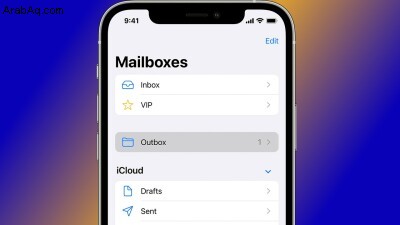
قامت Apple ببطء ولكن بثبات بتحسين تطبيق Mail الخاص بها على مدار السنوات القليلة الماضية. قدمت تحديثات نظام التشغيل الأخيرة خيارات تنسيق جديدة ، وأضافت القدرة على تضمين عمليات الفحص والمرفقات الأخرى ، وعززت قائمة الرد.
بالنسبة إلى iOS 14 و iPadOS 14 ، قدمت Apple أخيرًا طريقة لتغيير تطبيق البريد الافتراضي على جهازك. الآن ، يوفر iOS 15 و iPadOS 15 ميزات خصوصية جديدة لحماية حساب بريدك بشكل أفضل. إليك بعض النصائح لمساعدتك في تحقيق أقصى استفادة من Apple Mail على جهازك المحمول.
أولاً ، تأكد من تحديث جهازك ، حتى تتمكن من الاستفادة من جميع الميزات الأحدث. انتقل إلى الإعدادات> عام> تحديث البرنامج . سيتم إخبارك أن نظام التشغيل محدث أو سيُطلب منك تنزيل آخر تحديث وتثبيته.
حماية نشاط بريدك
بشكل افتراضي ، يمكن للشركات والمعلنين الذين يرسلون إليك بريدًا إلكترونيًا الحصول على معلومات معينة حول نشاطك في تطبيق البريد. على سبيل المثال ، يمكنهم تحديد ما إذا كنت تقرأ بريدًا إلكترونيًا معينًا ومتى ، وحتى تحديد موقعك. ومع ذلك ، يمكن لميزة خصوصية "حماية نشاط البريد" الجديدة من Apple إيقاف هذا.
إذا تم تمكين هذه الميزة ، فإنها تخفي عنوان IP لجهازك وتحمّل المحتوى البعيد من رسالة بريد إلكتروني بشكل خاص في الخلفية. لتشغيل هذه الميزة ، يجب أن تقوم بتشغيل iOS 15 أو iPadOS 15 أو أعلى. انتقل إلى الإعدادات> البريد> حماية الخصوصية وقم بتشغيل مفتاح حماية نشاط البريد .
إخفاء عنوان بريدك الإلكتروني
يتيح لك Hide My Email ، المتاح فقط من خلال اشتراك iCloud + المدفوع ، التسجيل في التطبيقات والمواقع الإلكترونية باستخدام معرف Apple مجهول وعشوائي. الهدف هو تقليل كمية الرسائل غير المرغوب فيها التي يتلقاها عنوان بريدك الإلكتروني الفعلي عندما تقوم بالتسجيل في حسابات مختلفة عبر الإنترنت. لاستخدام Hide My Email ، يجب أن تقوم بتشغيل iOS 15 أو iPadOS 15 أو أعلى.
افتح الإعدادات> [اسمك]> iCloud> إخفاء بريدي الإلكتروني لمشاهدة جميع العناوين العشوائية التي ربما تكون قد استخدمتها بالفعل مع ميزة تسجيل الدخول باستخدام Apple القديمة. انقر فوق العنوان الذي تريد استخدامه مرة أخرى لإخفاء عنوان بريدك الإلكتروني الحقيقي ، ثم تأكد من إعادة توجيه العنوان العشوائي إلى عنوانك الفعلي.
يمكنك أيضًا النقر على إنشاء عنوان جديد رابط لتوليد عنوان عشوائي جديد. إذا كنت موافقًا على العنوان المقترح ، فانقر على متابعة . إذا لم يكن كذلك ، فانقر على استخدام عنوان مختلف للعثور على عنوان آخر. بعد أن تستقر على أحدها ، أدخل تصنيفًا وأية ملاحظات لمساعدتك على تذكر مكان استخدامه. ثم انقر على تم .
في المرة التالية التي تحتاج فيها إلى إنشاء حساب للوصول إلى موقع ويب أو ملء نموذج عبر الإنترنت ، استخدم عنوانك العشوائي. يتم إعادة توجيه أي رسائل بريد إلكتروني يتم إنشاؤها من خلال هذا الحساب إلى عنوانك الفعلي.
يمكنك دائمًا إلغاء تنشيط العنوان المجهول إذا بدأت في تلقي البريد العشوائي. ارجع إلى الإعدادات> [اسمك]> iCloud> إخفاء بريدي الإلكتروني وحدد العنوان العشوائي. انقر على إلغاء تنشيط عنوان البريد الإلكتروني ، ثم انقر على إلغاء التنشيط لتأكيد طلبك.
تغيير الخطوط والتنسيقات
يُسهل تطبيق البريد تغيير تنسيق رسائل البريد الإلكتروني الخاصة بك. إذا كنت تنشئ رسالة بريد إلكتروني جديدة ، فانقر على نص رسالتك وانقر على رمز السهم على يمين شريط النص التنبؤي. سيكون لديك بعد ذلك مجموعة متنوعة من الرموز التي يمكن أن تساعدك في تخصيص بريدك الإلكتروني.
إذا قمت بالنقر فوق Aa رمز ، يمكنك فتح قائمة تنسيق التطبيق. ستكون قادرًا على تطبيق سمات مثل غامق ومائل وتسطير ويتوسطه خط. انقر على الرمز الصغير A أو كبير A لتكبير الخط أو تصغيره ، يقوم رمز اللوحة الدائرية بتغيير لون النص و الخط الافتراضي لتحديد خط جديد.
تتيح لك قائمة التنسيق أيضًا محاذاة الفقرة الحالية إلى اليسار أو الوسط أو اليمين وإضافة تعداد نقطي أو ترقيم. يمكنك الضغط على الأيقونة بالسهم الأيمن وأربعة خطوط أفقية لإضافة مسافة بادئة للفقرة بأكملها أو الضغط على الأيقونة بالسهم الأيسر لتحريك الفقرة إلى مستوى أعلى. قم بعمل مسافة بادئة للفقرة الحالية بخطوط اقتباس عمودية من خلال النقر على أيقونة بثلاثة خطوط عمودية ، أو تحريك فقرتك الحالية إلى مستوى أعلى من خلال النقر على الرمز بخط رأسي واحد.
إضافة الصور والملفات
اضغط على أيقونة الصورة على شريط أدوات لوحة المفاتيح لإضافة صور أو مقاطع فيديو من مكتبتك. يتم عرض الصور المصغرة للصور في النصف السفلي من الشاشة حتى تتمكن من رؤية بريدك الإلكتروني. اسحب لأعلى في معرض الصور لرؤية المزيد من الصور. اضغط على الصورة أو مقطع الفيديو الذي تريد إضافته ، وسيتم إدراجه في رسالتك.
انقر فوق رمز الكاميرا في شريط أدوات لوحة المفاتيح لالتقاط صورة أو مقطع فيديو لإدراجه في رسالتك. انقر فوق رمز الملف للوصول إلى تطبيق الملفات ، حيث يمكنك إدراج مستند أو صورة أو ملف آخر من أي من خدماتك عبر الإنترنت. انقر فوق رمز المسح في شريط الأدوات ويمكنك مسح مستند مطبوع ضوئيًا ، ثم إضافته إلى بريدك الإلكتروني.
استخدم أدوات التوصيف
هل تحتاج إلى ترميز صورة أو مستند؟ انقر فوق رمز القلم في شريط أدوات لوحة المفاتيح للوصول إلى أدوات الترميز للوسائط المرفقة. يمكنك بعد ذلك تحديد أدوات رسم مختلفة للرسم أو كتابة الملاحظات أو تمييز الكلمات فوق الوسائط الموجودة.
موصى به بواسطة محررينا
أفضل خدمات تشفير البريد الإلكتروني لعام 2022 نصائح Gmail التي ستساعدك على قهر البريد الإلكتروني Amazon تتيح لأعضاء Prime إرسال الهدايا باستخدام رقم الهاتف والبريد الإلكتروني فقطالدخول إلى قائمة الرد
افتح الرسالة الإلكترونية التي تريد الرد عليها وانقر على رد رمز في أسفل اليمين. سيتم إعطاؤك مجموعة متنوعة من الأوامر التي تتيح لك الرد على الرسالة أو الرد عليها أو إعادة توجيهها أو أرشفتها. تتيح لك الخيارات الأخرى وضع علامة على الرسالة كمهمة ، أو وضع علامة عليها كغير مقروءة ، أو نقلها إلى مجلد معين ، أو نقلها إلى مجلد البريد العشوائي ووضع علامة عليها كرسالة غير مرغوب فيها.
أوقف تلقي إشعارات لسلسلة رسائل معينة من خلال النقر على تجاهل أو اضغط على إعلامي الخيار إذا كنت تريد أن يتم تنبيهك بأي رسائل متابعة. اضغط على طباعة رمز لطباعة البريد الإلكتروني.
انقر على أوامر النافذة المنبثقة
يحتوي Apple Mail على قائمة أوامر منبثقة تظهر إذا ضغطت لأسفل على رسالة بريد إلكتروني. يوفر إجراءات سريعة محددة ، مما يسمح لك بالرد والرد على الكل وإعادة التوجيه وكتم الصوت والتحريك والحذف والمزيد.
حظر المرسل
لم تعد ترغب في تلقي رسائل البريد الإلكتروني من جهة اتصال معينة؟ منعهم. افتح بريدًا إلكترونيًا غير مرغوب فيه واضغط على اسم المرسل. انقر على حظر جهة الاتصال هذه ، ثم انقر على حظر جهة الاتصال هذه مرة أخرى في رسالة التأكيد. إذا غيرت رأيك في أي وقت ، فانقر على إلغاء حظر جهة الاتصال هذه .
حدد رسائل بريد إلكتروني متعددة
يوفر تطبيق Mail أيضًا طريقة سهلة لتحديد مجموعة من الرسائل. انقر على تعديل في الجزء العلوي الأيمن من البريد الوارد ، ثم انقر فوق الدائرة المجاورة للرسائل التي ترغب في تحديدها. يمكنك أيضًا تحديد رسائل متعددة عن طريق التمرير عبر الدوائر التي ترغب في تحديدها.
انقر على تعديل> تحديد الكل لاختيار جميع الرسائل في المجلد. بمجرد تحديد اختياراتك ، يمكنك وضع علامة على جميع الرسائل المحددة أو نقلها أو حذفها / أرشفتها في لقطة واحدة.
تغيير تطبيق البريد الافتراضي
ومع ذلك ، إذا كنت لا تزال غير مجنون بشأن تطبيق Mail ، فإن Apple تجعل من السهل تعيين افتراضي جديد. انتقل إلى الإعدادات وحدد التطبيق الذي ترغب في استخدامه كتطبيق افتراضي ، مثل Gmail أو Outlook أو Yahoo Mail. انقر على إعداد تطبيق البريد الافتراضي وقم بتغييره إلى التطبيق الذي تختاره.