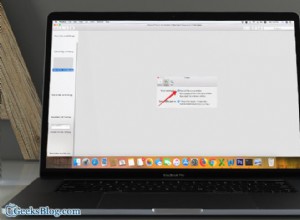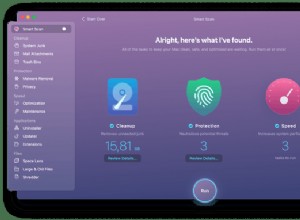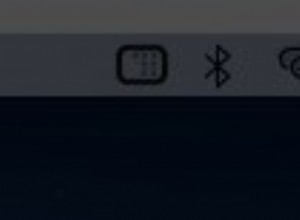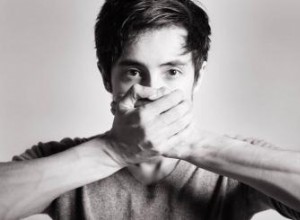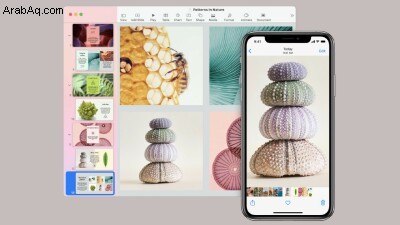
يمكنك نسخ النصوص والصور والملفات ولصقها على iPhone و iPad و Mac ، ولكن يمكنك فعل الشيء نفسه عبر أجهزة Apple المختلفة بفضل الحافظة العامة المدمجة. بالتأكيد ، يمكنك دائمًا استخدام AirDrop أو iCloud لمزامنة العناصر وتسليمها بين أجهزة Mac و iOS ، ولكن يمكن لـ Universal Clipboard نسخ ولصق المحتوى الذي قد لا تتمكن هذه الميزات الأخرى من التعامل معه.
على سبيل المثال ، يمكنك نسخ رابط إلى صفحة ويب على iPhone ولصقه في Safari على جهاز iPad. يمكن لصق صورة على جهاز iPad في تطبيق على جهاز Mac الخاص بك. إذا كان لديك نص على جهاز Mac ، فيمكنك نسخه ولصقه في رسالة بريد إلكتروني على هاتفك. يمكن حتى نسخ ملفات كاملة من جهاز إلى آخر.
هذه الحيل ممكنة بسبب ميزة الاستمرارية المسماة Handoff ، والتي تساعد iPhone و iPad و Mac على التحدث مع بعضهم البعض. لإنجاح هذا الأمر ، يجب عليك تمكين خيارات معينة عبر جميع الأجهزة. بعد ذلك ، يمكنك لصق نفس العنصر المنسوخ عدة مرات كما تريد ، ويعمل بسلاسة وفعالية عبر الأجهزة كما يعمل أصلاً على جهاز واحد.
فقط تذكر أن الحافظة يمكنها الاحتفاظ بعنصر واحد فقط في كل مرة ، مما يعني أنه إذا قمت بنسخ شيء آخر ، بغض النظر عن الجهاز ، فسيحل التحديد الجديد محل العنصر السابق في الحافظة. ضع في اعتبارك أيضًا أن المحتوى المنسوخ متاح فقط لفترة قصيرة من الوقت ، لذلك لا تنتظر وقتًا طويلاً للصقه.
متطلبات النظام
أولاً ، دعنا نضع القواعد الأساسية المتعلقة بالأجهزة وأنظمة التشغيل (يفتح في نافذة جديدة) المطلوبة لكي تعمل الحافظة العامة. في نهاية البرنامج ، يجب أن يعمل جهاز Mac الخاص بك بنظام OS X Sierra أو إصدار أحدث ، بينما يجب أن يعمل جهاز iPhone و iPad بنظام iOS 10 أو إصدار أحدث. يجب أن يكون جهاز Mac أو iOS / iPadOS الخاص بك أحد النماذج التالية:
تمكين Wi-Fi والبلوتوث
يجب تسجيل دخول كل جهاز إلى iCloud بنفس معرف Apple ويجب أن يكون كل من Bluetooth و Wi-Fi قيد التشغيل. على جهاز Mac ، يمكنك معرفة ما إذا تم تمكينها عن طريق التحقق من أيقوناتها في قائمة الحالة في الزاوية اليمنى من الشاشة. أو بدلاً من ذلك ، افتح تفضيلات النظام> الشبكة> Bluetooth PAN لتأكيد تشغيل Wi-Fi و Bluetooth ، على التوالي.
على جهاز iPhone أو iPad ، افتح الإعدادات للتأكد من تمكين كل من Wi-Fi و Bluetooth. يمكنك أيضًا فتح "مركز التحكم" والتأكد من أن الرمزين يظهران أنهما قيد التشغيل.
تمكين Handoff
يجب أيضًا تمكين ميزة Handoff على كل جهاز. يمكنك إجراء ذلك على جهاز Mac من تفضيلات النظام> عام وحدد السماح بـ Handoff بين هذا الـ Mac وأجهزة iCloud الخاصة بك الخيار إذا لم يكن محددًا بالفعل.
لتمكين Handoff على جهاز iOS / iPadOS ، انتقل إلى الإعدادات> عام> AirPlay &Handoff وقم بتشغيل مفتاح Handoff إذا لم يكن قيد التشغيل بالفعل.
نسخ نص على iPhone ولصقه في iPad
الآن ، دعنا نجرب بعض الحيل. على جهاز iPhone الخاص بك ، افتح صفحة ويب في Safari وانسخ عنوان URL. انتقل الآن إلى جهاز iPad وافتح Safari. اضغط على عنوان URL الحالي في حقل العنوان ، ثم اضغط على النص المميز. انقر على لصق ، وعنوان URL الذي نسخته من Safari على جهاز iPhone الخاص بك يتم لصقه في Safari على جهاز iPad. يمكنك أيضًا لصق نفس عنوان URL في تطبيقات iPad الأخرى ، مثل الملاحظات والبريد والرسائل. انقر على المكان المناسب على الشاشة وحدد لصق للصق عنوان URL.
نسخ صورة على iPhone ولصقها في iPad
لنفترض أن لديك صورة على جهاز iPhone وتريد نسخها ولصقها على جهاز iPad. قم بتشغيل تطبيق الصور على iPhone وافتح الصورة. انقر على رمز المشاركة وانقر على نسخ الصورة أيقونة. على جهاز iPad ، افتح التطبيق الذي تريد لصق الصورة فيه. انقر نقرًا مزدوجًا أو اضغط مع الاستمرار على المنطقة التي تريد ظهور الصورة فيها ثم انقر على لصق من القائمة.
موصى به من قبل المحررين
كيفية إنشاء وتخصيص الأدوات في نظامي التشغيل iOS 15 و iPadOS 15 ، انسخ المعلومات والصقها من صورة:كيفية استخدام النص المباشر من Apple في iOS 15 المدمن على جهاز iPhone أو iPad؟ كيفية تعيين حدود مع وقت شاشة Appleانسخ رابطًا على iPad والصقه في iPhone
يمكنك نسخ ولصق رابط مباشر لمحتوى معين ، مثل كتاب مخزن في مكتبتك. افتح تطبيق Books ، وانقر على رمز علامة الحذف بجوار الكتاب ، ثم انقر على نسخ يأمر. على جهاز iPhone الخاص بك ، افتح التطبيق الذي تريد لصق رابط الكتاب فيه. اضغط أو اضغط باستمرار على المنطقة المناسبة وحدد لصق من القائمة.
نسخ صورة على iPhone ولصقها في Mac
بعد ذلك ، لنبدأ تشغيل جهاز Mac الخاص بك. على جهاز iPad ، انسخ صورة من تطبيق الصور. على جهاز Mac الخاص بك ، افتح برنامجًا مثل Pages. انتقل إلى المكان الذي تريد لصق الصورة فيه واضغط على Command + V ، أو انقر بزر الماوس الأيمن وحدد لصق للصقه في المستند.
نسخ نص على Mac ولصقه في iPad
على جهاز Mac الخاص بك ، افتح برنامجًا مثل معلومات النظام ، والذي ستجده في مجلد الأدوات المساعدة. حدد النص وانسخه في شاشة نظرة عامة على الأجهزة. انتقل إلى iPad وافتح برنامجًا ، مثل البريد أو الرسائل ، والصق النص الذي نسخته للتو من جهاز Mac.
نسخ ملف على Mac ولصقه في جهاز Mac آخر
إذا كان لديك أكثر من جهاز Mac ، فيمكنك نسخ المحتوى ولصقه بينهما. على جهاز Mac الأول الخاص بك ، افتح المجلد الذي يحتوي على الملف الذي تريد نسخه. انقر بزر الماوس الأيمن على الملف وحدد نسخ يأمر. انتقل الآن إلى جهاز Mac الآخر. افتح الموقع حيث تريد لصق الملف واضغط على Command + V للصقه.