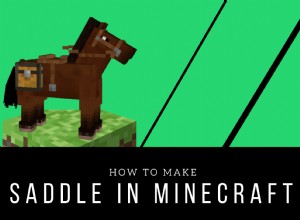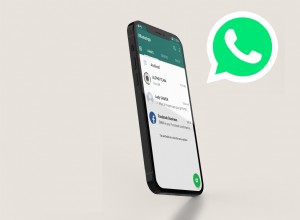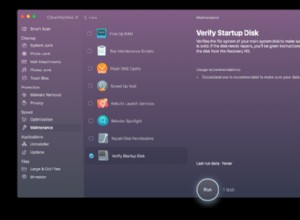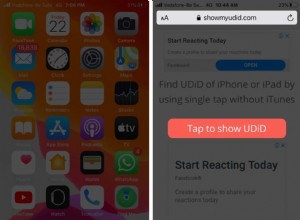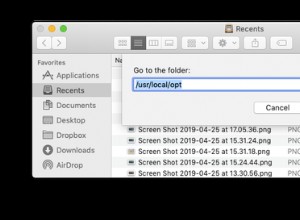هل فأرة الكمبيوتر الخاص بك في حالة فريتز؟ ربما لا يتم الاتصال بجهاز الكمبيوتر الخاص بك أو يعمل فقط بشكل متقطع. ربما لا يكون الجهاز الذي تفكر فيه كثيرًا - حتى يصبح لبنة عديمة الفائدة على مكتبك. فيما يلي بعض الخطوات التي يجب اتخاذها حتى يعمل الماوس بشكل صحيح مرة أخرى.
تحقق من مصدر الطاقة
مثل أي جهاز طرفي آخر ، يحتاج الماوس إلى الطاقة. إذا كان الماوس اللاسلكي الخاص بك لا يعمل ، فإن أول شيء يجب التحقق منه هو ما إذا كان قد نفد. بالنسبة للبطاريات التي تعمل بالبطارية ، افتح حجرة بطارية الماوس وقم بتبديل بعض البطاريات الجديدة لمعرفة ما إذا كان ذلك يحل الأمور. هل حصلت على ماوس قابل لإعادة الشحن؟ قم بتوصيله بمصدر طاقة ، وتحقق من إضاءة مؤشر الشحن.
ثم ، سؤال واضح:هل الماوس الخاص بك قيد التشغيل؟ تشتمل الماوسات اللاسلكية عادةً على مفتاح طاقة في الجزء السفلي من الماوس. ابحث عن ضوء المؤشر هذا مرة أخرى عند تشغيله.
تأكد من توصيلك بالشاحن
تأتي العديد من أجهزة الماوس اللاسلكية أيضًا مع دونجل يتم توصيله بمنفذ USB على جهاز الكمبيوتر الخاص بك ويتصل بالجهاز. في بعض الأحيان ، تكون هذه الدونجل صغيرة بما يكفي ليتم تخزينها داخل حجرة البطارية على الماوس ، لذا افتحها وتحقق مما إذا كان هناك موصل صغير مخزن هناك. إذا وجدت واحدة ، فاخرجها وقم بتوصيلها بالكمبيوتر. تأكد من تشغيل الماوس وأنه سيتم توصيله.
إذا كان لديك ماوس سلكي ، فتأكد من توصيله بمنفذ USB. إذا كان الأمر كذلك بالفعل ، فتأكد من أن القابس في كامل الطريق. إذا تم توصيل الدونجل أو الماوس السلكي بالكامل ولا يزال لا يعمل ، فحاول هز قابس USB في المنفذ بعناية ؛ إذا كان الماوس يمكنه إجراء اتصال مؤقت فقط ، فقد تواجه مشكلة في الجهاز.
الاتصال بالبلوتوث
من المحتمل أن يكون الماوس يعمل بشكل جيد ولكن لم يتم إقرانه بالكمبيوتر بعد - أو أنه تم إقرانه ولم يتم إقرانه منذ ذلك الحين. إذا كان الماوس الخاص بك لا يتصل عبر دونجل ، فسيتعين عليك القيام بذلك يدويًا من خلال قائمة Bluetooth.
ابحث عن زر اقتران Bluetooth على الماوس. في بعض الأحيان يتضاعف هذا أيضًا كزر الطاقة. اضغط باستمرار على الزر واحتفظ بالماوس بالقرب من الكمبيوتر لبدء عملية الاقتران. لا يمكنك العثور على الزر الموجود على الماوس؟ يمكن أن يكون أيضًا على الدونجل.
يجب أن تعرض ميزة Swift Pair من Microsoft إشعارًا بجهازك ؛ انقر فوق اتصال لإقران. إذا لم يكن كذلك ، فافتح قائمة البلوتوث ، وانقر على إضافة بلوتوث أو جهاز آخر الزر ، ثم حدد بلوتوث . انتظر حتى يظهر الماوس في القائمة وانقر فوق الإدخال لإقران الجهاز.
إذا كنت تستخدم جهاز Mac ، فافتح تفضيلات النظام> Bluetooth . ستظهر الأجهزة الجديدة في القائمة ؛ انقر فوق اتصال بجوار القائمة اليمنى لإقران الماوس.
استبعد منفذ USB
إذا كان الماوس متصلاً ولا يزال لا يعمل ، فقد ترغب في استبعاد منفذ USB نفسه. قم بتوصيل الماوس بمنفذ USB مختلف ومعرفة ما إذا كان يعمل. يمكنك أيضًا محاولة توصيل جهاز مختلف في نفس المنفذ لمعرفة ما إذا كان يعمل أم لا. إذا كان لديك جهاز كمبيوتر آخر ، فقم بتوصيل الماوس به وتحقق مما إذا كان ذلك يحل المشكلة.
لا يعني عدم عمل منفذ USB أنك بحاجة إلى ورشة الإصلاح على الفور. تحقق من وجود أي حطام داخل المنفذ قد تتمكن من تنظيفه. قد تحتاج أيضًا إلى تحديث التكوينات أو برامج التشغيل من إدارة الأجهزة. لمعرفة المزيد حول إصلاح منفذ USB ، راجع دليلنا.
موصى به من قبل المحررين
ماذا تفعل إذا كان هاتفك محمومًا ماذا تفعل إذا توقف منفذ USB عن العمل ماذا تفعل إذا تم توصيل الكمبيوتر المحمول الخاص بك ولكن لا يتم الشحنتحديث برامج التشغيل
يتصل الماوس بجهاز الكمبيوتر الخاص بك من خلال جزء صغير من البرامج يُعرف باسم برنامج التشغيل. عادةً ما يكونون همهمة في الخلفية ، ولكن في بعض الأحيان ، قد تحتاج إلى إلغاء تثبيت برنامج التشغيل ، ثم إعادة تنزيله مرة أخرى لجعل الأمور تعمل بشكل صحيح.
يمكن لمستخدمي Windows اللجوء إلى إدارة الأجهزة. انقر بزر الماوس الأيمن فوق قائمة ابدأ واختر إدارة الأجهزة من القائمة. مرر لأسفل وصولاً إلى أجهزة الماوس وأجهزة التأشير الأخرى وافتح السهم لأسفل. انقر بزر الماوس الأيمن فوق الجهاز المناسب وانقر على تحديث برنامج التشغيل لسحب أي تحديثات. أو انقر فوق إزالة الجهاز لإزالة برنامج التشغيل ، ثم أعد تشغيل جهاز الكمبيوتر الخاص بك وسيقوم Windows تلقائيًا بسحب برنامج التشغيل الصحيح على أمل إصلاح المشكلة.
من الممكن أيضًا أن تحتاج إلى تنزيل برنامج تشغيل مباشرة من موقع الشركة المصنعة على الويب. لمزيد من المعلومات حول تحديث برامج التشغيل الخاصة بك ، راجع دليلنا.
جرب لوحة الماوس
هل يقفز المؤشر على الشاشة أثناء تحريك الماوس؟ قد تكون المشكلة في السطح الذي تستخدمه. بشكل عام ، تريد وضع الماوس على سطح مستو وسلس ومعتم حتى لا ينقطع الضوء الذي ينبعث منه. تجنب أي أسطح عاكسة أو زجاجية أو غير مستوية بشكل مفرط ، واستخدم لوحة الماوس (تفتح في نافذة جديدة).
التحديث وإعادة التشغيل
قبل إلقاء المنشفة ، تحقق من تحديثات نظام التشغيل التي قد توفر إصلاحًا. انتقل إلى الإعدادات> التحديث والأمان> Windows Update في نظام التشغيل Windows وانقر على التحقق من وجود تحديثات . انقر فوق تنزيل وتثبيت زر إذا كان هناك تحديث. يمكن لمستخدمي Mac فتح تفضيلات النظام> تحديثات البرامج للبحث عن التحديثات. أية تحديثات متوفرة؟ جرب الطريقة التي تمت تجربتها وحقها "قم بإيقاف تشغيله وتشغيله مرة أخرى" واضغط على زر إعادة التشغيل. في نظام التشغيل Windows ، انقر على ابدأ القائمة ، اضغط على الطاقة الزر ، ثم حدد إعادة التشغيل . في جهاز Mac ، انقر على Apple> إعادة التشغيل .