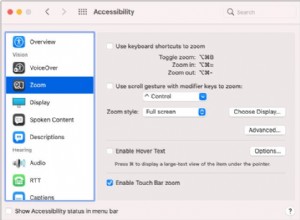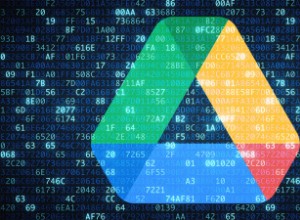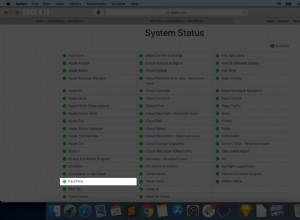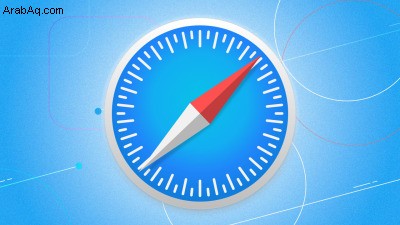
Safari هو متصفح الويب الافتراضي من Apple على iPhone و iPad ، مما يعني أنه يمكنك اعتباره أمرًا مفروغًا منه. ولكن هل تعمقت في جميع ميزات وإعدادات Safari؟ تعد الخيارات القياسية مثل التصفح الخاص وعرض القارئ وتنزيل الملفات جزءًا من الحزمة ، ولكن هناك العديد من الأشياء التي يمكنك القيام بها.
إذا قمت بالترقية إلى iOS 15 أو iPadOS 15 ، فستحصل على بعض الحيل الجديدة ، بما في ذلك إدارة أفضل لعلامات التبويب وصفحة بدء قابلة للتخصيص ودعم الامتدادات. انتقل إلى الإعدادات> عام> تحديث البرنامج على جهازك المحمول. سيتم إخبارك أن نظام التشغيل محدث أو سيُطلب منك تنزيل آخر تحديث وتثبيته.
إليك كيفية استخدام هذه الميزات وتعديل الإعدادات للحصول على تجربة Safari أفضل.
1. إدارة موقع شريط علامات التبويب
الانتقال إلى iOS 15 ينقل شريط عنوان Safari إلى أسفل الشاشة ، مما يجعل الوصول إلى علامات التبويب المفتوحة - من الناحية النظرية - أسهل. للتنقل بين علامات التبويب المفتوحة هذه ، ما عليك سوى التمرير إلى اليسار واليمين على شريط علامات التبويب للتنقل بينها.
يمكنك تعيين علامات التبويب لتظهر أعلى شاشة iPhone عندما تكون في الوضع الأفقي ضمن الإعدادات> Safari . شغّل مفتاح شريط علامات التبويب الأفقي . بعد ذلك ، عندما تضع iPhone في الوضع الأفقي ، تظهر جميع علامات التبويب في الأعلى.
إذا كنت تفضل الاحتفاظ بشريط العناوين في موقعه التقليدي ، فحدد علامة تبويب مفردة اختيار. يمكنك أيضًا النقر على AA في شريط العناوين وحدد إظهار شريط العناوين العلوي أو إظهار شريط علامة التبويب السفلي للتبديل ذهابًا وإيابًا.
إذا كنت تستخدم جهاز iPad وتريد تغيير طريقة عرض علامات التبويب في Safari ، فافتح الإعدادات> Safari . انقر على شريط علامات تبويب مضغوط لتقليص مقدار المساحة التي تشغلها علامات التبويب أعلى الشاشة.
2. تنظيم علامات التبويب في مجموعات
علامات التبويب كثيرة جدًا؟ تنظيمهم في مجموعات. تختلف العملية اختلافًا طفيفًا اعتمادًا على جهازك الذي تختاره. على هاتف iPhone ، انقر على علامات التبويب رمز ، ثم حدد إدخال "X Tabs" في الأسفل. على جهاز iPad ، انقر على الشريط الجانبي رمز ، ثم حدد علامات التبويب أيقونة.
يمكنك بعد ذلك النقر على مجموعة علامات تبويب فارغة جديدة لإنشاء مجموعة جديدة أو مجموعة علامات تبويب جديدة من X Tabs لإنشاء مجموعة من جميع علامات التبويب الموجودة لديك. بمجرد تسمية مجموعتك الجديدة ، ستصبح قابلة للتحديد من هذه القائمة.
يمكنك أيضًا الضغط مباشرة على الصورة المصغرة والنقر على نقل إلى مجموعة علامات التبويب لإنشاء مجموعة جديدة لها أو نقلها إلى مجموعة موجودة. أسهل طريقة هي الضغط لفترة طويلة على علامات التبويب وانقر على نقل إلى مجموعة علامات التبويب للوصول إلى خيارات مجموعة علامات التبويب الخاصة بك.
3. تخصيص الصفحة الرئيسية
يمكنك تعديل صفحة بدء Safari عن طريق إضافة أقسام معينة أو إزالتها أو نقلها واختيار صورة خلفية. مرر سريعًا إلى أسفل صفحة البدء وانقر على تعديل زر.
يمكنك تعطيل أي أقسام لا تريد رؤيتها أو سحب وإفلات أقسام لإعادة ترتيبها على الصفحة. ضمن قسم صورة الخلفية ، حدد خلفية أو قم بتحميل الخلفية الخاصة بك ، ثم انقر فوق الزر X لرؤية صفحة البدء الجديدة.
4. جرب بعض الإضافات
يدعم Safari الآن الإضافات مع التحديث إلى iOS 15 و iPadOS 15. جرب البعض من خلال فتح الإعدادات> Safari> عام> الامتدادات> المزيد من الإضافات . انقر على Get زر أو زر السعر لأي ملحقات تريد تثبيتها. يمكنك بعد ذلك عرض الملحقات المثبتة على شاشة الإضافات ، وتمكين أو تعطيل الإضافات التي تريد استخدامها.
5. التصفح الخاص
إذا كنت لا تريد أن يتتبع Safari المواقع التي تزورها أو سجل البحث أو معلومات الملء التلقائي التي تدخلها ، فإن وضع التصفح الخاص سيبقي هذه المعلومات مخفية (على الرغم من أنك لن تكون مجهول الهوية تمامًا).
على هاتف iPhone ، انقر على علامات التبويب ، ثم حدد الصفحة الرئيسية / علامات تبويب X في الجزء السفلي وحدد خاص . يمكنك أيضًا الضغط مع الاستمرار على علامات التبويب رمز واختر خاص . على جهاز iPad ، افتح الشريط الجانبي وحدد خاص . يتم الآن فتح أي صفحة تقوم بتشغيلها في الوضع الخاص. اخرج من الوضع الخاص بالرجوع إلى شاشة علامات التبويب وتحديد علامات التبويب أو الصفحة السابقة.
6. فرز علامات التبويب المفتوحة
لترتيب نوافذ علامات تبويب متعددة ، انقر على علامات التبويب على شريط علامات التبويب لعرض علامات التبويب المفتوحة. اضغط لأسفل على إحدى الصور المصغرة لعلامات التبويب وحدد ترتيب علامات التبويب حسب ، ثم اختر تصنيفها حسب العنوان أو موقع الويب.
يمكن لمستخدمي iPad عرض علامات التبويب المفتوحة من أيقونة الشريط الجانبي. اضغط مع الاستمرار على علامات التبويب الخيار وحدد إظهار نظرة عامة على علامة التبويب . اضغط لأسفل على أي صورة مصغرة واختر ترتيب علامات التبويب حسب للترتيب حسب العنوان أو الموقع.
7. تحقق من تقرير الخصوصية
تراقب أدوات التتبع عبر المواقع أنشطتك المستندة إلى الويب أثناء انتقالك من موقع إلى آخر. إذا كنت قلقًا بشأن خصوصيتك على الإنترنت ، فإن Safari يمنع أدوات التتبع هذه من تحديد سماتك بشكل افتراضي. يمكنك أيضًا معرفة المواقع وأجهزة التتبع التي تم حظرها.
اضغط على AA على جهاز iPhone (رمز علامة الحذف في جهاز iPad) وحدد تقرير الخصوصية . تكشف النافذة عن عدد أدوات التتبع التي تم منعها من تحديد سماتك وعدد المواقع التي اتصلت بأجهزة التتبع هذه. ضمن مواقع الويب علامة التبويب ، يمكنك مشاهدة تفاصيل مواقع الويب التي اتصلت بأجهزة التتبع. انقر على المتتبعات لمعرفة ما المتتبعات المحددة التي تم حظرها.
8. حفظ علامات التبويب المفتوحة كإشارات مرجعية
بدلاً من حفظ كل علامة تبويب فردية مفتوحة كإشارة مرجعية ، احفظها جميعًا مرة واحدة. اضغط لأسفل على إشارة مرجعية أعلى الشاشة أو أسفلها. من القائمة ، انقر على إضافة إشارات مرجعية لعلامات تبويب X ، ويتم حفظ كل صفحاتك المبوبة.
9. ترجمة مواقع الويب
يسمح لك Safari بترجمة مواقع الويب المعروضة بلغة أجنبية. تدعم الميزة اللغة الإنجليزية والإسبانية والفرنسية والإيطالية والألمانية والروسية والكورية والبرتغالية والبرتغالية البرازيلية والعربية والصينية المبسطة.
افتح موقعًا إلكترونيًا بإحدى هذه اللغات. في جهاز iPad ، انقر على رمز علامة الحذف على يسار شريط العناوين ، وحدد مترجم في القائمة. على هاتف iPhone ، انقر على AA وحدد الترجمة إلى [لغتك] . سيتم بعد ذلك ترجمة الموقع تلقائيًا.
10. عرض كلمات المرور المخترقة أو المعاد استخدامها
افتح الإعدادات> كلمات المرور> توصيات الأمان لرؤية أي كلمات مرور iCloud Keychain التي تم تسريبها في خرق البيانات ، أو يتم إعادة استخدامها لبيانات اعتماد تسجيل دخول متعددة ، أو تعتبر ضعيفة. انقر فوق أي إدخال لحذف أو تغيير كلمة المرور الخاصة به.
11. إغلاق تلقائي لعلامات التبويب المفتوحة
الصفحات التي تفتحها في Safari لديها وسيلة للنمو والنمو حتى يزدحم المتصفح بالعشرات من علامات التبويب المفتوحة. لمنع حدوث ذلك ، قم بتعيين مقدار معين من الوقت قبل إغلاق علامات التبويب تلقائيًا. انتقل إلى الإعدادات> Safari> إغلاق علامات التبويب لتعيين علامات التبويب للإغلاق بعد يوم واحد أو أسبوع واحد أو شهر واحد.
12. مشاهدة مقاطع فيديو صورة داخل صورة
على غرار عدد تطبيقات دفق الفيديو التي تتيح لك مشاهدة مقاطع الفيديو الخاصة بها في نافذة أصغر أثناء توليك مهام أخرى ، يدعم Safari بشكل كامل فيديوهات صورة داخل صورة. إذا كنت تشاهد مقطع فيديو على YouTube أو Vimeo ، فيمكنك بدء تشغيل مقطع فيديو في وضع ملء الشاشة ، ثم تحديد صورة داخل صورة أيقونة. يتقلص الفيديو إلى نافذة أصغر يمكنك نقلها إلى أي ركن من أركان الشاشة. لمشاهدة الفيديو في وضع ملء الشاشة مرة أخرى ، انقر على النافذة الصغيرة وحدد صورة داخل صورة مرة أخرى.
13. قراءة في وضع عدم الاتصال
هل تريد الاستمتاع بقراءة 5000 كلمة طويلة لركوب الطائرة ، أو يوم كسول على البحيرة حيث الخدمة الخلوية متقطعة؟ احفظه لقراءته في وضع عدم الاتصال. في الصفحة التي تريد حفظها ، انقر على مشاركة ، ثم انقر على إضافة إلى قائمة القراءة . للوصول إلى الصفحات الموجودة في قائمة القراءة ، عبر الإنترنت أو في وضع عدم الاتصال ، انقر على الإشارات المرجعية ، حدد النظارات ، وانقر على الصفحة التي تريد قراءتها.
بشكل افتراضي ، تختفي الصفحة من قائمة القراءة بعد قراءتها. لمشاهدة جميع الصفحات ، بما في ذلك الصفحات التي قرأتها بالفعل ، انقر على إظهار الكل في الجزء السفلي من القائمة. حدد إظهار غير المقروء للعودة إلى قائمة العناصر غير المقروءة.
14. وضع القارئ
وضع القارئ ، كما يشير اسمه ، يجعل قراءة صفحة الويب أسهل. اضغط على AA رمز واختر إظهار القارئ (iPhone) أو انقر على رمز علامة الحذف واختر Reader (iPad) لإزالة العناصر المشتتة للانتباه مثل الإعلانات والتنسيق المفرط من الصفحة. اضغط على الأيقونة مرة أخرى لتغيير حجم النص أو الخروج إلى العرض العادي.
15. عرض صفحتين جنبًا إلى جنب
أنجز المزيد في Safari باستخدام ميزات تعدد المهام في iPad ، والتي تدعم عرض صفحتين على الويب جنبًا إلى جنب. افتح الصفحة الأولى ، ثم انقر فوق رمز علامة القطع في الجزء العلوي للوصول إلى شريط أدوات المهام المتعددة وحدد الرمز الثاني لوضع Split View. ثم افتح مثيلًا ثانيًا من Safari وانتقل إلى موقع مختلف. قم بتغيير موضع النافذة الثانية بحيث تكون كلتا الصفحتين في Split View واستخدم الشريط العمودي لتغيير عرض كل نافذة.
16. إعدادات الوصول السريع
على iPhone ، تكون بعض الإعدادات مخفية تحت AA بجوار شريط العنوان ، بينما يخفي iPad تلك الإعدادات خلف رمز القطع. انقر فوق الرمز لفتح قائمة تقدم أوامر لتغيير مستوى التكبير / التصغير ، وإظهار الصفحة الحالية في Reader View ، وطلب إصدار سطح المكتب أو الهاتف المحمول للموقع ، وعرض تقرير الخصوصية ، والوصول إلى المزيد من الإعدادات.
17. خيارات المشاركة
من خلال النقر على مشاركة الرمز ، يمكنك إرسال رابط لصفحة الويب الحالية إلى تطبيق آخر عبر رسالة نصية أو بريد إلكتروني أو تذكير أو تطبيقات مثل Facebook و Twitter. من هنا ، يمكنك أيضًا إضافة الصفحة إلى شاشتك الرئيسية أو طباعتها. مشاركة رمز سيعرض أيضًا خيارات حلقة الوصل؛ انقر عليه لإرسال الصفحة كملف PDF أو Reader PDF أو أرشيف الويب.
18. إدارة التنزيلات
يحتوي Safari على مدير تنزيل حتى تتمكن من إدارة الملفات التي تقوم بتنزيلها من الويب بسهولة أكبر. نزّل ملفًا بالضغط لأسفل على العنصر والنقر على تنزيل الملف المرتبط من القائمة المنبثقة.
لعرض جميع الملفات التي تم تنزيلها ، انقر على زر السهم لأسفل في الجزء العلوي ثم حدد التنزيلات . يمكنك أيضًا الوصول إلى الملفات التي تم تنزيلها من تطبيق الملفات عن طريق تحديد موقع جهاز iPhone أو iPad ثم الانتقال إلى مجلد التنزيلات.
بشكل افتراضي ، يحفظ Safari الملفات في مجلد التنزيلات على iCloud ، ولكن يمكنك تغيير الموقع. افتح الإعدادات> Safari> التنزيلات وإرسالها إلى جهاز iPhone أو iPad أو أي موقع آخر. هنا ، يمكنك أيضًا اختيار إزالة العناصر التي تم تنزيلها بعد يوم واحد ، بعد تنزيل ناجح ، أو يدويًا.
19. خذ لقطة شاشة لصفحة الويب بأكملها
سمحت الإصدارات القديمة من Safari فقط بميزة لقطة الشاشة على جهازك المحمول لالتقاط صورة للجزء المرئي من صفحة الويب ، ولكن يمكنك الآن التقاط الصفحة بأكملها. التقط لقطة شاشة كالمعتاد ، ثم افتح الصورة المصغرة لمعاينة اللقطة. انقر على صفحة كاملة علامة التبويب أعلى المعاينة لمشاهدة صفحة الويب بأكملها ، حتى لو لم تكن مرئية في اللقطة الأولى.
20. تغيير إعدادات Core Safari
لتغيير بعض الإعدادات الأساسية في Safari ، افتح الإعدادات> Safari . هنا ، يمكنك تغيير محرك البحث الافتراضي واختيار المعلومات التي يتم ملؤها تلقائيًا في مواقع الويب. تسمح ميزة الملء التلقائي في Safari بملء معلومات الاتصال الخاصة بك في نموذج عبر الإنترنت ولكن ليس الأسماء أو كلمات المرور أو تفاصيل بطاقة الائتمان.
يمكنك أيضًا إخبار Safari بتتبع المواقع التي تتم زيارتها بشكل متكرر ، والسماح بالوصول إلى المفضلة عند إجراء بحث أو إنشاء علامة تبويب جديدة ، وفتح علامات تبويب جديدة في الخلفية ، وإظهار شريط المفضلة ، وإظهار شريط علامات التبويب ، وحظر البوب الجولات.
مرر لأسفل إلى الخصوصية والأمان ، حيث يمكن حذف ملفات تعريف الارتباط التي تم جمعها من المتصفح وحظر أي عملية لجمع البيانات في المستقبل.
21. تغيير المتصفح الافتراضي
إذا كنت لا تزال غير مجنون بشأن Safari وتفضل استخدام متصفح جوال آخر كمتصفح افتراضي ، فانتقل إلى الإعدادات وحدد تطبيق المتصفح الذي تريد استخدامه بدلاً من ذلك. انقر على تطبيق المتصفح الافتراضي وقم بتغييره إلى متصفحك المفضل. الآن عند النقر فوق ارتباط ويب ، سيتم فتحه في متصفحك الافتراضي الجديد بدلاً من Safari.