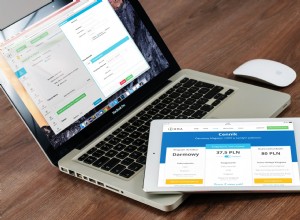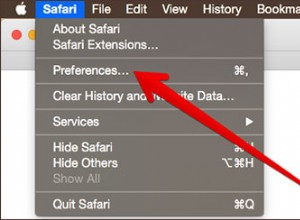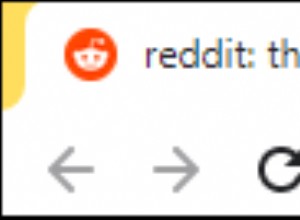في ظل الظروف العادية ، يمكنك التحكم في Apple Watch عن طريق النقر على الشاشة والضغط على الزر الجانبي والضغط على Digital Crown أو تدويره. ولكن إذا كانت أصابعك كبيرة جدًا بحيث لا يمكنك النقر بدقة على مثل هذه الشاشة الصغيرة ، أو كنت ترتدي قفازات ولا يمكنك الاتصال بالشاشة ، أو لديك وظائف حركية محدودة ، فلن تضطر فعليًا إلى لمس ساعتك لاستخدامها.
من خلال تمكين ميزات AssistiveTouch و Hand Gestures ، يمكنك الوصول إلى الشاشة وتنشيط Digital Crown وتشغيل الزر الجانبي وتحريك مؤشر على الشاشة وتنفيذ إجراءات أخرى ، كل ذلك دون لمس الساعة نفسها. بدلاً من النقر على الشاشة ، يمكنك استخدام يدك التي ترتدي الساعة لأداء إجراءات محددة عن طريق الضغط أو الضغط المزدوج على أصابعك ، أو الضغط على يدك أو الضغط عليها مرتين ، وإمالة ذراعك.
AssistiveTouch مدعوم فقط بواسطة Apple Watch Series 6 و Series 7 و SE. ستحتاج أيضًا إلى تشغيل iOS 15 أو إصدار أحدث على iPhone و watchOS 8 أو أعلى على ساعتك. لتحديث أي من الجهازين مباشرةً ، انتقل إلى الإعدادات> عام> تحديث البرنامج . سيتم إخبارك أن نظام التشغيل لديك محدث أو سيُطلب منك تنزيل آخر تحديث.
مراجعة Apple Watch Series 7
4.5 ممتاز 349.99 دولارًا في Amazon ، شاهده (يفتح في نافذة جديدة)مراجعة Apple Watch SE
4.0 ممتاز 279.00 دولارًا على Apple.com شاهده (يفتح في نافذة جديدة)تمكين إيماءات اليد
لتمكين AssistiveTouch على جهاز iPhone الخاص بك ، افتح تطبيق Watch. في شاشة ساعتي ، انقر على إمكانية الوصول وحدد AssistiveTouch . لتمكينها على Apple Watch ، افتح الإعدادات> إمكانية الوصول> AssistiveTouch ، ثم قم بتشغيل مفتاح AssistiveTouch . يؤدي تمكينه على أحد الأجهزة إلى تمكينه تلقائيًا على الآخر.
بعد ذلك ، انقر على إيماءات اليد الخيار وتشغيل التبديل. لتجربة الإيماءات ، انقر على معرفة المزيد رابط تحت إدخال إيماءات اليد. انقر على الإدخال لكل إيماءة — قرص ، قرص مزدوج ، Clench ، وإغلاق مزدوج. إذا قمت بذلك من هاتفك ، فسيوجهك تطبيق Watch لتجربته على ساعتك. اتبع التعليمات والرسومات التي تظهر على الشاشة للتدرب على كل إيماءة. عند الانتهاء ، انقر على تم .
بعد تمكين إيماءات اليد في شاشة إعدادات إمكانية الوصول ، يجب عليك تشغيل الميزة في كل مرة تريد استخدامها. ومع ذلك ، يمكنك القيام بذلك بإيماءة. اضغط على يدك مرتين لتنشيط إيماءات اليد. ستسمع صوتًا قويًا يشير إلى أن الميزة نشطة وسيظهر مؤشر على الشاشة.
كيفية استخدام إيماءات اليد
بشكل افتراضي ، يؤدي الضغط على الإبهام والسبابة مرة واحدة إلى تحريك المؤشر على الساعة إلى العنصر التالي في القائمة أو على الشاشة. يؤدي الضغط على أصابعك مرتين إلى تحريك المؤشر إلى العنصر السابق. يؤدي الضغط على يدك مرة واحدة إلى تنشيط نقرة لتحديد العنصر الحالي أو فتحه. يؤدي الضغط على يدك مرتين إلى عرض قائمة الإجراءات مع الرموز لتنشيط مجموعة متنوعة من الأوامر المختلفة.
تتيح لك قائمة الإجراءات:تنشيط Digital Crown ؛ الانتقال إلى قائمة النظام ؛ التمرير لليسار أو لليمين أو لأعلى أو لأسفل ؛ قم بتدوير Digital Crown لأعلى أو لأسفل ؛ سماع الوقت المنطوق تخصيص وجه ساعتك الحالي ؛ التبديل بين وضع المؤشر والإيماءة ؛ التمرير التلقائي للشاشة ووضع الساعة للنوم.
تعرض قائمة النظام قائمة فرعية مع إمكانية الوصول إلى مركز الإشعارات ومركز التحكم و Dock والشاشة الرئيسية و Apple Pay و Siri والزر الجانبي. جميع إيماءات اليد حساسة للسياق ، لذا فإن ما تفعله يختلف بناءً على شاشتك أو موقعك الحالي.
لنفترض الآن أن الشاشة تعرض حاليًا أحد وجوه ساعتك مع توفر العديد من التعقيدات. اقرص أصابعك للانتقال من تعقيد إلى آخر ؛ قم بقرصهم مرتين للعودة إلى المضاعفات السابقة. أثناء القيام بذلك ، لاحظ أن المؤشر يبرز التعقيد الحالي.
بعد ذلك ، ربما تريد التحقق من مواعيد التقويم الخاصة بك. باستخدام المؤشر على تعقيد التاريخ ، اضغط بيدك لتنشيطه واستعادة التقويم الخاص بك. اضغط بأصابعك للتنقل خلال كل حدث ثم اضغط بيدك لعرض التفاصيل الخاصة بحدث معين.
اضغط مرتين على يدك لتشغيل قائمة الإجراء. باستخدام المؤشر على الرمز الأول لـ Press Crown ، اضغط على يدك لتنشيطه ، وبذلك تعيدك إلى وجه ساعتك السابق.
تنشيط مؤشر الحركة
يمكنك أيضًا تنشيط مؤشر الحركة والتحكم فيه للتنقل عبر الشاشة عن طريق إمالة الساعة لأعلى ولأسفل ومن جانب إلى جانب. من أي شاشة ، اضغط مرتين على يدك لتشغيل قائمة الإجراءات. استمر في ضم أصابعك حتى تصل إلى التفاعل ، ثم اضغط بقبضة اليد لفتح قائمة التفاعل. اضغط بيدك لتنشيط Motion Pointer .
الآن قم بإمالة يدك لأعلى أو لأسفل أو جنبًا إلى جنب لتحريك المؤشر حول الشاشة. عندما يكون المؤشر أعلى عنصر ترغب في تنشيطه ، أبق يدك ثابتة حتى تكمل الحلقة حركة واحدة حول المؤشر الدائري.
تخصيص الإيماءات والحركات
لتخصيص إيماءات اليد ومؤشر الحركة ، افتح تطبيق Watch على هاتفك أو انتقل إلى الإعدادات على ساعتك. انقر على إمكانية الوصول> AssistiveTouch > إيماءات اليد ويمكنك تغيير الإجراء لكل من الإيماءات الأربع. ارجع إلى الشاشة السابقة وانقر على Motion Pointer لتغيير الحساسية والتسامح والحواف الساخنة للمؤشر.
اختر نمط المسح لتغيير طريقة انتقالك إلى عناصر مختلفة على الشاشة. باستخدام المسح اليدوي ، يمكنك استخدام إيماءة القرص أو القرص المزدوج للتنقل يدويًا بين العناصر المختلفة على الشاشة أو في القائمة. باستخدام المسح التلقائي ، يتم تحديد كل عنصر على الشاشة أو في القائمة تلقائيًا واحدًا تلو الآخر. إذا قمت بتمكين المسح التلقائي ، فيمكنك أيضًا التحكم في سرعة الفحص.
توجد ميزات إمكانية وصول أخرى يمكن تمكينها ضمن قائمة AssistiveTouch. يمكنك تمكين التباين العالي وتغيير لون المؤشر لرؤية العنصر المحدد بواسطة المؤشر بشكل أفضل. انقر على تخصيص القائمة لتعديل قائمة الإجراءات وإضافة إجراءات وتغيير موضع الإجراءات وتغيير حجم القائمة وتعديل سرعة التمرير التلقائي. حدد تمكين التأكيد باستخدام AssistiveTouch إذا كنت ترغب في استخدام AssistiveTouch مع Apple Pay.