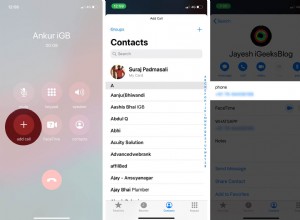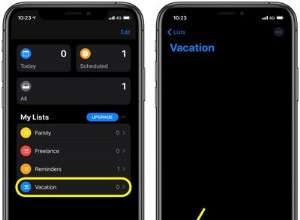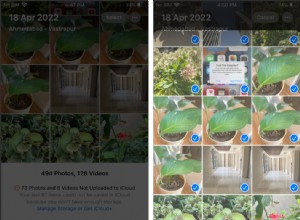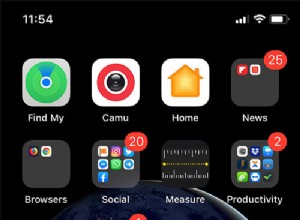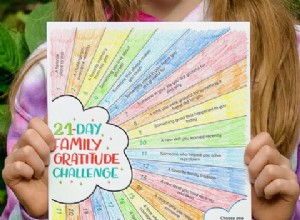إذا كنت تمتلك جهاز iPhone أو iPad ، فمن المحتمل أنك تعرف بالفعل كيفية التحدث إلى Siri لطرح الأسئلة أو الحصول على المعلومات. ولكن هناك ما هو أكثر من Siri مما تراه العين ... أو الأذن.
يمكن أن تساعدك معرفة كيف ومتى تستخدم Siri في الحصول على ردود الفعل الصحيحة. يمكنك تعديل المساعد الصوتي من Apple لتغيير اللغة والصوت وأنواع الردود. علاوة على ذلك ، يمكنك حذف سجل الإملاء باستخدام Siri لحماية خصوصيتك بشكل أفضل.
مع iOS 15 و iPadOS 15 أو أعلى ، فإن المساعد الصوتي من Apple لديه المزيد من الحيل في جعبته. يمكن لـ Siri الآن معالجة المزيد من أنواع الطلبات في وضع عدم الاتصال ، بينما تعد Apple بالتعرف على الكلام المحسن كلما زاد استخدامك لـ Siri. يمكنك أيضًا إجراء محادثة ذهابًا وإيابًا بشكل أفضل مع Siri من خلال أسئلة المتابعة ، ويمكن لـ Siri الإعلان تلقائيًا عن إشعارات حساسة للوقت من خلال AirPods.
يمكن لـ Siri أيضًا مشاركة محتوى معين داخل تطبيقات مثل Apple Music و Apple Podcasts و Apple News و Apple Maps. وإذا كنت تشاهد شخصًا معينًا في تطبيق جهات الاتصال أو في الرسائل ، فيمكنك إخبار Siri بإرسال رسالة إليه دون الحاجة إلى تحديد الاسم.
تأكد من تحديث جهازك عبر الإعدادات> عام> تحديث البرنامج . الآن ، دعنا نتحقق من جميع الطرق التي يمكنك من خلالها استخدام Siri وتخصيصه.
1. تدريب Siri
إذا كان Siri يسيء فهمك كثيرًا ، فقد يكون الوقت قد حان لتدريب مساعدك على فهم صوتك بشكل أفضل. للقيام بذلك ، انتقل إلى الإعدادات> Siri والبحث> استمع إلى "يا Siri ،" وأوقف تشغيله ثم أعد تشغيله. يُطلب منك إعداد "يا Siri". انقر على متابعة ، ثم انطق كل عبارة تظهر على الشاشة. عند الانتهاء ، انقر على تم . حاول التحدث إلى Siri مرة أخرى لمعرفة ما إذا كان يفهمك بشكل أفضل الآن.
2. ساعد Siri في نطق الأسماء
أحيانًا يخطئ Siri في نطق الاسم. لقد كنت قادرًا سابقًا على تعليم Siri كيفية نطق الاسم بشكل صحيح بمجرد نطقه ، ولكن تمت إزالة هذا الخيار مع iOS 15 (لا يزال متاحًا في iPadOS 15). فيما يلي طريقتان لتحقيق ذلك اعتمادًا على نظام التشغيل لديك.
عندما يخطئ Siri في نطق اسم ما ، قل "مرحبًا Siri ، تعلم كيفية نطق [اسم الشخص]." يؤكد Siri أن لديه الشخص المناسب ثم يطلب منك نطق اسم الشخص. يمنحك Siri بعد ذلك العديد من خيارات النطق. اضغط على تشغيل بجانب كل واحدة لسماعها وتحديد أفضل صوت.
إذا كانت ميزة التصحيح اللفظي لا تعمل بشكل صحيح أو غير متوفرة على جهازك ، فسيتعين عليك تصحيح النطق صوتيًا. حدد اسم الشخص في تطبيق جهات الاتصال وانقر على تعديل .
مرر لأسفل وانقر على إضافة حقل رابط ، ثم حدد أحد خيارات النطق / الصوت لمساعدة Siri في نطق الاسم الأول أو الأخير للشخص بشكل أفضل. اكتب كيف تريد أن يبدو الاسم عند النطق بصوت عالٍ ، ثم انقر على تم .
3. تخصيص ردود Siri
هل تريد تخصيص ردود Siri المنطوقة؟ افتح الإعدادات> Siri &Search> ردود Siri . اختر دائمًا لجعل Siri يرد عليك ، عند إيقاف الوضع الصامت لجعل Siri يتحدث فقط إذا تم تعطيل الوضع الصامت ، أو فقط مع "يا Siri" لتقييد استجابات Siri اللفظية عند نطق كلمة التنبيه.
إذا كنت تريد رؤية سؤالك وإجابة Siri معروضة على شاشتك ، فقم بتشغيل عرض Siri Captions دائمًا (لمشاهدة ردود Siri) وتمكين إظهار الكلام دائمًا (لمشاهدة سؤالك أو تعليقك).
4. تصحيح أخطاء Siri
إذا قمت بضبط جهازك لعرض أسئلتك على الشاشة ، فيمكنك تصحيحها إذا أخطأ Siri. في المرة التالية التي تسأل فيها Siri سؤالاً ولا يتطابق النص مع ما قلته ، انقر على الكلمات وصحح الخطأ يدويًا. انقر على تم وسيرد Siri على السؤال المصحح بإجابة أكثر دقة.
5. اطلب من Siri مشاركة المحتوى
يمكنك مشاركة الصور وصفحات الويب والقصص الإخبارية والبودكاست والعناصر الأخرى من خلال Siri. فقط تأكد من أن المحتوى الذي تريد مشاركته معروض على الشاشة وقل "مرحبًا Siri ، شارك هذا مع [اسم جهة الاتصال]." تعمل هذه الميزة مع العديد من تطبيقات Apple ، بما في ذلك الخرائط والموسيقى والأخبار والبودكاست و Safari.
6. اطلب من Siri مراسلة جهة اتصال محددة
سيتيح لك Siri الآن التواصل مع أي جهة اتصال تظهر على الشاشة. على سبيل المثال ، لنفترض أنك تشاهد شخصًا ما في تطبيق جهات الاتصال أو تقرأ محادثة في تطبيق الرسائل. يمكنك إرسال رسالة إليهم ببساطة بقول شيء مثل "مرحبًا ، Siri ، أرسل لهم رسالة نصية لتقول لهم إنني سأعد العشاء الليلة". ثم يرسل Siri الرسالة إلى الشخص المناسب.
7. تحسين محادثات Siri
يجعل Siri الآن تدفق المحادثات أسهل من خلال تسهيلها بحيث لا تضطر إلى تكرار نفس الشخص أو المكان أو الشيء مع كل طلب جديد. على سبيل المثال ، يمكنك أن تقول شيئًا مثل "مرحبًا Siri ، هل متحف Cooperstown Baseball مفتوح اليوم؟" بعد أن يستجيب Siri ، يمكنك حينئذٍ قول "مرحبًا Siri ، أرني الاتجاهات للوصول إلى هناك" ، وسيعلم Siri أنك تشير إلى العنصر من الطلب السابق.
8. الإعلان عن المكالمات
يمكن لـ Siri الإعلان عن مكالمة واردة حتى تعرف ما إذا كنت تريد الرد عليها أم لا. لتمكين هذا الخيار ، انتقل إلى الإعدادات> Siri &Search> الإعلان عن المكالمات واختر متى يجب أن يعلن Siri عن مكالمة. يمكنك إخباره بإعلان المكالمات دائمًا ، أو الإعلان فقط عند استخدام سماعات الرأس أو في السيارة ، أو عند استخدام سماعات الرأس فقط. في المرة التالية التي تتلقى فيها مكالمة ، سيعلن Siri عن اسم المتصل ويسألك عما إذا كنت تريد الرد.
9. الإعلان عن الإخطارات
إذا كنت تستخدم الجيل الثاني أو الثالث من AirPods أو AirPods Pro أو سماعات Beats معينة ، فيمكنك إخبار Siri بالإعلان عن كل إشعار جديد ضمن الإعدادات> Siri &Search> الإعلان عن الإشعارات . شغّل مفتاح الإعلان عن الإشعارات .
يمكنك بعد ذلك اختيار جعل Siri يعلن عنها عندما تستخدم سماعات الرأس أو عندما تكون متصلاً بـ CarPlay. يمكنك أيضًا إعداد Siri لإرسال رد دون قراءة الرسالة مرة أخرى.
موصى به من قبل المحررين
تلتقط شركة Apple بدء التشغيل AI لإضفاء لمسة ذكية على Siri ، كيفية استخدام اختصارات Siri لتسجيل مواجهة الشرطة ، كيفية إعداد أجهزتك المنزلية الذكية بسهولة باستخدام Amazon Alexa10. تغيير لغة أو صوت Siri
يمكنك تغيير لغة Siri وصوت صوت المساعد الصوتي ضمن الإعدادات> Siri والبحث> اللغة . اختر من بين العربية والصينية والفرنسية والألمانية والإيطالية والإسبانية والعديد من اللغات الأخرى. (قد يُطلب منك بعد ذلك إعادة تدريب خيار مرحبًا Siri للغة الجديدة.) حدد Siri Voice واختيار لهجة معينة للغة والتبديل بين صوت الذكر والأنثى.
11. انقر على "في الاقتراحات"
يمكن أن يقدم Siri اختصارات واقتراحات أخرى بناءً على استخدامك السابق والمحفوظات من شاشة البحث. يمكنك التحكم في مكان ووقت ظهور هذه الاقتراحات في قسم الاقتراحات من Apple ضمن الإعدادات> Siri والبحث .
مكّن السماح بالإشعارات لإظهار الإخطارات. شغّل إظهار في App Library &Spotlight لجعل Siri يقترح عليك تطبيقات معينة. استخدام العرض عند المشاركة أو العرض عند الاستماع لتحديد متى يجب أن يعرض لك Siri هذه الاقتراحات.
12. استخدم Siri مع تطبيقاتك
يعمل Siri مع التطبيقات التي تصنعها Apple وشركات أخرى تابعة لجهات خارجية. يعني هذا الدعم أنه يمكنك رؤية الاقتراحات من أحد التطبيقات ، وعرض التطبيق بين النتائج عند إجراء بحث من خلال Siri ، وحتى البحث عن المحتوى داخل التطبيق من خلال Siri.
للتحقق من توافق تطبيق معين ، انتقل إلى الإعدادات> Siri والبحث وحدد التطبيق من القائمة. يمكنك بعد ذلك تمكين الإعدادات المختلفة لـ Siri حتى تتمكن من البحث في التطبيق باستخدام المساعد الصوتي من Apple. على سبيل المثال ، قل "Hey Siri ، اعثر على" The Right Stuff "في تطبيق Kindle" أو "Hey Siri ، اعثر على" Spider-Man "على Disney +" ، أو "Hey Siri ، اعثر على بوسطن ، ماساتشوستس في خرائط Google."
13. قم بتشغيل خيارات الوصول
إذا كنت تواجه نقصًا في الاستجابة من جانب Siri ، فهناك بعض خيارات إمكانية الوصول التي يمكنك تمكينها ضمن الإعدادات> إمكانية الوصول> Siri . في حالة تشغيل مفتاح الكتابة إلى Siri ، يمكنك الضغط على الزر الجانبي على جهاز iPhone الخاص بك وكتابة سؤال أو تعليق لـ Siri.
ضمن التعليقات الصوتية ، اختر ما إذا كان يجب على Siri تقديم استجابة لفظية عند إيقاف تشغيل الوضع الصامت ، أو عند استخدام كلمة التنبيه فقط ، أو لجميع الردود. شغّل الاستماع دائمًا إلى "يا Siri" للتأكد من أن Siri يستمع حتى لو كان وجهك لأسفل أو مغطى. مكّن إظهار التطبيقات خلف Siri لذلك يظل تطبيقك الحالي مرئيًا حتى عند الاتصال بـ Siri.
14. حذف محفوظات Siri
تسجل Apple محادثاتك مع Siri وتحللها. على الرغم من أن الشركة تعد بأن طلباتك مرتبطة بمعرّف عشوائي وليس معرّف المستخدم الخاص بك ، فقد لا تزال لا ترغب في تخزين الإملاء الخاص بك بواسطة Apple.
لمحو سجلك باستخدام Siri ، انتقل إلى الإعدادات> Siri والبحث> Siri وسجل الإملاء . انقر على حذف سجل Siri والإملاء حلقة الوصل. أكد طلبك ، وسيتم حذف سجلك مع Siri من خوادم Apple.