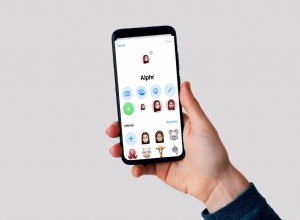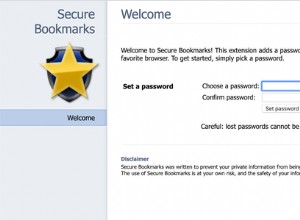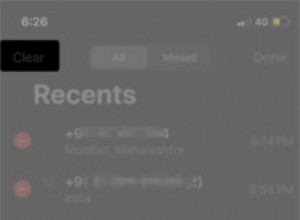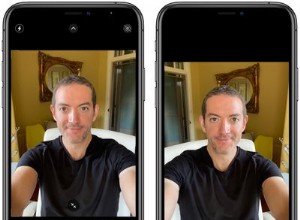يحتوي جهاز الكمبيوتر الخاص بك على أدلة ومكتبات وملفات خلفية تساعد في الحفاظ على تشغيل نظام التشغيل بسلاسة. إذا كنت ستقوم بحذف أو نقل أي من هذه الملفات ، فقد يحدث خطأ خطير. لهذا السبب لا نوصيك باللعب معهم إلا إذا كنت تعرف ما تفعله.
يمكن لمستخدمي Windows العثور على هذه الملفات في File Explorer ، حيث يسهل إجراء التغييرات و اخطاء. لمنع مستخدمي Mac من فعل الشيء نفسه ، تخفي Apple العديد من هذه الملفات افتراضيًا في macOS. هذا يعني أنه لا داعي للقلق بشأن إتلاف جهاز الكمبيوتر الخاص بك ، ولكنه يجعل الأمور أكثر صعوبة عندما تحتاج إلى الوصول.
يمكنك عرض هذه الملفات المخفية على جهاز Mac عبر Finder أو من خلال تطبيق Terminal الخاص بـ Mac. فقط تذكر أن هناك أسبابًا قليلة للعبث بهذه الملفات - مثل تغيير موقع أدلة البرامج أو برامج تشغيل استكشاف الأخطاء وإصلاحها - وإذا كنت تبحث عن تفريغ بعض مساحة القرص الصلب ، فهناك طرق أخرى لإنجاز ذلك.
عرض الملفات المخفية في الباحث
في Finder ، يمكنك النقر على محرك الأقراص الثابتة ضمن "المواقع" ، ثم فتح Macintosh HD مجلد. اضغط على Command + Shift +. (نقطة) لجعل الملفات المخفية تظهر. يمكنك أيضًا أن تفعل الشيء نفسه من داخل مجلدات المستندات والتطبيقات وسطح المكتب.
سيتحول أي شيء لا يريد جهاز الكمبيوتر الخاص بك إلى العبث به إلى اللون الرمادي ، ولكن لا يزال بإمكانك إلقاء نظرة خاطفة على الداخل. عند الانتهاء ، اضغط على Command + Shift +. (نقطة) لجعل المجلدات غير مرئية مرة أخرى. سيضمن هذا عدم تغيير شيء ما عن طريق الخطأ في المستقبل.
يمكنك أيضًا الوصول بسرعة إلى مجلد ~ / Library من قائمة Finder العلوية. انقر فوق انتقال لمشاهدة جميع الاختصارات للوصول إلى المجلدات المختلفة الموجودة داخل محرك الأقراص الثابتة. ومع ذلك ، إذا ضغطت باستمرار على الخيار مفتاح ، سيكون هناك خيار مكتبة جديد مع عدم وجود اختصار مرئي. انقر فوق مكتبة لعرض محتوى المجلد ~ / Library.
عرض الملفات المخفية في الوحدة الطرفية
هناك طريقة أخرى لأداء هذه المهمة وهي استخدام تطبيق macOS Terminal ، والذي يمنحك وصولاً نصيًا إلى نظام تشغيل الكمبيوتر. ابحث عن Terminal ضمن Launchpad> Other> Terminal ، ثم قم بتشغيل الأوامر التالية:
-
اكتب الإعدادات الافتراضية ، اكتب com.apple.Finder AppleShowAllFiles true واضغط على Enter
-
اكتب killall Finder واضغط على Enter
بمجرد تشغيل سطري التعليمات البرمجية ، يجب أن ترى الملفات المخفية في Finder وأي ملفات مؤقتة محفوظة على سطح المكتب. عندما تريد إخفاء هذه الملفات مرة أخرى ، استبدل القيمة true بـ خطأ ، والتي ستبدو مثل:
-
اكتب الإعدادات الافتراضية ، اكتب com.apple.Finder AppleShowAllFiles false واضغط على Enter
-
اكتب killall Finder واضغط على Enter
قد تبدو هذه الطريقة أقل فائدة من المرور عبر Finder ، ولكن يمكن أن تساعدك Terminal أيضًا في إخفاء الملفات والمجلدات الفردية على جهاز الكمبيوتر الخاص بك. سيكون هذا مفيدًا للغاية إذا كانت لديك ملفات محمية بكلمة مرور أو كنت ترغب فقط في منع أي شخص يستخدم جهاز Mac الخاص بك من العبث بشيء لم يتم إخفاؤه بالفعل. افتح Terminal واكتب ما يلي:
-
العلامات المخفية [اضغط الفضاء]
-
اسحب الملف الذي ترغب في إخفائه في نافذة Terminal لعرض مساره
-
اضغط على Enter لإخفاء الملف من العرض
بالطبع ، يمكن لأي شخص العثور على هذه الملفات باستخدام الطرق المذكورة أعلاه ، لذلك هذا ليس بديلاً حقيقيًا لتشفير الملفات أو أي إجراءات أمنية مشروعة أخرى.