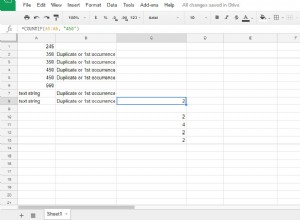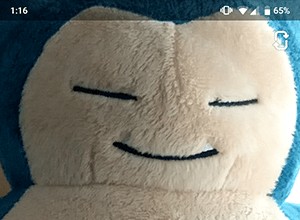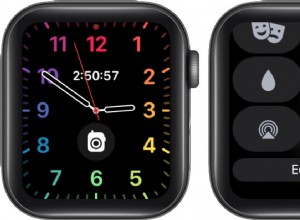في هذه الأيام يكاد يكون من المستحيل الهروب من الشاشات. نحن نحدق في أجهزة الكمبيوتر المحمولة للعمل ، وأجهزة التلفزيون أثناء جلسات الشراهة ، وشاشات الهاتف الذكي في كل لحظة بينهما.
هذا أمر مضر بصحتنا لعدد من الأسباب - الضوء الأزرق يبقينا مستيقظين في الليل ، ويمكن أن تسبب شاشات العرض إجهاد العين ، من بين أمور أخرى - ولكن الخروج من الشبكة أمر غير واقعي. في الوقت الحالي ، يمكن أن يؤدي تمكين الوضع المظلم إلى جعل وقت الشاشة أسهل على العينين.
في نظام التشغيل Windows 10 ، يمكنك التغيير بين السمات الداكنة والفاتحة ، واختيار ألوان التمييز ، وتحديد مكان ظهور هذه التغييرات. فيما يلي كيفية تخصيص سمات ألوان Windows 10 والوجه إلى الوضع المظلم. (إذا كنت تقوم بالترقية إلى Windows 11 ، فقد أصبح الوضع المظلم أفضل).
ملحقات Windows الموصى بها بواسطة PCMag
مراجعة شخصية لـ Microsoft 365
4.5 ممتاز 99.99 دولارًا في Dell شاهده (يفتح في نافذة جديدة)مراجعة لوحة المفاتيح المريحة لـ Microsoft
4.0 ممتاز 44.99 دولارًا في بست باي ، شاهده (يفتح في نافذة جديدة)مراجعة Microsoft Precision Mouse
3.5 جيد 59.99 دولارًا في Amazon شاهده (يفتح في نافذة جديدة)مراجعة BenQ EX2780Q
4.0 ممتاز 349.99 دولارًا في Amazon ، شاهده (يفتح في نافذة جديدة)Microsoft Modern Keyboard with Fingerprint ID Review
3.5 جيد 129.99 دولارًا في متجر Microsoft ، شاهده (يفتح في نافذة جديدة)مراجعة ماوس Microsoft Bluetooth اللاسلكي المريح
4.0 ممتاز 34.99 دولارًا في Amazon ، شاهده (يفتح في نافذة جديدة)مراجعة لوحة المفاتيح المدمجة لـ Microsoft Designer
4.0 ممتاز 52.99 دولارًا في Amazon ، شاهده (يفتح في نافذة جديدة)مراجعة Microsoft Surface Mobile Mouse
4.5 رائع 17.99 دولارًا في Amazon ، شاهده (يفتح في نافذة جديدة)اختر سمة اللون
لتمكين الوضع الداكن ، انتقل إلى الإعدادات> التخصيص> الألوان ، ثم افتح القائمة المنسدلة لـ "اختيار لونك" واختر داكن . يعمل الوضع الداكن (والضوء) على تغيير مظهر قائمة ابدأ في نظام التشغيل Windows والتطبيقات المضمنة.
يمكنك أيضًا أن تقرر اختيار مخصص إذا كنت ترغب في مزج ومطابقة سمات الألوان. على سبيل المثال ، يمكنك اختيار وضع قائمة ابدأ وشريط المهام في الوضع المظلم ، مع الاحتفاظ بالتطبيقات الافتراضية ضمن سمة الإضاءة الافتراضية.
تبديل تأثيرات الشفافية يتحكم في شفافية بعض النوافذ وشريط المهام ، ولكن من خلال إيقاف تشغيله ، قد تتمكن من تعتيم مناطق معينة.
جرّب خيارات الألوان المختلفة لمعرفة النظام الذي تفضله. تُظهر صورة المعاينة كيف ستظهر التغييرات ، ويتم إجراء التغييرات مباشرة حتى تتمكن من أخذ عينات من كل مجموعة.
حدد ألوان التمييز
بمجرد تعيين سمة اللون المفضلة لديك ، يمكنك أيضًا اختيار لون تمييز سيظهر على الرموز والبلاط وعناصر الشاشة الأخرى. يمكنك أيضًا إخبار Windows باختيار لون تمييز بناءً على صورة الخلفية الحالية عن طريق تحديد الخيار اختيار لون تمييز تلقائيًا من خلفيتي الخيار.
إذا لم يكن هناك لون يناسبك ، فانقر على لون مخصص لفتح قائمة الألوان حيث يمكنك إنشاء اللون الخاص بك.
أسفل خيارات الألوان ، يمكنك تحديد المكان الذي تريد أن يظهر فيه لون التمييز ؛ عرض اللون في قائمة ابدأ وشريط المهام ومركز الإجراءات و / أو أشرطة البلاط وحدود النوافذ.
ما التطبيقات المتأثرة؟
يؤثر تغيير سمة اللون في Windows 10 على ألوان القائمة والتطبيقات المضمنة ، مثل File Explorer وقائمة الإعدادات. تشمل التطبيقات الأخرى المتأثرة التنبيهات والساعة والحاسبة والتقويم والبريد ومتجر Microsoft والملاحظات الملصقة والعارض ثلاثي الأبعاد ومحرر الفيديو وأمن Windows و Xbox Game Bar وهاتفك والمزيد.
تدعم بعض تطبيقات الجهات الخارجية الآن الوضع المظلم لنظام التشغيل Windows 10 ، لذلك سيتم تطبيق تغييرات الألوان هناك أيضًا. وليس عليك التوقف هنا. يمكنك تمكين الوضع المظلم على متصفح الويب وتطبيقات الجوال المفضلة لديك.