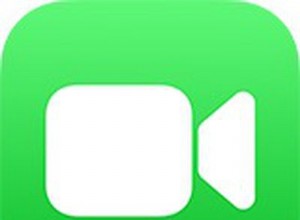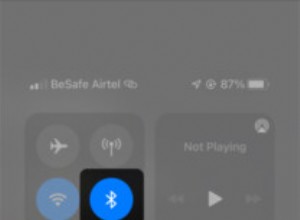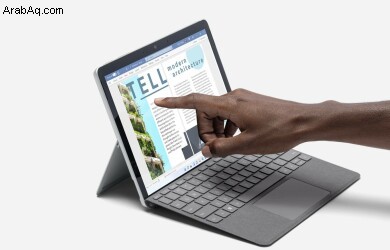
يغير Windows 11 كل شيء لمستخدمي الكمبيوتر اللوحي. حتى إصدار نظام التشغيل الجديد ، كنت سعيدًا باستخدام Windows 10 على جهاز Surface Go صغير وغير مكلف في وضع الكمبيوتر اللوحي (بدون لوحة مفاتيح) منذ ظهور هذا الجهاز قبل ثلاث سنوات. استخدمته بشكل ترفيهي للبحث عن الأشياء على الويب أثناء مشاهدة التلفزيون والرعي من الأخبار والبريد الإلكتروني والمواقع الرياضية. مع Windows 11 ، كما سترى أدناه ، فإن تجربة الجهاز اللوحي مختلفة تمامًا.
في الواقع ، قررت Microsoft التخلي عن فكرة وضع الكمبيوتر اللوحي تمامًا. في نظام التشغيل Windows 10 ، يمكنك تعيين جهاز بشكل صريح على وضع الكمبيوتر اللوحي ، ولكن مع نظام التشغيل Windows 11 ، اختفى هذا الخيار. بدلاً من ذلك ، تتحول أجهزة الكمبيوتر تلقائيًا إلى وضع أكثر ملاءمة للمس بمجرد إزالة لوحة المفاتيح. تزداد مساحة رموز شريط المهام قليلاً ، وتتاح بعض الإيماءات الجديدة. إليك نظرة على ما يمكن أن تتوقعه عند استخدام Windows 11 على جهاز لوحي.
الطريقة الجديدة التي يعمل بها Windows 11 على الأجهزة اللوحية
يعد استخدام Windows 11 على الكمبيوتر اللوحي أقرب إلى استخدامه على سطح المكتب ، في حين أن وضع الكمبيوتر اللوحي في Windows 10 له طابع فريد. ترى أوجه التشابه بين Windows 11 على الكمبيوتر اللوحي وسطح المكتب في شريط المهام وفي كيفية ظهور نوافذ التطبيق.
عند سحب لوحة المفاتيح من الكمبيوتر اللوحي أو طيها للخلف على كمبيوتر محمول قابل للتحويل ، فإن الأيقونات الموجودة على شريط المهام تتسع أكثر. الصورة أعلاه تظهر الفرق. إنها دقيقة لكنها مفيدة. لاحظ أن أيقونات الإعلام تظل صغيرة. على النقيض من ذلك ، في وضع الكمبيوتر اللوحي في نظام التشغيل Windows 10 ، تختفي رموز شريط المهام ، حيث تعمل التطبيقات في وضع ملء الشاشة ؛ في نظام التشغيل هذا ، يجب عليك استخدام قائمة "ابدأ" أو "عرض المهام" للتبديل بين التطبيقات.
في Windows 11 ، تحصل على نفس النوافذ ذات الزاوية الدائرية التي ستحصل عليها في أي تطبيقات سطح مكتب ، مع خيارات لتعيينها على عرض ملء الشاشة. الغريب أن وضع اللمس لا يدعم Snap Layouts ، وهي خيارات تخطيط النافذة الجديدة التي تظهر عندما تضغط على زر التكبير في النافذة. يمكنك فقط ملء الشاشة أو تغيير حجمها ، على الرغم من أنه يمكنك سحب شريط عنوان نافذة إلى جانب أو زاوية من الشاشة لتجعله يملأ نصف أو ربع الشاشة بالضبط. على الرغم من أن التطبيقات التي تعمل بملء الشاشة منطقية على جهاز محمول باليد ، إلا أنني لا أواجه مشكلة في المرونة الأكبر التي يوفرها Windows 11 هنا.
إيماءات Windows 11 Tablet
لقد تغير التمرير من جوانب الكمبيوتر اللوحي في نظام التشغيل Windows 11. في نظام التشغيل Windows 10 ، يؤدي التمرير من الجانب الأيسر إلى فتح "عرض المهام" ، مما يتيح لك التبديل بسهولة بين التطبيقات المفتوحة. أستخدم ذلك طوال الوقت على جهاز Surface Go. في Windows 11 ، يؤدي التمرير السريع من اليسار إلى فتح لوحة Widgets. يتيح لك التمرير السريع من اليمين في Windows 10 الوصول إلى الإعدادات السريعة التي تحتاج إليها كثيرًا مثل Rotation Lock و Screen Brightness. الآن في Windows 11 ، تحصل فقط على لوحة الإشعارات. يتطلب الوصول إلى هذه الإعدادات السريعة الحاسمة في Windows 11 النقر على أحد الرموز الثلاثة على طول حافة الشاشة اليمنى.
يضيف Windows 11 بعض الإيماءات الجديدة تمامًا. يتيح لك أحد هذه - الضرب بثلاثة أصابع - الدخول إلى عرض المهام. إذا كنت تمسك جهازًا لوحيًا من الجانبين ، فإن هذه الإيماءة تكون أقل ملاءمة من تمرير إبهام للداخل من اليسار. تجبرك على إمساك الجهاز اللوحي بيد واحدة ، وهذا ليس الأفضل مع الأجهزة اللوحية الأكبر والأثقل وزنًا. لا يزال بإمكانك النقر على أيقونة عرض المهام في شريط المهام ، والتي قد تكون أسهل على الرغم من أنها حركة أقل طبيعية من التمرير البسيط.
في نظام التشغيل Windows 10 ، يؤدي تمرير إصبع واحد لأسفل من أعلى أحد التطبيقات إلى إغلاق التطبيق تمامًا. لا يحتوي Windows 11 على هذه الوظيفة ولا توجد إيماءة جديدة لتكرارها ؛ اضغط على X في الزاوية العلوية اليمنى من النافذة لإغلاق التطبيق تمامًا كما هو الحال على سطح المكتب.
ومع ذلك ، يمكنك التصغير التطبيقات عن طريق التمرير لأسفل بثلاثة أصابع. هذه الإيماءة تصغر في الواقع الكل افتح التطبيقات لإظهار سطح المكتب. إذا قمت بتصغير التطبيقات بهذه الطريقة ، فإن التمرير لأعلى بثلاثة أصابع الآن يستعيدها على الشاشة. هذا يعني أن نفس الإيماءة ، الضرب بأصابع الثلاثة ، تؤدي شيئين مختلفين:في بعض الأحيان يستعيد التطبيق ، وأحيانًا يعرض عرض المهام.
يؤدي التمرير من جانب إلى آخر بثلاثة أصابع إلى التبديل بين التطبيقات المفتوحة ، الأمر الذي لا يبدو أكثر ملاءمة من مجرد النقر على رمز البرنامج في شريط المهام ، على الرغم من أن البعض قد يجده مفيدًا. مرة أخرى ، في نظام التشغيل Windows 10 ، يتمثل إجراء الانتقال الخاص بي في التمرير سريعًا من اليسار واختيار التطبيق الذي أريده من عرض المهام.
تتيح لك إيماءة جديدة أخرى التبديل بين أجهزة سطح مكتب متعددة:التمرير سريعًا جهة اليسار أو اليمين باستخدام أربعة أصابع. هذا منطقي ويشبه التبديل بين العديد من أجهزة سطح المكتب الافتراضية على نظام macOS ، الذي يحتوي على مكتبة أكبر من الإيماءات للوحات التتبع الخاصة به والتي تكون متسقة ولا لبس فيها. لسوء الحظ ، لا يعمل نظام التشغيل هذا على توسيع الإيماءات لاستخدامها المباشر على شاشات اللمس.
لا يزال بإمكانك التمرير عن طريق سحب إصبعين والتكبير والتصغير بالتمديد والضغط بإصبعين ، بالطريقة التي تعمل بها على كل شاشة تعمل باللمس تقريبًا على كل منصة. وأنا أقدر أنه يمكنك التمرير للخلف وللأمام في سجل تصفح الويب بإصبع واحد أو إصبعين يتحركان إلى اليسار أو اليمين.
استخدام قلم الشاشة مع Windows 11 على الكمبيوتر اللوحي
يستمر استخدام قلم مع جهاز لوحي يعمل بنظام Windows في تعزيز الإنتاجية والإبداع ، على الرغم من الطريقة إذا كنت تستخدم قلمًا قد تغير في نظام التشغيل Windows 11. لقد جربت قلم Surface Slim Pen 2 ، والذي يتم تثبيته بشكل جيد في لوحة مفاتيح Surface Pro 8 القابلة للفصل.
تتمتع الأقلام المختلفة بإمكانيات مختلفة ، ولكن بشكل افتراضي ، يؤدي النقر فوق الزر العلوي لجهاز Surface Slim Pen 2 إلى فتح تطبيق Whiteboard. يمكنك تغيير هذا الإعداد الافتراضي إلى OneNote أو أداة القطع (للحصول على لقطات الشاشة) أو أي برنامج من اختيارك.
موصى به بواسطة محررينا
أسوأ 10 أشياء حول Windows 11 ، Windows 11 مقابل Windows 10 ، تم اختباره:هل ستعزز ترقية نظام التشغيل أداء الألعاب لديك؟ أفضل النصائح والحيل لنظام التشغيل Windows 11يؤدي النقر المزدوج فوق الزر العلوي للقلم على التقاط لقطة شاشة بشكل افتراضي ، ولكن مرة أخرى ، يمكنك فتحه أي تطبيق تريده.
يشبه الزر الجانبي الموجود على القلم نوعًا ما زر الفأرة الأيمن ، حيث يفتح قوائم السياق ، ولكنه يتيح لك أيضًا سحب العناصر حول سطح المكتب.
حيث يتألق إدخال القلم حقًا على Windows 11 في كتابة النص. حتى خط اليد غير المقروء وغير المقروء تم تفسيره بشكل مثالي في كثير من الأحيان من خلال وضع الكتابة اليدوية بلوحة المفاتيح التي تعمل باللمس. سأقول إنه يعمل بشكل أفضل في OneNote و Microsoft To-Do و PowerPoint ومربعات إدخال نص الويب البسيطة مقارنة بـ Word ، حيث يتم استخدام القلم بشكل أفضل للترميز. لهذا السبب ، قد يكون مستخدمو الجهاز اللوحي أفضل حالًا في الكتابة باستخدام إدخال الكلام الممتاز في Word بدلاً من استخدام القلم.
يأتي القلم أو القلم في حد ذاته للرسم والترميز ، ومن الصعب التغلب عليه عندما تحتاج إلى توقيع مستند رقمي. يتميز القلم الجديد بمستويات ضغط تصل إلى 4096 ، وردود فعل لمسية ، وعدم قوة التحبير ، مما يعني ظهور الكتابة والرسم على الشاشة على الفور. لا تكشف Apple عن مواصفات مستوى الضغط لأقلام الرصاص الخاصة بها ، والتي تفتقر أيضًا إلى أي أزرار تحكم.
هل سيعض مستخدمو الجهاز اللوحي؟
ربما يتعلق الأمر فقط بالاعتياد على الإيماءات والعمليات الجديدة ، لكن Microsoft لا تقدم لنفسها أي خدمة من خلال تغيير طريقة استخدامك للكمبيوتر اللوحي بشكل جذري من نظام التشغيل Windows 10 إلى 11. نحن نفضل بالفعل استخدام جهاز لوحي يعمل بنظام التشغيل Windows 10 لاستخدامه. جهاز iPad ، نظرًا للراحة الفائقة في التمرير من الجانبين للوظائف الأكثر احتياجًا.
ومع ذلك ، فإن نظام التشغيل Windows 10 الحالي في وضع الكمبيوتر اللوحي لم يهدد أبدًا هيمنة iPad على مجال الأجهزة اللوحية ، وربما تكون هذه التغييرات محاولة لجعل الأجهزة اللوحية التي تعمل بنظام Windows أكثر تنافسية. نأمل أن تقوم Microsoft بتحسين طريقة عمل Windows 11 للأجهزة اللوحية في التحديثات المستقبلية ، وربما تعيد بعض الخيارات التي جعلته جيدًا في Windows 10.