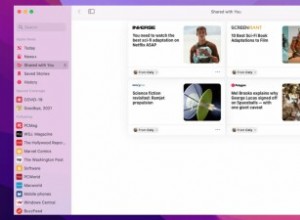ما هي الشاشة المناسبة لجهاز الكمبيوتر الخاص بك؟ هناك العديد من العوامل التي يجب مراعاتها قبل إجراء عملية شراء ، ولكن أهمها هو توفر المنافذ. تتمتع المنافذ المختلفة بإمكانيات وتوافقات مختلفة ، لذا ألق نظرة على الجزء الخلفي من الكمبيوتر لمعرفة ما تعمل به.
إذا كنت تبحث عن توصيل شاشة جديدة بجهاز كمبيوتر الألعاب ، فمن المحتمل أن تلاحظ منفذين متشابهين بشكل ملحوظ. سيكون هناك منافذ HDMI و DisplayPort للاختيار من بينها ، ولكن ما الفرق بين الاثنين ، وهل يهم حقًا أيهما تستخدم؟
الجواب ، كما هو الحال دائمًا ، هو "يعتمد". ما الذي تبحث القيام به؟ على سبيل المثال ، سيكون لديك احتياجات مختلفة اعتمادًا على ما إذا كنت تمارس الألعاب أو تقوم بتحرير الصور أو تبحث فقط عن توصيل جهاز Mac الخاص بك بشيء يعمل. حتى إذا كانت شاشتك تدعم كلا التوصلين ، فقد تدعم فقط إصدارات معينة من كل منهما ، والتي تحدد الدقة ومعدل التحديث والميزات الأخرى التي يمكنها التعامل معها. إليك ما تحتاج إلى معرفته.
أفضل عروض الشاشة هذا الأسبوع *
- شاشة Dell UltraSharp U4320Q 43 "4K IPS (تفتح في نافذة جديدة) مقابل 914.99 دولارًا أمريكيًا (قائمة الأسعار 1،219.99 دولارًا أمريكيًا)
- شاشة الألعاب LG UltraGear 27GN750-B 27 "1080p 240Hz (تفتح في نافذة جديدة) مقابل 259.99 دولارًا (قائمة الأسعار 349.99 دولارًا)
- شاشة Dell S3222DGM 32 "Curved QHD 144Hz 1ms (تفتح في نافذة جديدة) مقابل 299.99 دولارًا أمريكيًا (قائمة الأسعار 529.99 دولارًا)
- شاشة منحنية Samsung CHG90 49 "FHD Ultrawide 144 هرتز (تفتح في نافذة جديدة) مقابل 899.99 دولارًا أمريكيًا (قائمة الأسعار 999.99 دولارًا أمريكيًا)
- شاشة الألعاب المنحنية Dell S2722DGM مقاس 27 بوصة 1440 بكسل (تفتح في نافذة جديدة) مقابل 279.99 دولارًا أمريكيًا (قائمة الأسعار 439.99 دولارًا)
* يتم تحديد الصفقات بواسطة شريكنا TechBargains (يفتح في نافذة جديدة)
HDMI:لأجهزة الكمبيوتر والتلفزيون
لنبدأ بالحديث عن HDMI ، المعيار الذي ربما تكون أكثر دراية به. يتم استخدام HDMI بشكل شائع على أجهزة التلفزيون ، حيث يرسل إشارات فيديو عالية الدقة وإشارات صوتية عبر كابل واحد لإعداد سهل ونظيف. كانت هناك إصدارات متعددة من HDMI ، كل منها يتحسن على الأخير. في الشاشات الحديثة ، ستجد أي مجموعة من المنافذ التالية:
-
HDMI 1.4: يدعم ما يصل إلى 4K (4096 × 2160) عند 24 هرتز ، أو 4K (3840 × 2160) عند 30 هرتز ، أو 1080 بكسل عند 120 هرتز.
-
HDMI 2.0: يدعم ما يصل إلى 4K عند 60 هرتز ، والإصدارات الأحدث (HDMI 2.0a و 2.0b) تتضمن دعم HDR.
-
HDMI 2.1: يدعم دقة تصل إلى 10K عند 120 هرتز ، فضلاً عن تحسين HDR مع البيانات الوصفية الديناميكية وقناة إرجاع الصوت المحسّنة (eARC) التي تسمح بإرسال صوت Dolby Atmos و DTS:X من الشاشة إلى جهاز الاستقبال. كما يتضمن أيضًا معدل تحديث متغير (VRR) مثل FreeSync في المعيار ، على الرغم من وجود الكثير من شاشات HDMI 2.0 التي تدعم الميزة أيضًا.
هذه تفسيرات مبسطة إلى حد ما لكل إصدار HDMI ، حيث توجد تحسينات أخرى في الميزات في كل معيار ، لكنها الأشياء التي سيهتم بها معظم مستخدمي الكمبيوتر. إذا كنت ترغب في الاستفادة الكاملة من هذه المواصفات ، فستحتاج أيضًا إلى كبل HDMI قادر على عرض النطاق الترددي الصحيح.
على سبيل المثال ، إذا كنت تقوم بتشغيل 4K بسرعة 60 هرتز مع HDR ، فستحتاج إلى كابل يسمى Premium High Speed (يفتح في نافذة جديدة) أو 18 جيجابت في الثانية (أو أفضل). بالنسبة إلى 8K بمعدلات تحديث عالية ، قد تحتاج إلى مزيد من النطاق الترددي ، لذا تحقق من وصف ومراجعات أي كابل تخطط لشرائه.
قد تظل الكابلات ذات المواصفات الأقل (تفتح في نافذة جديدة) تعمل في ظل ظروف معينة ، ولكنها قد تكون صعبة ، وتضيف "ثلجًا" إلى الصورة أو لا توجه صوتك المحيطي بشكل صحيح. إذا واجهت مشاكل في أي وقت ، فتحقق من الكابل - فقد تجد أنه ليس على وشك النفخ.
بالإضافة إلى ما سبق ، يجب أن تدعم جميع منافذ HDMI الحديثة تقنية FreeSync من AMD ، والتي تقضي على تمزق الشاشة في الألعاب عن طريق مطابقة معدل تحديث الشاشة مع معدل إخراج بطاقة الفيديو (مع إصدارات HDMI الأحدث التي تدعم FreeSync بمعدلات تحديث أعلى). ومع ذلك ، لا تعمل تقنية G-Sync المماثلة من Nvidia دائمًا عبر HDMI - على العديد من الشاشات ، إنها DisplayPort فقط.
DisplayPort:للكمبيوتر الشخصي
يشبه DisplayPort HDMI ولكنه موصل أكثر شيوعًا على أجهزة الكمبيوتر من أجهزة التلفزيون. لا يزال يسمح بالفيديو عالي الدقة والصوت (في كثير من الحالات) ، لكن معاييره مختلفة قليلاً. على الشاشات الحديثة ، ستجد على الأرجح أيًا مما يلي:
-
منفذ DisplayPort 1.2: يدعم ما يصل إلى 4K عند 60 هرتز ، وقد تدعم بعض منافذ 1.2a أيضًا تقنية FreeSync من AMD
-
منفذ DisplayPort 1.3: يدعم ما يصل إلى 4K عند 120 هرتز أو 8 كيلو عند 30 هرتز
-
منفذ DisplayPort 1.4: يدعم ما يصل إلى 8K عند 60 هرتز و HDR
-
منفذ DisplayPort 2.0: يدعم 16K مع HDR عند 60Hz و 10K بدون HDR عند 80Hz
عند التسوق لشراء كابل DisplayPort ، أوصي باختيار واحد من قائمة الكابلات المعتمدة من DisplayPort (يفتح في نافذة جديدة) للتأكد من أنه يعمل كما هو معلن.
بالإضافة إلى ذلك ، يحتوي DisplayPort على بعض الميزات المفيدة الأخرى. أولاً ، يدعم FreeSync من AMD و G-Sync من Nvidia ، بحيث يمكنك الاستمتاع بتجربة ألعاب خالية من التمزق بغض النظر عن نوع البطاقة التي تستخدمها (طالما أن شاشتك تدعم التكنولوجيا بالطبع).
يمكنك أيضًا قيادة شاشات متعددة (يفتح في نافذة جديدة) من اتصال DisplayPort واحد ، بدلاً من الاضطرار إلى استخدام منافذ متعددة ، وهو أمر سهل الاستخدام. يمكن لأجهزة الكمبيوتر المحمولة إرسال إشارات DisplayPort عبر منفذ USB-C. تحتوي العديد من كبلات DisplayPort أيضًا على مقاطع للاحتفاظ بها بشكل آمن في شاشتك ، وهو أمر احترافي ومخدر لأنه قد يكون من الصعب أحيانًا إخراجها!
أي كابل يجب أن تختار؟
ليس بالضرورة أن يكون أحد الكابلات أفضل من الآخر في جميع المجالات ، ولكن لكل منهما مكانه. إذا كان لديك الاختيار بين DisplayPort 1.4 و HDMI 2.0 ، فسيكون DisplayPort هو الخيار الأفضل. في حالات أخرى ، إذا كانت الشاشة تمنحك فقط الاختيار بين ، على سبيل المثال ، HDMI 2.0 و DisplayPort 1.2 ، فقد يكون HDMI هو السبيل للذهاب للحصول على دعم HDR ، طالما أن جميع أجهزتك تدعم إصدار HDMI المعني.
وهناك مشكلة أخيرة:أي منفذ تختاره يعتمد على إمكانيات كل من شاشتك وبطاقة الفيديو الخاصة بك. إذا كنت تتطلع إلى استخدام ميزات HDMI 2.1 ، على سبيل المثال ، فأنت بحاجة إلى شاشة بمنفذ HDMI 2.1 وبطاقة فيديو بمنفذ HDMI 2.1 - إذا كان أحدهما يعمل على HDMI 2.0 ، فلن تتمكن من للاستفادة من هذه الميزات الأحدث.
أفضل خيار يمكنك القيام به هو الأفضل لإعدادك الخاص. تحقق من كل رابط في السلسلة قبل أن تشتري كابلًا ، حتى تتمكن من اختيار أفضل مجموعة للحصول على الأداء الأمثل.