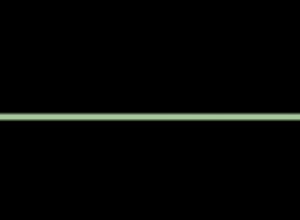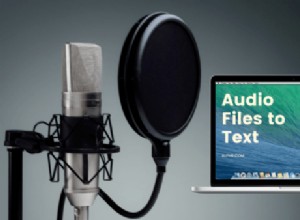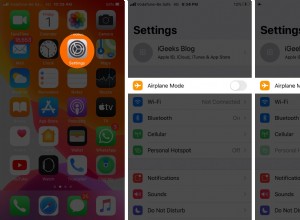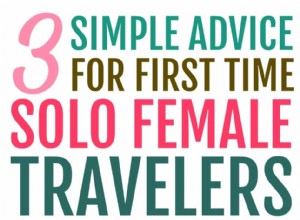قد لا تكون Apple Watch قوية مثل iPhone أو iPad ، لكنها توفر الكثير من التنوع لمثل هذه الحزمة الصغيرة. بناءً على طراز Apple Watch الذي تملكه ، هناك مجموعة متنوعة من الإعدادات للتعديل والأنشطة التي يجب القيام بها ، من الاستماع إلى الموسيقى وتتبع التدريبات الخاصة بك إلى مراقبة معدل ضربات القلب وعرض صورك.
فيما يلي أهم النصائح لمالكي Apple Watch ، سواء كان لديك أحدث إصدار من Series 7 أو طراز أقدم. من المحتمل أنك جربت بعض هذه الميزات من قبل ، ولكن لا تزال هناك على الأرجح بعض المهام التي لم تكن تعلم أن ساعتك الذكية يمكن أن تؤديها.
هل تبحث عن الترقية؟ ساعات Apple الأعلى تقييمًا
مراجعة Apple Watch Series 7
4.5 ممتاز 349.99 دولارًا في Amazon ، شاهده (يفتح في نافذة جديدة)مراجعة Apple Watch SE
4.0 ممتاز 279.00 دولارًا في Apple.com See It (يفتح في نافذة جديدة)الاستماع إلى الموسيقى
باستخدام Apple Watch التي تعمل بنظام watchOS 4.1 أو أعلى ، يمكنك الاستماع إلى الموسيقى على ساعتك ، بما في ذلك الأغاني والألبومات وقوائم التشغيل ومحطات راديو Apple من Apple Music (إذا كنت مشتركًا) ، بالإضافة إلى تطبيقات مثل Spotify ، باندورا و iHeartRadio
لإعداد هذا ، قم أولاً بتوصيل سماعات الأذن أو سماعات الرأس أو السماعة عبر البلوتوث. افتح تطبيق موسيقى Apple على الساعة للتنقل عبر مكتبة الموسيقى الخاصة بك. من المشغل ، يمكنك التوقف والاستئناف والتخطي للأمام والعودة والتحكم في مستوى الصوت. باستخدام ميزة الراديو المدمجة ، يمكنك ضبط Apple Music 1 (يفتح في نافذة جديدة) وبعض الأخبار ومحطات الموسيقى.
ستحتاج تطبيقات الموسيقى التابعة لجهات خارجية إلى تنزيلها من خلال App Store على ساعتك. يختلف كل تطبيق قليلاً ، لكن العملية متشابهة - ما عليك سوى تشغيل التطبيق للوصول إلى محطاتك أو مكتبتك. تسمح بعض تطبيقات المشاهدة للمشتركين الذين يدفعون رسومًا بالاستماع إلى الموسيقى في وضع عدم الاتصال.
الاستماع إلى البودكاست
تمتلك Apple تطبيق Podcasts خاص بها يتيح لك تنزيل ملفات podcast على جهاز iPhone والاستماع إليها على Apple Watch التي تعمل بنظام watchOS 5 أو إصدار أحدث. إذا كانت لديك Apple Watch مزودة بتقنية LTE ، فيمكنك الاستماع إلى البودكاست دون الانتقال إلى شبكة Wi-Fi قريبة.
افتح تطبيق Podcasts على ساعتك للتنقل عبر مكتبة ملفات البودكاست التي اشتركت فيها أو الحلقات الفردية. من مشغل البودكاست ، يمكنك التوقف والاستئناف والقفز للأمام لمدة 30 ثانية والعودة 15 ثانية وتغيير السرعة وتغيير مستوى الصوت.
يمكنك أيضًا تشغيل ملفات podcast من هاتفك باستخدام ساعتك كوحدة تحكم. إذا لم تكن مجنونًا بشأن تطبيق Podcasts من Apple ، فإن البدائل تشمل Downcast (يفتح في نافذة جديدة) ، و Overcast (يفتح في نافذة جديدة) ، و Pocket Casts (يفتح في نافذة جديدة).
تتبع التدريبات الخاصة بك
تتألق Apple Watch لقدراتها الصحية واللياقة البدنية ، وإحدى ميزاتها الأكثر فائدة هي القدرة على تتبع التدريبات الخاصة بك. باستخدام تطبيق Workouts المدمج ، يمكنك تتبع تقدمك في مجموعة متنوعة من الأنشطة داخل وخارج صالة الألعاب الرياضية ، بما في ذلك ركوب الدراجات ، والمشي ، والمشي ، والركض ، والتجديف ، وعملية الإهليلجي ، وسلالم السلالم ، والسباحة ، وحتى اليوجا.
سيتيح لك التطبيق التصوير لوقت محدد أو مسافة محددة أو عدد السعرات الحرارية المحروقة ، أو مجرد تسجيل تمرين حر. أثناء قيامك بنشاطك ، يسجل التطبيق وقتك والسعرات الحرارية المحروقة والمسافة المقطوعة ومعدل ضربات القلب. عند الانتهاء ، يتم إرسال النتائج إلى تطبيق Fitness على جهاز iPhone الخاص بك ، حيث يمكنك عرض أحدث الإحصائيات وتتبع محفوظات التدريبات الخاصة بك.
مراقبة معدل ضربات القلب
راقب معدل ضربات قلبك بمساعدة تطبيق معدل ضربات القلب المدمج في Apple Watch. افتح التطبيق ، وسيقيس معدل ضربات قلبك الحالي. طالما كانت ساعتك في وضع العرض ، أو إذا نظرت إلى الوجه ، يتم أخذ القياسات بشكل دوري لتسجيل المعدل الخاص بك. انقر فوق السهم الموجود في الجزء العلوي الأيسر ، وسيعرض التطبيق معدلك الحالي ، ومعدل الراحة ، ومتوسط المعدل ، والأسعار المحددة بناءً على أنشطتك.
لا تحب تطبيق معدل ضربات القلب؟ هناك العديد من البدائل التي يمكنها مراقبة معدل ضربات قلبك ولديها أجراس وصفارات أكثر من الخيار المدمج. تطبيقات مثل Cardiogram (يفتح في نافذة جديدة) ، Heart Analyzer (يفتح في نافذة جديدة) ، HeartWatch (يفتح في نافذة جديدة) ، و Talking Heart Rate (يفتح في نافذة جديدة) تستحق الدراسة.
خذ ECG
باستخدام Apple Watch Series 4 والإصدارات الأحدث ، يمكنك إجراء مخطط كهربائي للقلب ، والذي يتحقق من إيقاع قلبك وينبهك إذا وجد أي اختلالات في هذا الإيقاع ، مثل الرجفان الأذيني. هذا ليس شيئًا تريده بالضرورة أو تحتاج إلى القيام به بشكل منتظم ، إلا إذا كنت تعاني من مرض في القلب أو تعاني من نوع من الأعراض.
لإجراء مخطط كهربية القلب باستخدام Apple Watch ، افتح تطبيق ECG وانقر على موافق . ثبّت إصبعك على Digital Crown. سيعد التطبيق تنازليًا لأنه يأخذ ECG. بعد 30 ثانية ، تظهر النتائج لعرض إيقاع الجيوب الأنفية ومعدل ضربات القلب. لضمان قراءة دقيقة ، تأكد من أن ساعتك مثبتة على المعصم الذي حددته في الإعدادات. يمكنك أيضًا إضافة ملاحظة في التطبيق حول أي أعراض قد تواجهها.
وغني عن القول ، إذا كنت تشعر بألم في الصدر أو مشاكل مماثلة ، فلا تضيع الوقت مع التطبيق ؛ اتصل بخدمات الطوارئ. ولكن في ظروف معينة ، يمكن للتطبيق الإبلاغ عن المشكلات المحتملة التي يمكنك إبلاغ طبيبك بها.
قياس مستوى الأكسجين في الدم
إذا كنت تمتلك Apple Watch Series 6 أو 7 ولديك watchOS 7 أو أحدث ، يقيس مقياس التأكسج المدمج مستوى الأكسجين في الدم ، والذي يمكن أن يخبرك إذا كنت تحصل على ما يكفي من الأكسجين لدماغك وأعضاء حيوية أخرى. يجب أن تتراوح القراءة النموذجية بين 95٪ و 100٪. يمكن أن يكون انخفاض نسبة الأكسجين في الدم علامة على مشكلة في الرئة أو القلب أو مشكلة أخرى ذات صلة.
لإعداد جهاز استشعار Blood Oxygen ، افتح تطبيق Watch على جهاز iPhone واضغط على Blood Oxygen . تأكد من مفتاح قياسات الأكسجين في الدم قيد التشغيل. هنا ، يمكنك أيضًا التحكم في الوقت الذي يأخذ فيه المستشعر قراءات في الخلفية عن طريق تمكين أو تعطيل في وضع السكون و في وضع المسرح .
لأخذ قراءة ، افتح تطبيق Blood Oxygen على ساعتك وانقر على بدء زر لبدء المسح. يبدأ المستشعر بعد 15 ثانية. إذا نجح القياس ، ستشير الشاشة بعد ذلك إلى النسبة المئوية لمستوى الأكسجين في الدم. للحصول على أفضل النتائج ، تأكد من أن ساعتك ليست منخفضة جدًا على معصمك وأن الحزام مريح ولكنه مريح. حافظ على ثبات يدك ومعصمك قدر الإمكان أثناء القراءة.
بينما لا يجب أن تعتمد على هذا المستشعر كمصدر وحيد للمعلومات عن مستوى الأكسجين في الدم ، فإنه يمكن على الأقل توجيهك إلى أي مشاكل يمكنك مناقشتها مع طبيبك.
حان وقت غسل يديك
يعد غسل يديك طريقة مهمة لإزالة الجراثيم ومنع انتشار العدوى ، ولم يكن يومًا أكثر أهمية في مواجهة جائحة COVID-19. يقول الخبراء أنه يجب عليك غسل يديك لمدة 20 ثانية على الأقل ، خاصة إذا كنت في مكان عام أو لامست الأسطح التي يمكن أن تنقل الجراثيم.
لمساعدتك في تحقيق هذا الهدف ، كشفت watchOS 7 عن أداة لغسل اليدين تكتشف ما إذا كانت يديك تحت الماء الجاري وتعطيك عدًا تنازليًا مدته 20 ثانية من البداية إلى النهاية. مكّن تذكير غسل اليدين مباشرةً على ساعتك من خلال الانتقال إلى الإعدادات> غسل اليدين ، ثم قم بتشغيل مفتاح Handwashing Timer .
يمكنك أيضًا تمكين التذكيرات المستندة إلى الموقع ، لذلك إذا وصلت إلى المنزل ولم تغسل يديك بعد ، فستتأكد ساعتك من أنك لن تنسى. في المرة التالية التي تبدأ فيها في غسل يديك ، يجب أن يبدأ المؤقت ويكافئك برنين و "لطيفة" إذا وصلت إلى 20 ثانية.
حماية سمعك
الأصوات العالية مزعجة ولكنها قد تضر بسمعك. يمكن لتطبيق Noise من Apple ، الذي تم تقديمه في watchOS 6 ، تنبيهك إذا كانت الأصوات المحيطة أعلى من المستوى الآمن مما قد يؤدي إلى مشاكل في السمع. من خلال تعيين عتبة ديسيبل معينة ، يمكنك تلقي إشعار من التطبيق إذا كانت الأصوات المحيطة مرتفعة للغاية.
لإعداد هذا مباشرة على ساعتك ، انتقل إلى الإعدادات> الضوضاء ، ثم انقر على قياسات الصوت البيئي وشغل مفتاح قياس الأصوات . ارجع إلى الشاشة السابقة وانقر على خيار إشعارات الضوضاء . هنا ، يمكنك ضبط مستوى الديسيبل. إذا قررت ساعتك أن الصوت المحيط مرتفع جدًا ، فسيظهر إشعار لتحذيرك.
تدرب على اليقظة
عندما تحتاج إلى استراحة سريعة من العبء اليومي ، انتقل إلى تطبيق Mindfulness من Apple Watch للمساعدة في التركيز على شيء آخر غير الضغط والتوتر الطبيعي الذي نشعر به جميعًا في بعض الأحيان. استخدم وضع التفكير للتفكير في شيء ما في حياتك - تحدٍ ، أو صعوبة ، أو نجاح ، أو ذكرى ، أو فكرة ، واجترارها لمدة دقيقة أو أكثر.
يطلب منك وضع التنفس أن تأخذ الشهيق والزفير لمدة دقيقة لمحاولة تهدئة عقلك وجسمك. يمكنك ضبط وضع التنفس لتذكيرك تلقائيًا بممارسة التنفس العميق في أوقات محددة على مدار اليوم.
تتبع نومك
إذا كنت بحاجة إلى تتبع نومك ، فإن تطبيقات تتبع النوم التابعة لجهات خارجية كانت متاحة منذ فترة طويلة لـ Apple Watch ، ولكن Apple قدمت منذ ذلك الحين متتبع النوم المدمج الخاص بها مع watchOS 7. يمكن لتطبيق Sleep تحديد مقدار الوقت الذي تقضيه كن نائمًا بالفعل أثناء الليل ، وحلل جدولك الزمني ليلاً لمساعدتك في محاولة الحصول على نوم أفضل ، وتسجيل نمط نومك على مدار فترة زمنية طويلة.
لإعداد هذا ، افتح تطبيق Health على جهاز iPhone الخاص بك. مرر لأسفل شاشة الملخص وانقر على البدء زر لإعداد السكون. يمكنك بعد ذلك تحديد هدف لعدد ساعات النوم ، وإنشاء جدول أسبوعي لوقت النوم والاستيقاظ ، وبرمجة أي منبهات قد تحتاجها.
يمكنك تمكين وضع السكون لتشغيل "عدم الإزعاج" تلقائيًا في وقت نومك ؛ يزيل وضع Wind Down أيضًا عوامل التشتيت قبل عدد معين من الدقائق قبل موعد النوم. يمكنك أيضًا تشغيل ميزة تتبع النوم مباشرة من تطبيق Sleep على ساعتك. بعد ذلك ، ما عليك سوى ارتداء ساعتك للنوم والتحقق من بيانات النوم على iPhone في صباح اليوم التالي لمعرفة مقدار ما تنام.
شغّل "الرجاء عدم الإزعاج"
تمامًا مثل iPhone الخاص بك ، تدعم Apple Watch وضع التركيز مع عدم الإزعاج حتى لا تزعجك المكالمات الهاتفية أو الرسائل النصية أو الإخطارات الأخرى. بشكل افتراضي ، يعكس إعداد التركيز الموجود على ساعتك هاتف iPhone.
على ساعتك ، يمكنك قلب التركيز وعدم الإزعاج بطريقتين. انتقل إلى الإعدادات> التركيز . انقر فوق فئة "الرجاء عدم الإزعاج". ثم انقر فوق "إضافة جديد" لتمكينه الآن أو إعداد جدول زمني. يظهر رمز نصف القمر أعلى الشاشة للإشارة إلى وضع "عدم الإزعاج".
بدلاً من ذلك ، اسحب لأعلى من أسفل شاشة الساعة إلى مركز التحكم واضغط على أيقونة نصف القمر. في الشاشة التالية ، اختر ما إذا كنت تريد ترك "الرجاء عدم الإزعاج" قيد التشغيل حتى تقوم بإيقاف تشغيله ، لمدة ساعة واحدة ، أو حتى هذا المساء ، أو حتى مغادرة موقعك الحالي.
اتصل بخدمات الطوارئ
إذا كنت تمتلك الإصدار الخلوي من السلسلة 5 أو Series 6 أو Series 7 ، فيمكنك الاتصال بخدمات الطوارئ مباشرةً من ساعتك. تدعم الميزة أيضًا المكالمات الدولية لخدمات الطوارئ ، بغض النظر عن شركة الاتصالات الخاصة بك أو المكان الذي تعيش فيه. لذلك إذا كنت أميركيًا تزور لندن ، على سبيل المثال ، وتحتاج إلى مساعدة ، ستتصل الساعة برقم 999 وليس 911.
اضغط لأسفل على الزر الجانبي لبضع ثوان حتى ترى شاشة Power Off و Medical ID و Emergency SOS. يمكنك إما تمرير Emergency SOS جهة اليمين أو استمر في الضغط باستمرار على الزر الجانبي. بعد عد تنازلي قصير ، تتصل ساعتك بخدمات الطوارئ. إذا بدأت العد التنازلي عن طريق الصدفة ، فقم بتحرير الزر الجانبي. إذا بدأت مكالمة طوارئ عن طريق الخطأ ، فاضغط على الشاشة لأسفل ثم انقر على إنهاء المكالمة .
كميزة إضافية ، يمكنك إضافة جهة اتصال في حالات الطوارئ من خلال شاشة الهوية الطبية في تطبيق Health على جهاز iPhone الخاص بك. ثم يتلقى ذلك الشخص رسالة نصية توضح موقعك بعد انتهاء مكالمة الطوارئ.
إعداد ساعة لأحد أفراد العائلة
كان من المعتاد أنك بحاجة إلى جهاز iPhone لإعداد واستخدام Apple Watch. ومع ذلك ، قدم watchOS 7 القدرة على إعداد Apple Watch لفرد من العائلة لا يمتلك جهاز iPhone. يمكن لهذا الشخص بعد ذلك إجراء مكالمات هاتفية ورسائل نصية واستلامها ، واستخدام مجموعة متنوعة من الميزات المضمنة ، وتشغيل تطبيقات الجهات الخارجية على الساعة.
لكي يعمل هذا ، ستحتاج إلى iPhone 6s أو إصدار أحدث يعمل بنظام iOS 14 أو أعلى ، بينما سيحتاج فرد العائلة إلى Apple Watch Series 4 أو أحدث. تتطلب بعض الميزات أيضًا اتصالاً خلويًا على ساعة الشخص.
لإعداد هذا ، ضع الساعة بجوار iPhone وافتح تطبيق Watch. انقر على جميع الساعات في الجزء العلوي ، ثم انقر على إضافة ساعة وحدد الإعداد لأحد أفراد العائلة . من هناك ، اتبع الخطوات لتمكين أو تعديل الميزات والإعدادات اللازمة.
عند الانتهاء ، يمكن لأفراد أسرتك الذين يشعرون بالامتنان أن يبدأوا في استخدام ساعتهم دون الحاجة إلى امتلاك iPhone. يمكنك بعد ذلك الاستمرار في إدارة ساعتهم من هاتفك الخاص.
موصى به من قبل المحررين
أفضل فرق ساعات Apple Watch أفضل ملحقات Apple Watch 12 طريقة للتمتع بصحة جيدة مع Apple Watchتحدث إلى Siri
نعم ، يمكنك التحدث إلى Siri على ساعتك. ومع وجود Apple Watch Series 3 أو أحدث ، سيتحدث إليك Siri. اضغط مع الاستمرار على Digital Crown ، وسيظهر Siri في انتظار الأمر أو السؤال. باستخدام watchOS 7 أو إصدار أحدث ، يمكنك تقديم مجموعة متنوعة من الطلبات إلى Siri ، مثل ترجمة كلمة أو عبارة.
يمكنك أيضًا جذب انتباه Siri عن طريق الصوت. في ساعتك ، انتقل إلى الإعدادات> عام> Siri . تمكين يا Siri يتيح لك قول "يا Siri" لساعتك. تمكين ارفع للتحدث يتيح لك رفع ساعتك إلى فمك حيث يمكنك بعد ذلك قول "مرحبًا Siri" للدردشة مع المساعد الصوتي.
قم بتشغيل اختصار Siri
إذا كنت تستخدم Siri Shortcuts على iPhone الخاص بك ، فيمكنك تشغيلها بشكل أسرع عبر Apple Watch. باستخدام watchOS 7 أو إصدار أعلى ، أضافت Apple تطبيق Shortcuts إلى الساعة. افتح التطبيق لترى جميع الاختصارات المدعومة التي يمكنك أن تبدأها من ساعتك. اضغط على اختصار معين ، ويمكنك بعد ذلك تشغيله وإدارته مباشرة من معصمك.
ابحث عن iPhone
هل فقدت iPhone الخاص بك؟ استخدم Apple Watch للعثور عليها. اسحب لأعلى من أسفل وجه الساعة للوصول إلى مركز التحكم. ابحث عن الرمز الذي يشبه رنين الهاتف. انقر فوق هذا الرمز ، وعندما يتحول الرمز إلى اللون الأزرق ، سيصدر هاتفك ضوضاء pinging يمكنك متابعتها لتعقبه.
البحث عن أحد أفراد العائلة
هل تريد تتبع موقع صديق أو أحد أفراد الأسرة؟ يمكنك تحديد مكان وجودهم من خلال تطبيق Find People على Apple Watch. بعد فتح التطبيق ، يظهر على الشاشة أي فرد من أفراد العائلة وافق على مشاركة موقعه معك. انقر فوق الإدخال الخاص بهذا الشخص لعرض الخريطة والعنوان. يمكنك أيضًا الحصول على الاتجاهات خطوة بخطوة إلى موقعهم وإخطارك إذا غادروا مكانهم الحالي.
الوصول إلى جهات الاتصال الخاصة بك
أضافت Apple أخيرًا تطبيق جهات الاتصال إلى Apple Watch مع إصدار watchOS 8. يمكنك الآن عرض جهات الاتصال الخاصة بك وتعديلها وإدارتها مباشرةً من معصمك عن طريق فتح تطبيق جهات الاتصال الموجود على اللوحة.
اعرض بطاقة المعلومات الخاصة بك في الجزء العلوي من الشاشة أو اسحب لأسفل لعرض جميع جهات الاتصال الخاصة بك. انقر على بطاقة جهة اتصال معينة لعرض اسم الشخص وعنوانه ورقم هاتفه والمزيد. باستخدام الرموز الموجودة أعلى البطاقة ، يمكنك الاتصال بجهة الاتصال أو إرسال رسالة نصية إليها أو إرسالها بالبريد الإلكتروني. مرر سريعًا لأسفل ويمكنك مشاركة معلومات جهة الاتصال مع شخص آخر ، وتعديل التفاصيل ، وإزالة جهة الاتصال.
تصفح الصور
يمكنك عرض صور معينة من جهاز iPhone الخاص بك على الساعة. بشكل افتراضي ، تعرض ساعتك الصور التي قمت بوضع علامة عليها كمفضلة ، ولكن يمكنك تغيير الألبوم. للقيام بذلك ، افتح تطبيق Watch على جهاز iPhone وانتقل إلى My Watch الجزء. انقر على الصور وتغيير الألبوم المتزامن إلى واحد من اختيارك.
على ساعتك ، افتح تطبيق الصور لمشاهدة الصور المصغرة لجميع صورك التي تمت مزامنتها. قم بالتكبير عن طريق النقر على Digital Crown أو تدويره. اسحب لليسار أو لليمين لتصفحها ، وانقر على صورة معينة لرؤيتها عن قرب.
إملاء بريد إلكتروني أو رسالة نصية
يمكنك إدخال نص على Apple Watch بعدة طرق مختلفة. مع Series 7 أو أحدث ، استخدم لوحة مفاتيح QuickPath. باستخدام أي ساعة من ساعات Series ، قم بخربشة الأحرف أو النقر عليها على جهاز iPhone الخاص بك. لكن إحدى الطرق السريعة لإنشاء نص هي إملاءه. في تطبيق البريد أو الرسائل ، على سبيل المثال ، انقر على الحقل المسمى إنشاء رسالة ، إضافة رسالة ، أو iMessage . اضغط على أيقونة الميكروفون وتحدث بنصك. انقر فوق الحقل ثم انقر فوق مفتاح Backspace لتصحيح أي أخطاء. عندما تكتمل رسالتك ، أرسلها.
تنظيم تطبيقاتك
يمكن أن تزدحم شاشتك الرئيسية بالتطبيقات بسرعة ، ولكن يمكنك إعادة ترتيب هذه الرموز في تخطيط يناسبك بشكل أفضل. على iPhone ، افتح تطبيق Watch. في My Watch ، انتقل إلى App Layout وانقل أيقوناتك إلى أماكن مختلفة.
للقيام بذلك من ساعتك ، انتقل إلى الشاشة الرئيسية واضغط لأسفل على إحدى الرموز حتى تبدأ جميعًا في الاهتزاز. يمكنك الآن نقل الرموز إلى مناطق مختلفة. أو اضغط لأسفل على الشاشة الرئيسية واختر عرض القائمة بدلاً من عرض الشبكة لرؤية تطبيقاتك في قائمة أبجدية.
الوصول إلى التطبيقات من Dock
يمكنك الوصول بسرعة إلى تطبيقاتك المفضلة أو الأكثر استخدامًا من خلال قفص الاتهام. ما عليك سوى الضغط على الزر الجانبي والتمرير عبر القائمة حتى تعثر على التطبيق الذي تريده. يمكن إضافة التطبيقات إلى قفص الاتهام. إذا كنت تريد إزالة واحدة ، فمررها إلى اليسار وانقر على X .
لإدارة التطبيقات التي تم إرساؤها بشكل أفضل من جهاز iPhone الخاص بك ، افتح تطبيق Watch. في My Watch القسم ، انقر على إدخال Dock ، ثم انقر على تعديل حلقة الوصل. يمكنك بعد ذلك إزالة أحد التطبيقات من المرسى عن طريق النقر فوق علامة الطرح ، أو إضافة تطبيق بالنقر فوق علامة الجمع.
تغيير وتخصيص وجه الساعة
هل سئمت من النظر إلى نفس واجهة الساعة القديمة كل يوم؟ يمكنك بسهولة تغيير وجه Apple Watch وتخصيصه. لرؤية وجه ساعة مختلف ، اسحب إلى يمين أو يسار شاشة الساعة. لإعداد وجوه جديدة ، افتح تطبيق Watch على جهاز iPhone ، وانتقل إلى معرض الوجوه قسم ، وانقر على وجه. يمكنك بعد ذلك مزجها بلون ونمط محددين ، ثم النقر على إضافة لإضافته إلى واجهات الساعة الافتراضية. في الجزء العلوي من شاشة ساعتي ، انقر على تعديل بجانب وجهي. هنا ، يمكنك إزالة الوجوه التي لا تريدها وتغيير الترتيب الذي تظهر به الوجوه.
تغيير السطوع وحجم النص
هل تواجه مشكلة في رؤية النص والشاشات على ساعتك؟ يمكنك اللعب بالسطوع وحجم النص. على ساعتك ، انتقل إلى الإعدادات> الشاشة والسطوع . اضغط على الأيقونة اليمنى أو اليسرى على مقياس السطوع لخفض أو رفع السطوع. يمكنك أيضًا التحكم في ذلك عن طريق تدوير Digital Crown. انقر على حجم النص ، ثم انقر فوق أي من الرموز الموجودة على مقياس حجم النص لتغيير ذلك ، أو قم بتدوير Digital Crown. لمزيد من الرؤية ، شغّل مفتاح نص غامق .
التحكم في ساعتك بإيماءات اليد
لا يعد النقر والضغط على وجه الساعة والأزرار للتحكم في ساعتك أمرًا ممكنًا دائمًا. إذا لم تتمكن من استخدام يدك الأخرى للتنقل في ساعتك ، فاستخدم بدلاً من ذلك يدك التي ترتدي الساعة من خلال الإيماءات. لإعداد هذا ، انتقل إلى إعدادات> إمكانية الوصول> AssistiveTouch وقم بتشغيل مفاتيح AssistiveTouch و إيماءات اليد .
بشكل افتراضي ، يتحرك قرص الإبهام والسبابة للأمام إلى العنصر التالي على الشاشة أو في قائمة ، والقرص المزدوج بأصابعك يتحرك إلى العنصر السابق ، والضغط على يدك ينشط العنصر الحالي أو يفتحه ، والضغط المزدوج يؤدي إلى إجراء القائمة مع مجموعة من الأوامر.