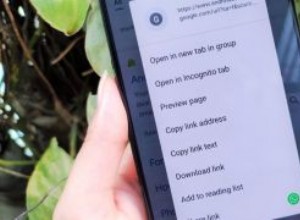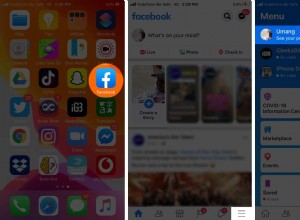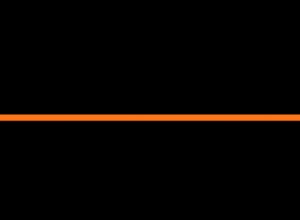في العامين الماضيين ، ذهبت إلى وسيط تأمين وطبيب عيون استخدم كلاهما أنظمة قائمة على الويب يمكن أن تعمل فقط في Internet Explorer. استثمرت الشركات والمؤسسات الكبيرة وحتى الوكالات الحكومية ملايين الدولارات في إنشاء تطبيقات ويب معقدة تعمل على IE ، ولكن كان ذلك قبل سنوات عندما كان المتصفح يمتلك أكثر من 90 بالمائة من حصة السوق. العديد من هذه المؤسسات نفسها لم يكن لديها الوقت أو الميزانية لإعادة كتابة أنظمتها لمتصفحات اليوم. لذلك من المفهوم أن العمال لا يزالون بحاجة إلى إنترنت إكسبلورر لإنجاز وظائفهم. الآن - أخيرًا - مع Windows 11 ، يمكنك التخلص من IE نهائيًا عن طريق تشغيل تلك الأنظمة القديمة وتطبيقات الويب في Microsoft Edge.
نعرض هنا أي شخص يحتاج إلى تلك الصلصة الخاصة القديمة الجيدة لـ IE للقيام بعمله ، وكيفية الحصول عليها دون استخدام المتصفح القديم. لا يزال Windows 10 يشتمل على إصدار من Internet Explorer ، ولكن في Windows 11 ، فإن طريقة الوصول إلى المواقع التي تتطلب IE هي باستخدام Windows 11's Internet Explorer وضع في Edge. الحصول على وظائف IE ليس واضحًا بشكل رهيب ، ولكنه ليس صعبًا على الإطلاق أيضًا. فلنبدأ ، أليس كذلك؟
كيفية الحصول على وضع Internet Explorer في Windows 11
1. افتح Edge ، انتقل إلى الإعدادات
للحصول على المواقع التي تتطلب IE للعمل داخل Edge في Windows 11 ، فإن الخطوة الأولى هي فتح Edge والانتقال إلى القائمة ثلاثية النقاط على طول الجانب الأيمن من شريط القائمة العلوي. اختر الإعدادات ، والذي يوجد تقريبًا في الأسفل:
2. انتقل إلى المتصفح الافتراضي لاستخدام وضع IE
انتقل الآن إلى المتصفح الافتراضي قسم من صفحة إعدادات Edge. نظرًا لأن هذا القسم يتعلق في الغالب بإنشاء Edge متصفحك الافتراضي ، ليس المكان الأكثر وضوحًا لتمكين وضع IE ، ولكن هذا هو المكان الذي تحتاج إلى الذهاب إليه. تشرح لوحة مفيدة كيفية تشغيل مواقع IE القديمة في Edge. لكن ما تقترحه - تعيين مواقع معينة للتشغيل في وضع IE - ليس هو الخيار الوحيد.
3. السماح بإعادة تحميل المواقع في IE
لديك الآن خياران للحصول على المواقع التي تتطلب عمل IE في Edge. أولاً ، يمكنك تعيين السماح بإعادة تحميل المواقع في وضع Internet Explorer إلى الإعداد الافتراضي أو السماح (الخيار الآخر الوحيد هو "عدم السماح" وهذا بوضوح ليس ما تريده):
4. حدد كيف ومتى سيتم تحميل المواقع في وضع IE
الافتراضي يقدم الإعداد خيارًا لفتح Edge في وضع IE إذا كنت قد فتحت صفحة في هذا الوضع من قبل. (هذا لا يعني أن وضع IE سيكون هو الوضع الافتراضي ؛ هذا هو الإعداد الافتراضي فقط في Edge.) إذا اخترت سماح ، ستتمكن من اختيار إعادة تحميل في وضع Internet Explorer من قائمة الإعدادات والمزيد ، أو عن طريق النقر بزر الماوس الأيمن على علامة التبويب ثم اختيار فتح الرابط في علامة تبويب وضع Internet Explorer الجديدة. إذا اخترت السماح ، فأنت بحاجة إلى إعادة تشغيل المتصفح.
بدلاً من ذلك ، يمكنك إضافة صفحات ويب محددة إلى قائمة وضع Internet Explorer. لاحظ أنك تحتاج إلى تضمين " https:// "، وليس فقط العنوان والمجال.
موصى به من قبل المحررين
مراجعة Microsoft Windows 11 أسباب لاستخدام متصفح Edge في Windows 11 كيفية الترقية إلى Windows 11 مجانًا5. افتح أية صفحات تتطلب IE
افتح صفحة الويب القديمة الخاصة بك! عندما تفعل ذلك ، ترى إشعارًا حول الوضع مع مفتاح لجعل الموقع يستخدم دائمًا وضع IE. سترى أيضًا شريطًا في الجزء العلوي من الصفحة يقول إنه سيكون من الأفضل لك استخدام Edge الأكثر حداثة وأمانًا ، مع وجود زر للتبديل إليه بمجرد الانتهاء من تصفح الموقع الذي يتطلب متصفح إنترنت إكسبلورر. سترى أيضًا شعار "e" القديم الجيد على يمين شريط عناوين الويب:
لاحظ أيضًا الزر الذي يعرض علامة تبويب ويب بحرف "e" في شريط الأدوات على يسار الزر "مشاركة". يتيح لك فتح أي موقع في وضع IE ، ويظهر جميع العناصر نفسها الموضحة أعلاه.
التحرك للأمام باستخدام Windows 11
لمزيد من المعلومات حول Windows 11 ، اقرأ أفضل النصائح والحيل لـ Windows 11. وتتبع جميع التطورات الأخيرة على صفحة أخبار Windows 11.