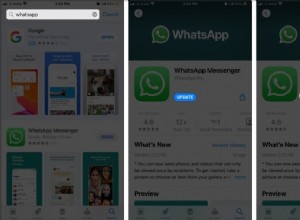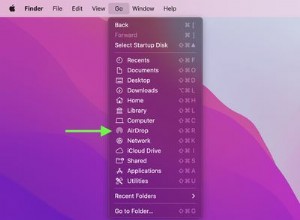تعد AirPods Pro من Apple ترقية مهمة على أجهزة AirPods العادية. يسمح لك الطراز الأساسي بالاستماع إلى الموسيقى والبودكاست المفضلة لديك والتحدث إلى Siri وتشغيل الميزات بنقرة والتحقق من شحن البطارية والعثور عليها إذا كانت مفقودة. ولكن مع Pro ، يمكنك الحصول على ملاءمة أفضل ، وتحسين جودة الصوت بشكل كامل ، وتحسين شحن البطارية ، والاستفادة من الميزات الرائعة الأخرى. إليك بعض النصائح لمساعدتك في تحقيق أقصى استفادة من AirPods Pro.
مراجعة Apple AirPods Pro
4.0 ممتاز 174.00 دولارًا في Amazon شاهده (يفتح في نافذة جديدة)مراجعة Apple AirPods (الجيل الثالث)
3.5 جيد $ 149.99 في Amazon شاهده (يفتح في نافذة جديدة)1. اختبار ملاءمة طرف الأذن
تتمثل إحدى عيوب أجهزة AirPods العادية في أنها تستخدم أسلوب مقاس واحد يناسب الجميع مع تصميم داخل الأذن لا يناسب بالضرورة جميع الأذنين بشكل صحيح. إذا لم يكن الملاءمة محكمًا ، يمكن أن تنزلق AirPods بسهولة وبسرعة من أذنيك. يصحح AirPods Pro هذا الخلل عن طريق التبديل إلى تصميم داخل القناة بثلاث مجموعات من الرؤوس القابلة للاستبدال لأحجام قنوات الأذن الصغيرة والمتوسطة والكبيرة.
بشكل افتراضي ، يتم تعبئة AirPods Pro بنصائح متوسطة ، ولكن يمكنك بسهولة تغيير الأحجام. لتبديل النصائح الحالية ، اسحبها بقوة حتى تنفصل عن القاعدة. ضع النصائح الجديدة بحيث تلتقي الدائرة البيضاء المركزية مع الدائرة السوداء المركزية على القاعدة. ثم ادفع حتى تستقر في مكانها.
لمساعدتك في تحديد أي من أطراف المقاسات الثلاثة ستوفر أفضل ختم وصوت ، قم بإجراء اختبار Ear Tip Fit. للقيام بذلك ، قم بإرفاق زوج واحد من النصائح بقاعدة كل من AirPods Pro. ثم أدخل كلا AirPods في أذنيك. على جهاز iPhone ، انتقل إلى الإعدادات> Bluetooth> [رمز معلومات AirPods الخاص بك] > اختبار ملاءمة طرف الأذن .
على الشاشة لاختبار ملاءمة أطراف أذنك ، انقر على متابعة ، ثم اضغط على تشغيل زر. يتم تشغيل مقطع موسيقي قصير. بعد ذلك ، سيخبرك التطبيق ما إذا كانت نصائحك الحالية تناسبك أم لا. إذا لم يكن الأمر كذلك ، فسيخبرك إما بضبط نصائحك أو تجربة حجم مختلف. انتقل إلى جميع الأحجام الثلاثة حتى يخبرك التطبيق أن كلا AirPods لهما ختم الموافقة الجيد.
2. تغيير الاسم
يظهر اسم AirPods Pro في عدة أماكن مختلفة ، لكنك لست عالقًا به. على جهاز iPhone ، انتقل إلى الإعدادات> البلوتوث . اضغط على أيقونة المعلومات الخاصة بـ AirPods Pro ، ثم اضغط على الاسم الحالي. يمكنك بعد ذلك مراجعة الاسم الحالي أو حذفه وإنشاء اسم جديد تمامًا. عند الانتهاء ، انقر على تم .
3. التحكم في الموسيقى بضغطة
تحكم في تدفق الموسيقى بالضغط على جذع AirPods Pro الأيسر أو الأيمن. للقيام بذلك ، ستحتاج إلى الضغط على الساق بإبهامك وسبابتك حتى تسمع نقرة منخفضة. اضغط مرة واحدة للإيقاف المؤقت / التشغيل ، واضغط مرتين للتخطي للأمام إلى المسار التالي ، واضغط ثلاث مرات للتخطي للخلف إلى بداية المسار الحالي أو إلى المسار السابق.
4. تخصيص المطابع
بشكل افتراضي ، يؤدي الضغط على جذع AirPod Pro إلى الانتقال بين إلغاء الضوضاء والشفافية ، ولكن يمكنك تغيير ذلك لأحدهما أو كليهما. مع وضع AirPods Pro في أذنيك ، انتقل إلى الإعدادات> Bluetooth واضغط على أيقونة المعلومات بجوار AirPods. ضمن اضغط مع الاستمرار على AirPods القسم ، انقر على إدخال اليسار أو الحق .
هنا ، يمكنك الاحتفاظ بـ Noise Control كإجراء تم تنشيطه عند الضغط لفترة طويلة مع إضافة إعداد Off إلى المزيج عن طريق النقر فوق الإدخال الخاص به. بدلاً من ذلك ، يمكنك تغيير الإجراء من Noise Control إلى Siri من خلال النقر على الإدخال في الجزء العلوي لـ Siri. كاقتراح ، قد ترغب في إبقاء التحكم في الضوضاء ممكّنًا لبرعم واحد ولكن التبديل إلى Siri للآخر.
5. إلغاء الضوضاء
يوفر AirPods Pro وضعين مختلفين للاستماع يمكن أن يساعدا في الحد من ضوضاء الخلفية. تحجب ميزة إلغاء الضوضاء جميع أصوات الخلفية تقريبًا ، لذلك يمكن أن تكون هذه الميزة مفيدة في بيئة صاخبة حيث تريد أن تكون قادرًا على سماع الصوت بوضوح.
يعمل وضع الشفافية على كتم ضوضاء الخلفية بحيث يظل بإمكانك سماعها دون أن تتداخل مع الصوت. قد يكون هذا خيارًا جيدًا للأماكن العامة حيث لا تزال بحاجة إلى سماع الإعلانات أو البقاء على علم بما يحيط بك.
يمكنك التبديل بين وضع "إلغاء الضوضاء" و "الشفافية" بضغطة طويلة على جذع أي من البراعم حتى تسمع رنينًا. إذا كنت تفضل تصفح جهاز iPhone الخاص بك ، فهناك خياران متاحان.
افتح مركز التحكم ، ثم اضغط لأسفل على التحكم في الصوت. انقر على رمز التحكم في الضوضاء ، ثم اختر إلغاء الضوضاء أو الشفافية ، أو فقط اضغط على إيقاف لإيقاف التحكم في الضوضاء تمامًا. يمكنك أيضًا الانتقال إلى الإعدادات> البلوتوث> [رمز معلومات AirPods] ، ثم انقر على إلغاء الضوضاء ، إيقاف ، أو الشفافية في قسم التحكم في الضوضاء.
6. تعديل إعدادات الوصول
يمكنك التحكم بشكل أكبر في ميزات معينة في AirPods Pro من الإعدادات> إمكانية الوصول> AirPods . هنا ، يمكنك تغيير السرعة المطلوبة للضغط على سيقان AirPods الخاصة بك للإيقاف المؤقت أو التشغيل أو التخطي للأمام أو العودة. يمكنك أيضًا ضبط المدة اللازمة للضغط على السيقان لتغيير وضع إلغاء الضوضاء.
7. تحسين جودة الصوت
تم تقديمه في iOS 14 ، وهي ميزة تُعرف باسم تجهيزات سماعات الرأس التي تعمل على تحسين الصوت من AirPods من خلال تعزيز الأصوات الأكثر نعومة وترددات معينة. ستحتاج إلى AirPods Pro أو AirPods من الجيل الثاني أو أحدث حتى يعمل هذا.
انتقل إلى إعدادات> إمكانية الوصول> الصوت / المرئي> تجهيزات سماعة الرأس وتشغيل المفتاح. انقر على تشغيل نموذج لسماع عينة ، ثم قم بضبط الصوت للحصول على نغمة متوازنة عبر نطاق من الترددات ، أو نطاق صوتي للترددات المتوسطة ، أو سطوع للترددات الأعلى. يمكنك أيضًا رفع مستوى الأصوات الخافتة قليلًا أو معتدلًا أو قويًا.
قد ترغب في تجربة تشغيل الموسيقى أو البودكاست أو الكتب الصوتية أو أي صوت آخر من مكتبتك الخاصة لاكتشاف الإعدادات التي تناسب ذوقك. بدلاً من ذلك ، يمكن تخصيص إخراج الصوت إذا نقرت على إعداد الصوت المخصص والإجابة على بعض الأسئلة. سيتم تغيير إعدادات الصوت الخاصة بك بناءً على إجاباتك.
8. قم بتشغيل Spatial Audio
ميزة جديدة في iOS 14 وفريدة من نوعها في AirPods Pro هي Spatial Audio ، والتي توفر تتبع الرأس وتأثيرات الصوت المحيط لمقاطع الفيديو المدعومة. لتمكين هذا ، يجب أن تعمل بنظام iOS 14 أو أعلى وأن يتم تحديث برنامج AirPods Pro الثابت إلى الإصدار 3A283 أو أعلى ( الإعدادات> Bluetooth> [رمز معلومات AirPods الخاص بك]> الإصدار ).
انتقل إلى الإعدادات> Bluetooth> [رمز معلومات AirPods الخاص بك] وانقر على Spatial Audio . يمكنك بعد ذلك التبديل بين صوت الاستريو والصوت المكاني لسماع الفرق. قم الآن بتشغيل مقطع فيديو مدعوم لسماع الصوت المكاني أثناء العمل.
يدعم كل من Apple TV + و Disney + و iTunes و HBO Max الصوت المكاني ، لذا يمكنك تشغيل فيلم أو عرض تلفزيوني من إحدى هذه الخدمات. إذا اخترت مقطع فيديو متوافقًا ، فيجب أن تسمع الآن تحول الصوت في الصوت المحيط أثناء تحريك رأسك أو جسمك أو iPhone.
9. شارك مع مستخدمي AirPods الآخرين
إذا كان لدى شخص آخر مجموعة من AirPods Pro أو AirPods العادية أو حتى سماعات رأس Beats ، فيمكنك مشاركة الصوت معهم. أثناء الاستماع إلى شيء ما باستخدام AirPods Pro ، قم بالوصول إلى مركز التحكم على جهاز iPhone الخاص بك واضغط على أيقونة AirPlay للصوت الحالي.
انقر على مشاركة الصوت واختر المجموعة الأخرى من AirPods أو سماعات Beats. يجب أن تشاهد بعد ذلك إدخالات لكل من سماعات الرأس. اضغط على الدائرة للمجموعة الأخرى لتوصيلها. يمكنك الآن التحكم في مستوى الصوت لكليهما أو لكل منهما على حدة.
10. حوّل AirPods إلى وسيلة مساعدة للسمع
يمكنك استخدام AirPods Pro كأداة مساعدة على السمع من خلال ميزة تسمى Live Listen. أولاً ، ستحتاج إلى إضافة الميزة إلى "مركز التحكم" على جهاز iPhone الخاص بك. انتقل إلى الإعدادات> مركز التحكم ، ثم انقر فوق علامة الجمع بجوار جلسة الاستماع لإضافته إلى مركز التحكم.
ضع AirPods Pro في أذنيك. افتح مركز التحكم وانقر على رمز السمع وانقر على استماع مباشر لتشغيل الميزة. الآن ضع هاتفك بجوار الشخص أو مصدر الصوت الذي تريد سماعه بشكل أكثر وضوحًا أو بصوت عالٍ ، وسيتم تضخيم الصوت. قم بإيقاف تشغيل "الاستماع المباشر" بالنقر فوق الإدخال في "مركز التحكم".
11. تحقق من شحن البطارية
يمكنك استخدام iPhone الخاص بك للتحقق من الرسوم الحالية على AirPods Pro وعلبة الشحن الخاصة بها. احتفظ بكل من AirPods Pro في العلبة ثم افتح الغطاء. تظهر بطاقة على شاشة iPhone للإشارة إلى مستويات الشحن لكل من العلبة و AirPods.
أخرج سماعة AirPod واحدة من العلبة ، وستتغير البطاقة لإظهار مستوى الشحن لكل AirPod على حدة. أخرجهما من العلبة ، وستتغير البطاقة مرة أخرى لإظهار مستوى الشحن لسماعات AirPods فقط وليس العلبة.
أخيرًا ، يمكنك المساعدة في إطالة العمر الإجمالي لبطارية AirPods Pro من خلال إخبار سماعات الأذن الخاصة بك بالانتظار حتى ينتهي الشحن بعد 80٪ حتى تحتاج إلى استخدامها. لتجربة ذلك ، انتقل إلى الإعدادات> Bluetooth> [رمز معلومات AirPods الخاص بك] وقم بتشغيل مفتاح الشحن المحسن للبطارية .
إذا قررت أنك لا تريد هذا الإعداد ، فأوقف تشغيل المفتاح مرة أخرى. سيتم سؤالك عما إذا كنت تريد إيقاف تشغيله حتى الغد أو إيقاف تشغيله بشكل دائم.