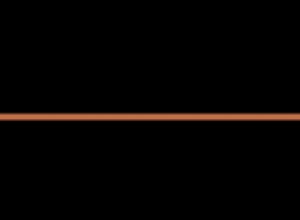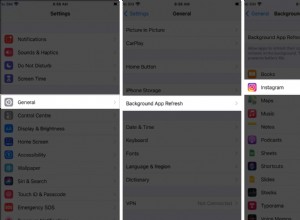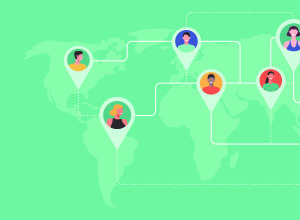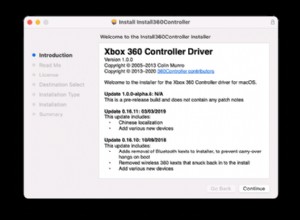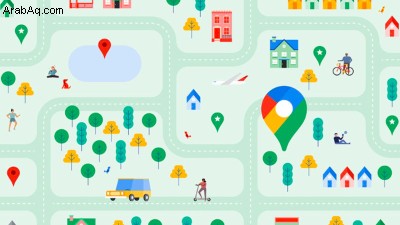
لقد غيرت خرائط Google طريقة تنقلنا في العالم. لم تصبح تطبيقات سطح المكتب والهاتف المحمول مجرد وسيلة للانتقال من النقطة A إلى B عبر السيارة أو وسائل النقل العام أو سيرًا على الأقدام. تعد خدمة Google في كل مكان أيضًا محرك بحث جغرافيًا للعالم من حولنا.
تواصل Google تجديد منتج الخرائط الخاص بها وتحسينه ، ولكن هناك الكثير من الأدوات القابلة للتخصيص والوظائف المخفية المخبأة بالفعل في خرائط Google والتي قد لا تعرفها ، مثل وضع التصفح المتخفي. تحقق من نصائحنا حول كيفية زيادة قوة خرائط Google لديك.
1. اختبار COVID-19 والتطعيم
مثل الجميع ، أجرت خرائط Google بعض التعديلات أثناء الوباء (يفتح في نافذة جديدة). يمكنك فتح خرائط Google وكتابة "اختبار covid بالقرب مني" للحصول على قائمة بالمواقع التي تجري الاختبار جنبًا إلى جنب مع معلومات الاتصال وساعات العمل. يمكنك أيضًا معرفة مكان تلقي التطعيم عن طريق كتابة كلمة "لقاح" ، وفي العديد من الأماكن ، يمكنك حجز موعد بنقرة واحدة. يمكنك أيضًا رؤية عدد حالات COVID-19 من حولك وما إذا كانت تتزايد أو تتناقص عن طريق النقر على أيقونة الطبقات في أعلى يمين الخرائط واختيار معلومات COVID-19.
2. الدخول الداخلي
الخرائط ليست فقط للأماكن الخارجية الرائعة. يمكنك معرفة ما يوجد داخل مراكز التسوق والمطارات والمباني الكبيرة الأخرى من خلال العثور على الموقع في الخرائط والنقر عليه ثم التمرير إلى الدليل. لن تتجول أبدًا وتتساءل عما إذا كان هناك سينابون مرة أخرى.
3. ارسم مواقع متعددة على خرائط Google
نادرًا ما تتكون رحلات السيارة من الانتقال من النقطة أ إلى النقطة ب. إنه لأمر جيد أن تجعل Google من الممكن توقع حقيقي رحلات. لإضافة وجهات متعددة في تطبيق خرائط Google للجوال ، أدخل نقطة البداية ووجهتك النهائية ، ثم انقر فوق النقاط الثلاث في الزاوية العلوية اليمنى. سيؤدي هذا إلى ظهور قائمة منبثقة بها خيار "إضافة محطة". انقر فوق ذلك ويمكنك إضافة مسار به محطات توقف متعددة. سيكون لديك حتى خيار سحب وإسقاط التوقفات ضمن خط سير الرحلة. (لاحظ أن هذا لا يعمل عند استخدام خيار النقل الجماعي.)
4. تخصيص رمز سيارتك
إذا كنت تقود سيارتك ، تتيح لك Google اختيار السيارة التي تظهر في التنقل في تطبيقات iOS و Android. في التطبيق ، قم بتوصيل وجهتك وابدأ في اتجاهات القيادة. انقر فوق الرمز الذي يعرض موقعك الحالي وستظهر قائمة منبثقة بها العديد من خيارات رمز السيارة:سيارة سيدان أو شاحنة صغيرة أو سيارة دفع رباعي.
5. "Hey Google ، إلى أين أنا ذاهب؟"
إذا كنت ترغب في التفاعل مع الخرائط أثناء القيادة ، فأنت لا تريد أن ترفع عينيك عن الطريق. باستخدام الأوامر الصوتية "OK Google" (يفتح في نافذة جديدة) في تطبيق خرائط Google لنظام التشغيل Android ، لست مضطرًا لذلك. على سبيل المثال ، إذا لاحظت أن الوقود ينفد منك ، فقل "OK Google ، ابحث عن محطات الوقود" ، وستظهر محطات الوقود على الخريطة (والتي يمكنك الاطلاع عليها عند وصولك إلى إشارة ضوئية حمراء أو انسحبت). يمكنك أيضًا طلب أشياء مثل "ما هو دوري التالي" أو "ما هو الوقت المقدر للوصول" أو "ما هي حالة حركة المرور أمامك؟" على نظام Android ، ما عليك سوى إعداد مساعد Google وستكون جاهزًا للبدء. في نظام iOS (في الصورة أعلاه) ، انقر فوق رمز الميكروفون في أعلى اليمين ، وعند هذه النقطة يمكنك طرح أسئلتك عبر الصوت.
6. الوصول إلى خرائط Google في وضع عدم الاتصال
اليوم ، الخرائط هي الأكثر مفيد على الجوّال ، مما يؤدي إلى ظهور مشكلة:عندما تكون في أمس الحاجة إلى الخرائط ، قد تجد نفسك في مكان ما به قدر محدود (أو يلهث تغطية غير موجودة). لمساعدتك ، تدعم خرائط Google الوصول في وضع عدم الاتصال. اكتب عنوانًا أو منطقة ، مرر سريعًا لأعلى على القائمة الموجودة أسفل الشاشة ، وانقر على رمز علامة الحذف ، وحدد تنزيل خريطة غير متصلة بالإنترنت . إذا كانت لديك مساحة تخزين كافية على جهازك ، فسيتم حفظ الخريطة المعنية. للوصول إليها لاحقًا ، انقر على صورتك الرمزية> الخرائط المتوفرة بلا إنترنت ، ويمكنك بعد ذلك الحصول على معلومات حول الشركات في المنطقة والاتجاهات خطوة بخطوة داخل القسم الذي تم تنزيله.
7. تغيير الاتجاهات من خلال السحب والإفلات
عند البحث عن الاتجاهات على إصدار سطح المكتب من الخرائط ، يمكنك المناورة في مسارك للمضي قدمًا أو بعيدًا عن مواقع محددة عبر السحب والإفلات. ما عليك سوى النقر على أي جزء من مسار الاتجاه الخاص بك وسحبه للتنقل (لا يعمل هذا إلا مع اتجاهات المشي أو القيادة أو ركوب الدراجات - لن يعمل مع أي من خيارات النقل الجماعي).
8. البحث عن الاتجاهات بنقرة واحدة
للوصول إلى وجهتك ، يمكنك كتابة عنوان وجهتك. أو انقر بزر الماوس الأيمن على المكان الذي تتجه إليه على الخريطة وسيظهر لك قائمة منسدلة ، والتي يمكنك استخدامها للعثور على الاتجاهات من وإلى هذا الموقع.
9. قياس أي مسافة
باستخدام أداة النقر بزر الماوس الأيمن المذكورة أعلاه ، يمكنك أيضًا حساب مسافة أي نقطتين على الأرض. اختر "قياس المسافة" ، والذي سيُسقط نقطة (يُشار إليها بنقطة بيضاء بخط أسود غامق) ، ثم انقر في أي مكان آخر على الخريطة ، وسيتم حساب المسافة بين النقاط. استمر في النقر لإضافة المزيد من النقاط على الخريطة. سيتم احتساب إجمالي مسافة الرحلة في البطاقة الرئيسية.
10. احصل على البقالة
إذا كنت تتسوق في Kroger أو أي من متاجر البقالة الأخرى (يفتح في نافذة جديدة) ، يمكنك الطلب عبر الإنترنت ، والحصول على تحديثات الحالة على طلبك ، ومشاركة الوقت المقدر للوصول عندما تكون في طريقك لاستلامه ، وتسجيل الوصول عند وصولك باستخدام خرائط Google. ما عليك سوى النقر فوق الارتباط الموجود في البريد الإلكتروني لإضافة طلبك إلى خرائط Google ثم زيارة التطبيق للاطلاع على جميع المعلومات.
11. هذا الشخص الصغير في الزاوية له هدف
ترى ذلك الشخص الأصفر الصغير في الركن الأيمن السفلي؟ هذا هو "الرجل المشغل" (أو بدلاً من ذلك "الدليل"). يمكنك اختيار أداة ربط صغيرة وإفلاتها في أي مكان على الخرائط ويتم إلقاؤها في التجوّل الافتراضي لهذا الموقع. بمجرد دخوله إلى وضع التجوّل الافتراضي ، سيتم توجيهه باستخدام العرض الحالي في نافذة الخريطة المضمنة في الركن الأيمن السفلي.
12. اتجاهات المشي المحسنة
إذا كنت تتجول في مدينة وتحتاج إلى مساعدة بصرية تتجاوز Peg Man ، فإن خرائط Google تدعم اتجاهات المشي في الواقع المعزز في مناطق معينة (يفتح في نافذة جديدة). تقوم هذه الميزة بوضع طبقات توجيهية فوق صور التجوّل الافتراضي لمساعدتك في معرفة طريقة المشي أو الانعطاف. تحتاج المنطقة نفسها إلى دعم قوي للتجوّل الافتراضي ؛ إذا كان ذلك متاحًا ، فسترى خيار "العرض المباشر" في الجزء السفلي من الشاشة عند البحث عن اتجاهات المشي.
إذا لم يكن لديك عرض AR حتى الآن ، فلا يزال بإمكانك الحصول على إرشادات إضافية عن طريق الصوت. انتقل إلى الإعدادات> التنقل> التوجيه الصوتي التفصيلي ، قم بتشغيله ، وستتضمن الاتجاهات الصوتية التي تحصل عليها أثناء المشي مزيدًا من التفاصيل (مثل الإشارة إلى المعالم) وستكون أكثر تكرارًا.
13. دع الآخرين يقودون
تعد خدمات مشاركة الركوب جزءًا كبيرًا من مزيج النقل الحديث ، لذلك أضافت Google خيارات الركوب من شركات مثل Lyft إلى تطبيق الهاتف المحمول الخاص بها. بمجرد إدخال وجهتك ، انقر فوق رمز الشكل الصغير الذي يحاول إيقاف سيارة أجرة أو خيار النقل الجماعي. ستظهر لك بعد ذلك خيارات مشاركة الرحلات القريبة جنبًا إلى جنب مع الوقت المقدر والأجرة. ثم انقر فوق "فتح التطبيق" لحجز رحلتك.
14. البحث عن مسارات ومواقع يمكن الوصول إليها.
يمكن لأولئك الذين يعانون من مشاكل في الحركة البحث عن طرق عبور يمكن الوصول إليها بواسطة الكراسي المتحركة عن طريق النقر على خيارات> دخول الكراسي المتحركة عند البحث عن اتجاهات القطار أو الحافلة. عندما تصل إلى وجهتك ، في هذه الأثناء ، سيوفر إعداد الأماكن التي يمكن الوصول إليها معلومات إمكانية وصول الكراسي المتحركة حول هذا الموقع. قم بتشغيله عبر الإعدادات> إمكانية الوصول> الأماكن التي يمكن الوصول إليها . يقول Google (يفتح في نافذة جديدة):"عند تشغيل" الأماكن التي يمكن الوصول إليها "، سيشير رمز الكرسي المتحرك إلى مدخل يمكن الوصول إليه وستتمكن من معرفة ما إذا كان المكان به أماكن جلوس أو دورات مياه أو موقف سيارات يمكن الوصول إليه". "إذا تم التأكيد على أن المكان ليس له مدخل يمكن الوصول إليه ، فسنعرض هذه المعلومات على الخرائط أيضًا."
15. دفع مقابل وقوف السيارات
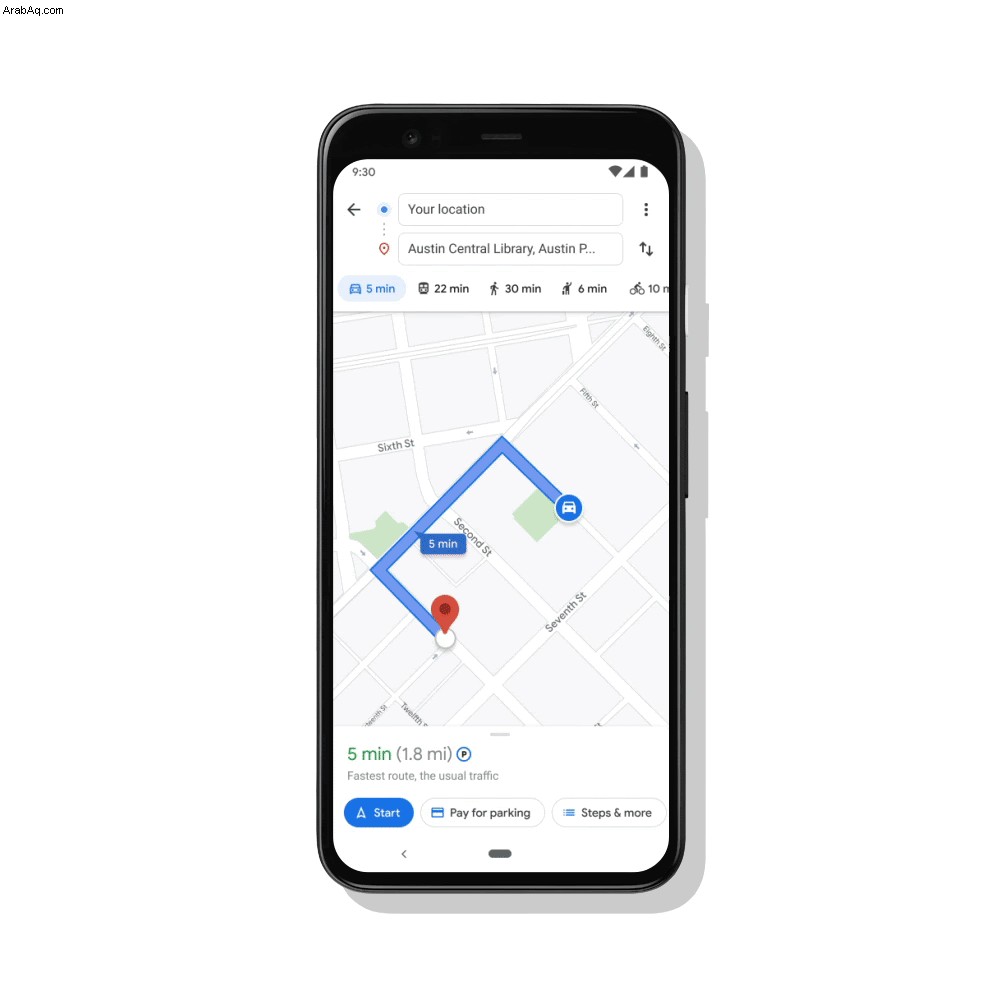
إذا كان لديك نقص في التغيير (يفتح في نافذة جديدة) في سيارتك ، يمكنك تغذية عداد الوقوف مباشرة من الخرائط. افتح التطبيق عندما تقترب من التوقف وسترى نافذة الدفع مقابل وقوف السيارات المنبثقة (يفتح في نافذة جديدة). حدده ، واكتب رقم العداد الخاص بك والمدة التي ستقضيها على الفور ، ويمكنك الدفع مباشرة من هاتفك.
16. تذكر أين كنت واقفة
تذكر تلك الحلقة من سينفيلد حيث قضت العصابة طوال الوقت تتجول في مرآب للسيارات بحثًا عن سيارتهم المتوقفة (تفتح في نافذة جديدة)؟ تلك الحلقة (وغيرها الكثير) لن تعمل في عام 2022 بفضل خرائط Google.
على نظام Android ، انقر فوق نقطة الموقع الزرقاء وحدد Save Your Parking ، والذي سيضيف تسمية إلى تطبيق الخرائط ، مع تحديد مكان ركن سيارتك. انقر فوق ذلك لإضافة تفاصيل مثل مستوى ومرآب السيارات أو مقدار الوقت المتبقي قبل انتهاء صلاحية العداد. يمكنك أيضًا تعيين تذكيرات بالعدادات ، وإضافة صورة للمكان الذي أوقفت فيه سيارتك ، وإرسال موقع وقوف سيارتك إلى الأصدقاء. للعثور عليه لاحقًا ، انقر فوق شريط البحث في الأعلى وحدد موقع وقوف السيارات. أو اضغط على القيادة لأسفل ، وابحث عن موقف السيارات المحفوظ. للحذف ، انقر على قيادة> مسح . أو انقر على "أوقفت سيارتك هنا" على الخريطة ، وحدد "مزيد من المعلومات" في الجزء السفلي الأيسر ، ثم انقر على "مسح".
في نظام iOS (أعلاه) ، انقر فوق نقطة الموقع الزرقاء الصغيرة داخل التطبيق عند وصولك إلى الموقع. في النافذة المنبثقة ، انقر فوق تعيين كموقع انتظار. في التطبيق ، سيظهر رمز P جنبًا إلى جنب مع ملاحظة تقول "لقد أوقفت سيارتك بالقرب من هنا". للتخلص منه ، اضغط على P وحدد مسح.
17. ما هو موقف السيارات؟
يمكن أن توفر خرائط Google اتجاهات خطوة بخطوة بناءً على بيانات حركة المرور الحية ، ولكنها يمكن أن توفر لك أيضًا لمحة عن موقف وقوف السيارات. عندما تبحث عن اتجاهات القيادة إلى موقع على iOS أو Android ، فقد ترى شعار P أسفل الشاشة ، إلى جانب واحد من ثلاثة تعيينات:محدودة ، ومتوسطة ، وسهلة. يمكن أن يساعدك هذا في تحديد المدة التي يتم تخصيصها لوقوف السيارات ، أو حتى إذا كان شكل آخر من وسائل النقل قد يكون خيارًا أفضل.
18. عرض (وحذف) سجل خرائط Google الخاص بك
تحتفظ Google بسجل مفصل للغاية لأنشطتك الرقمية. إذا كنت تفضل أن تفقد بيانات الخرائط الخاصة بك ، فيمكنك مسحها على سطح المكتب أو الهاتف المحمول. على سطح المكتب ، انتقل إلى maps.google.com (يفتح في نافذة جديدة). انقر فوق قائمة الهامبرغر وحدد بياناتك في الخرائط. سينتهي بك الأمر في صفحة عناصر تحكم على مستوى Google ، حيث يمكنك الانتقال إلى سجل المواقع> الاطلاع على النشاط وحذفه . ستحصل على خريطة مع جدول زمني لنشاطك. في الجزء السفلي الأيسر من الخريطة ، يمكنك النقر فوق رمز سلة المهملات لحذف سجل المواقع بالكامل بشكل دائم.
على الهاتف المحمول ، انتقل إلى الإعدادات> سجل الخرائط> البحث في نشاطك> [قائمة من ثلاث نقاط]> حذف النشاط بواسطة ، حيث يمكنك الحذف حسب التاريخ أو اختيار حذف كل شيء مرة واحدة. ضرب حذف. هل أغربك إشراف Google؟ إليك دليل أكثر تفصيلاً حول كيفية جعل Google تتوقف عن تعقبك.
موصى به بواسطة محررينا
كيفية مشاركة موقعك في خرائط جوجل كيفية استخدام خرائط جوجل على ساعة آبل مع خرائط جوجل؟ 12 سببًا لتجربة خرائط Apple19. الانتقال إلى وضع التخفي
للحصول على طريقة سريعة للتنقل في خرائط Google دون ترك أي آثار أقدام واضحة ، انتقل إلى وضع التخفي. عند تمكين هذا ، لن تحفظ خرائط Google متصفحك أو سجل البحث في حسابك أو ترسل إشعارات. لن تتم إضافة عمليات البحث أو الحركة التي تقوم بها إلى سجل المواقع أو الموقع المشترك. ولن تستخدم Google نشاطك أثناء وجودك في وضع التصفح المتخفي لتخصيص الخرائط. له مميزاته إذا كنت ترغب في التقاط صورة للموقع دون تشابكه مع سجل البحث الخاص بك ، ولكن تمامًا كما هو الحال في متصفحات الويب ، فإنه لا يجعلك غير مرئي على التطبيق. لتشغيلها ، انقر على صورتك الرمزية وحدد تشغيل وضع التصفح المتخفي ؛ سيظهر رمز التصفح المتخفي في شريط البحث. اضغط عليه وحدد إيقاف تشغيل وضع التصفح المتخفي لإيقاف تشغيله.
20. الحذف التلقائي لسجل المواقع في خرائط Google
تتيح لك Google حذف سجل موقعك تلقائيًا بشكل دوري من خوادم الشركة. قم بتعيين البيانات للمسح كل ثلاثة أشهر أو 18 شهرًا أو 36 شهرًا أو احتفظ بالبيانات حتى تقوم بحذفها يدويًا. انتقل إلى myactivity.google.com (يفتح في نافذة جديدة) وانقر على سجل المواقع> اختر خيار الحذف التلقائي ، حيث يمكنك اختيار عدد مرات حذف بياناتك ، بما في ذلك المكان الذي كنت فيه على خرائط Google. لحذف كل شيء تم التقاطه حتى الآن ، انقر على إدارة السجل> [رمز الترس]> حذف سجل المواقع بالكامل .
21. شارك موقعك
تتيح لك خرائط Google الآن مشاركة موقعك الحالي مع الأشخاص لفترات زمنية محددة. إذا كنت تشارك موقعك مع جهة اتصال معينة ، فسترى رمزك يتحرك في الوقت الفعلي على خريطتهم. في نظام Android أو iOS ، انقر فوق رمز ملف التعريف الخاص بك في الجزء العلوي الأيمن وحدد مشاركة الموقع. اختر من تريد المشاركة معه ومدة المشاركة ، وسيتمكنون من معرفة مكانك.
22. السفر عبر الزمن باستخدام خرائط Google
جمعت ميزة التجوّل الافتراضي مجموعة ضخمة من صور الشوارع على مر السنين. في عام 2014 ، قدمت Google ميزة السفر عبر الزمن ، وهي طريقة للمستخدمين لمعرفة كيف تغير التجوّل الافتراضي بمرور الوقت. يمكنك الوصول إلى هذه التجربة لرسم الخرائط رباعية الأبعاد في التجوّل الافتراضي من خلال النقر على رمز ساعة الإيقاف الصغير في الزاوية العلوية اليسرى حيثما كان ذلك متاحًا ، مما يطالب بمقياس منزلق يسمح لك بالتنقل عبر صور الشارع بمرور الوقت. (للتعمق في التغييرات التي طرأت على سطح الأرض بين عامي 1994 و 2018 ، تحقق من Google Earth Engine (يفتح في نافذة جديدة).)
23. أضف صور التجوّل الافتراضي الخاصة بك
لا تقوم Google بتأجير سيارات التجوّل الافتراضي الخاصة بها ، ولكن يمكن لمستخدمي Android الآن إضافة صورهم إلى ميزة رسم الخرائط على مستوى الشارع. كل ما هو مطلوب لبدء المساهمة هو أحدث إصدار من تطبيق Street View (يفتح في نافذة جديدة) على Android وهاتف ذكي يدعم ARCore (يفتح في نافذة جديدة). بمجرد التقاط الصور ، يمكن نشرها عبر التطبيق وستقوم خوادم Google تلقائيًا بالتناوب وتحديد المواقع المطلوبة لإنشاء سلسلة من الصور المتصلة. بعد ذلك ، ستظهر في التجوّل الافتراضي ليراها الجميع للموقع الذي التقطته.
24. أضف بعض الموسيقى
إذا كان التنقل في خرائط Google مفتوحًا دائمًا أثناء القيادة (أو المشي) ، فيمكنك إضافة الموسيقى إلى رحلتك دون مغادرة التطبيق. مزامنة تطبيقات الموسيقى مثل Spotify (يفتح في نافذة جديدة) أو Apple Music من خلال فتح القائمة والانتقال إلى الإعدادات> التنقل ثم عناصر التحكم في تشغيل الموسيقى في نظام التشغيل iOS أو إظهار عناصر التحكم في تشغيل الوسائط على Android لمزامنة تطبيق موسيقى. بمجرد القيام بذلك ، يجب أن تظهر نافذة منبثقة للتطبيق الذي تختاره أثناء القيادة للحصول على نقرة سريعة لبدء تشغيل الموسيقى الخاصة بك. تأكد من إنشاء قوائم التشغيل الخاصة بك مسبقًا حتى تتمكن من متابعة الطريق.
مراجعة Apple Music
4.5 رائع 9.99 دولار شهريًا في Apple Music شاهده (يفتح في نافذة جديدة)مراجعة Spotify
4.5 ممتاز 9.99 دولارًا في Spotify ، شاهده (يفتح في نافذة جديدة)25. البحث عن محطات شحن السيارات الكهربائية
يتغير شكل السيارات على الطريق ، وتتغير خرائط Google معها. يمكنك الآن البحث عن "شحن المركبات الكهربائية" أو "محطة شحن المركبات الكهربائية" في خرائط Google للعثور على أقرب المواقع لشحن سيارتك الكهربائية (يفتح في نافذة جديدة).
26. البحث عن مواقع التخلص الآمن من المخدرات
تقوم خرائط Google بدورها في مكافحة أزمة المواد الأفيونية باستخدام أداة بحث (تفتح في نافذة جديدة) لمساعدة المستخدمين في العثور على مواقع آمنة للتخلص من المخدرات. اكتب "تخلص من المخدرات بالقرب مني" في شريط البحث لعرض الصيدليات والمراكز الطبية ومواقع السلطات المحلية حيث يمكنك التخلص بأمان من الحبوب الزائدة.
27. شارك أماكنك المفضلة
تتيح لك خرائط Google مشاركة بعض الأماكن المفضلة لديك مع صديق ؛ ما عليك سوى النقر على أيقونة المشاركة في بطاقة خرائط Google الخاصة بالموقع لإرسالها إليهم عبر الرسائل النصية أو البريد الإلكتروني أو التطبيق الذي تختاره. ويمكنك حفظ الأماكن المفضلة من خلال النقر على أيقونة حفظ ؛ سيظهرون في الخيار المحفوظ في شريط القوائم. ولكن إذا كنت ترغب في مشاركة أكثر من موقع ، فيمكنك إنشاء قائمة تشبه Pinterest داخل خرائط Google. عند حفظ مكان مفضل ، انقر على قائمة جديدة لإنشاء مجموعة جديدة (مثل "الأماكن التايلاندية المفضلة في بروكلين") أو إضافتها إلى مجموعة موجودة. ستجدها في علامة التبويب المحفوظة ضمن قوائمك ؛ انقر على قائمة النقاط الثلاث ثم على قائمة المشاركة لإرسال ارتباط إلى الأصدقاء.
28. كن (أو استشر) مرشدًا محليًا
هل تعتقد أنك تعرف حيك أفضل من خوارزمية Google؟ ثم فكر في أن تصبح مرشدًا محليًا (يفتح في نافذة جديدة). بينما يمكن لأي شخص ترك التعليقات والنصائح في خرائط Google ، يسمح لك المرشدون المحليون بربح نقاط (يفتح في نافذة جديدة) لترك المزيد من الأفكار والبيانات التي - كلما تقدمت في السلم - يمكن أن تؤدي إلى "المكافآت والوصول المبكر إلى الجديد الميزات ، "يقول Google.
29. التجوّل الافتراضي في "المريخ على الأرض"
تعمل Google على جعل التجوّل الافتراضي أكثر غامرة لمنح المستخدمين مناظر عن قرب للمواقع والمناظر الطبيعية الخلابة في جميع أنحاء العالم ، بما في ذلك جزيرة ديفون المهجورة (تفتح في نافذة جديدة) في شمال كندا بالقرب من القطب الشمالي ، وهي أقرب التضاريس إلى المريخ الذي يمكن العثور عليه على الأرض. إنه حقًا يصل إلى المنزل عندما تنظر إليه في بانوراما التجوّل الافتراضي (يفتح في نافذة جديدة).