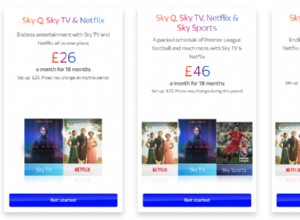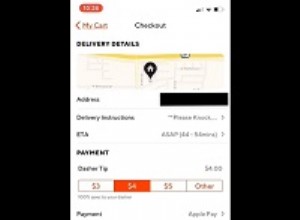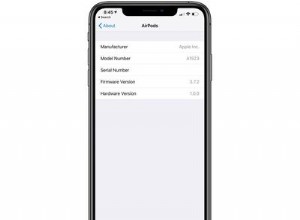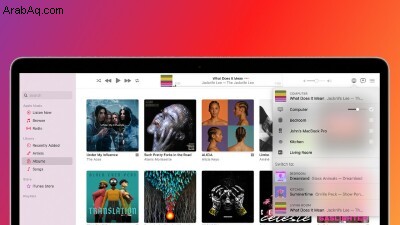
بالنسبة لأولئك الذين لديهم Apple TV بالإضافة إلى iPhone أو iPad أو Mac ، يمكن لتقنية Apple AirPlay بث الموسيقى المفضلة والبودكاست والأفلام والبرامج التلفزيونية والمزيد إلى Apple TV الخاص بك ، أو عكس شاشة جهازك على Apple الخاص بك. تلفزيون أو ماك.
يمكنك الوصول بسهولة إلى محتوى iTunes و iCloud مباشرةً من جهاز Apple TV الخاص بك ، ولكن البث عبر AirPlay يمكن أن يعرض أي محتوى صوتي أو فيديو مخزن محليًا على جهازك - بما في ذلك أي محتوى لم تشتريه أو تنزله مباشرة من Apple. يمكنك أيضًا دفق المحتوى من تطبيقات وخدمات الجهات الخارجية إلى Apple TV الخاص بك ، بينما يمكن أن يكون انعكاس الشاشة مفيدًا لممارسة الألعاب واستخدام التطبيقات الأخرى من جهازك المحمول على شاشة أكبر.
لدفق الصوت أو الفيديو ، يجب أن يكون جهازك متصلاً بشبكة Wi-Fi نفسها المتصل بها Apple TV. يجب أيضًا تسجيل الدخول إلى حساب iCloud نفسه عبر اللوحة. فيما يلي كيفية إعداد واستخدام كل ما تقدمه AirPlay.
التوافق مع AirPlay
أصدرت Apple نسخة محدثة من تقنيتها في 2018 تسمى AirPlay 2 ، والتي حسنت بشكل كبير من قدراتها وقدمت ميزات إضافية. يعمل AirPlay 2 مع أي طراز iPhone تقريبًا ، من iPhone 5s و SE إلى تشكيلة iPhone الحالية. كما أنه يدعم جميع أجهزة iPad بدءًا من iPad Air و iPad mini 2 ، ويمكن الوصول إليه على أحدث طرازات iPod touch.
في الطرف المستقبل ، يعمل AirPlay 2 مع Apple TV 4K أو Apple TV HD مع tvOS 11.4 أو أحدث ، بالإضافة إلى عدد من أجهزة التلفزيون الذكية (تفتح في نافذة جديدة). لا تزال أجهزة Apple TV من الجيل الثاني أو الثالث تعمل مع الإصدار الأصلي من AirPlay.
مراجعة Apple TV 4K (الجيل الثاني)
3.5 جيد $ 169.98 في Amazon شاهده (يفتح في نافذة جديدة)مراجعة Apple TV 4K
4.0 ممتاز 179.99 دولارًا في Amazon ، شاهده (يفتح في نافذة جديدة)إعداد AirPlay على Apple TV
على جهاز Apple TV ، انتقل إلى الإعدادات> AirPlay و HomeKit . تمكين AirPlay إذا لم يتم تشغيله بالفعل. يمكنك بعد ذلك إعداد إجراءات الأمان للوصول إلى AirPlay. حدد السماح بالدخول ، ثم اختر نوع الوصول الذي تريد السماح به.
اختر الجميع للسماح لأي شخص بالدفق أو النسخ على جهاز Apple TV الخاص بك. اختر أي شخص على نفس الشبكة لمطالبتهم بأن يكونوا على نفس شبكة Wi-Fi أولاً. حدد فقط الأشخاص الذين يشاركون هذا المنزل لقصر البث والنسخ المتطابق على من هم في عائلة Apple الخاصة بك فقط. أفضل رهان هو السماح بالوصول إلى أي شخص على نفس الشبكة.
يمكنك اختيار طلب كلمة مرور لدفق المحتوى عبر AirPlay. ولكن طالما أن شبكة Wi-Fi محمية بكلمة مرور قوية ، فقد يكون هذا الخيار مبالغة.
ستجد إعدادات أخرى هنا لمراجعتها وربما تغييرها. حدد السماح أيضًا بالمواقع المجاورة لـ AirPlay إذا كنت تريد أن تستخدم الأجهزة القريبة غير المتصلة بشبكتك AirPlay. اختر عرض غرفة الاجتماعات لجعل Apple TV يعرض إرشادات حول استخدام AirPlay في وضع شاشة التوقف. المسح السفلي لعرض AirPlay يحدد الخيار كيفية التعامل مع الاقتصاص عند عرض شاشة جهاز Mac على جهاز Apple TV الخاص بك. يمكنك الاحتفاظ بهذا في تلقائي.
اختر الغرفة لتخصيص Apple TV لغرفة النوم أو غرفة المعيشة أو غرفة الألعاب أو أي منطقة أخرى من المنزل ، مما سيساعدك على تحديد الجهاز الصحيح إذا كان لديك العديد من أجهزة Apple TV في منزلك.
إعداد AirPlay على جهاز Mac الخاص بك
مكّن AirPlay على جهاز Mac الخاص بك ضمن تفضيلات النظام> المشاركة . حدد المربع الخاص بـ جهاز استقبال AirPlay . يمكنك بعد ذلك السماح بـ AirPlay للمستخدم الحالي أو لأي شخص على نفس الشبكة أو من الجميع. يمكنك أيضًا طلب كلمة مرور إذا لزم الأمر.
البث أو النسخ المتطابق من جهاز iPhone أو iPad
لدفق المحتوى من جهاز iOS / iPadOS إلى Apple TV ، لديك خياران.
افتح مركز التحكم واضغط على أيقونة AirPlay في الجزء العلوي الأيمن من عنصر التحكم في التشغيل. حدد اسم Apple TV الذي تريد دفق الصوت أو الفيديو من خلاله. يمكنك الآن التشغيل والإيقاف المؤقت والمضي قدمًا والعودة والتحكم في الموسيقى الخاصة بك من جهاز iOS / iPadOS. لفصل جهازك عن Apple TV ، انقر على الإدخال الخاص بجهاز iPhone أو iPad.
هناك طريقة أخرى للبث إذا كنت في منتصف المشاهدة أو الاستماع. أثناء فتح تطبيق Apple Music وتشغيل أغنية ، على سبيل المثال ، انتقل إلى شاشة "التشغيل الآن" ، وانقر على AirPlay ، وحدد Apple TV أو Mac لدفع الوسائط إلى الوجهة المناسبة.
يعمل هذا أيضًا مع تطبيقات Podcasts and Books من Apple ، بالإضافة إلى تطبيقات الطرف الثالث مثل Amazon Video و Hulu و Spotify و YouTube. فقط ابحث عن AirPlay في التطبيق وانتقل إلى Apple TV الخاص بك. بالنسبة لتطبيقات الجهات الخارجية ، قد تحتاج أولاً إلى منحها إذنًا للوصول إلى شبكتك المحلية ، وهو ما يمكنك القيام به في تطبيق "الإعدادات" على جهازك.
بدلاً من دفع الصوت أو الفيديو إلى Apple TV أو Mac ، يمكنك عكس شاشة جهازك المحمول على Apple TV أو Mac. قم بإعداد هذا عن طريق فتح مركز التحكم على جهازك ، والنقر على انعكاس الشاشة ، واختيار Apple TV أو Mac كوجهة.
بمجرد تمكين النسخ المتطابق ، قم بتشغيل لعبة أو تطبيق دفق أو نافذة متصفح لعرضها واستخدامها على الشاشة الأكبر لـ Apple TV أو Mac. قم بإنهاء النسخ المتطابق بفتح مركز التحكم مرة أخرى ، والنقر على انعكاس الشاشة ، وتحديد إيقاف النسخ المطابق الخيار.
البث أو النسخ من جهاز Mac إلى Apple TV
إذا كنت تريد دفق الصوت من Mac إلى Apple TV ، فانقر على رمز الصوت في شريط قوائم Mac وقم بتغيير الوجهة إلى Apple TV الخاص بك. افتح تطبيقًا صوتيًا ، مثل iTunes ، ويجب أن يمر الصوت تلقائيًا عبر Apple TV الخاص بك. إذا كنت ترغب في دفق الفيديو من جهاز Mac الخاص بك إلى جهاز Apple TV ، فافتح أحد التطبيقات ، مثل تطبيق Apple TV ، وانقر فوق رمز AirPlay في التطبيق. حدد Apple TV كوجهة.
لعكس محتوى من Mac على Apple TV ، انقر على انعكاس الشاشة في شريط قائمة Mac وحدد Apple TV الخاص بك. سيكون سطح مكتب الكمبيوتر مرئيًا على التلفزيون. يمكنك الآن فتح أي تطبيق على جهاز Mac الخاص بك ومشاهدته على الشاشة الكبيرة.