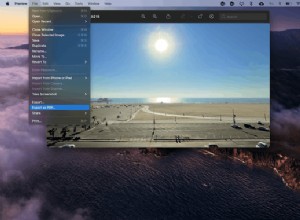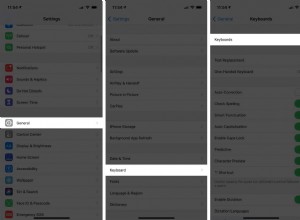إذا كنت تستخدم جهاز كمبيوتر مزودًا بإصدار أقدم من Windows ولكنك تريد نظام تشغيل أكثر حداثة ، فيمكنك تشغيل Windows 10 أو 11 مباشرة من محرك أقراص USB.
ستحتاج إلى محرك أقراص USB محمول بمساحة خالية تبلغ 16 جيجابايت على الأقل ، ويفضل أن يكون 32 جيجابايت. ستحتاج أيضًا إلى ترخيص لتنشيط Windows 10 أو Windows 11 على محرك أقراص USB ، مما يعني أنه يتعين عليك إما شراء واحد أو استخدام ترخيص موجود مرتبط بهويتك الرقمية. يمكنك بعد ذلك استخدام أداة Windows USB لإعداد محرك أقراص USB مع أي من نظامي التشغيل. بمجرد الانتهاء ، ستتمكن من التمهيد من محرك الأقراص لتشغيل Windows.
يتمثل الجانب السلبي الرئيسي للتمهيد من محرك أقراص USB في أن Windows سيعمل بشكل أبطأ مما يعمل على محرك الأقراص الثابتة. ولكن إذا كنت في حيرة من أمرك ، فيمكنك على الأقل العمل مع نظام التشغيل والوصول إلى تطبيقات مختلفة بهذه الطريقة.
عرضت Microsoft ذات مرة أداة خاصة بها تسمى Windows to Go (تفتح في نافذة جديدة) ، والتي يمكن أن تولد محرك أقراص Windows USB قابل للتمهيد مع إصدارات Enterprise و Education من Windows 10. ومع ذلك ، أوقفت الشركة التطوير على هذا البرنامج ولم تعد تقوم بتحديثه . بدلاً من ذلك ، يمكنك الانتقال إلى برنامجين منفصلين ، WinToUSB و Rufus ، اللذين سينشئان محرك أقراص قابل للتمهيد من أي إصدار من نظام التشغيل وعلى أي نوع من محركات أقراص USB.
تنزيل ملف Windows 10 ISO
إذا كنت ترغب في تشغيل Windows 10 من محرك أقراص USB ، فإن الخطوة الأولى هي تسجيل الدخول إلى جهاز الكمبيوتر الحالي الذي يعمل بنظام Windows 10 وإنشاء ملف Windows 10 ISO الذي سيتم استخدامه لتثبيت نظام التشغيل على محرك الأقراص.
للقيام بذلك ، انتقل إلى موقع تنزيل Windows 10 على الويب (يفتح في نافذة جديدة) ، والذي يقدم أحدث إصدار من Windows 10 ؛ حتى كتابة هذه السطور ، هذا هو تحديث Windows 10 November 2021 أو إصدار Windows 10 21H2. انقر فوق تنزيل الأداة الآن لحفظ ملف MediaCreationTool.exe على جهاز الكمبيوتر الخاص بك.
انقر نقرًا مزدوجًا فوق هذا الملف لتثبيت البرنامج. في الشاشة الأولى ، انقر على الدخول زر. ثم انقر على إنشاء وسائط التثبيت (ملف محرك أقراص USB محمول أو DVD أو ملف ISO) لكمبيوتر شخصي آخر وانقر على التالي . تأكد من أن اللغة والعمارة والإصدار كلها صحيحة وانقر على التالي .
سيُطلب منك بعد ذلك اختيار الوسائط التي تريد استخدامها. على الرغم من أنك تريد في النهاية تشغيل Windows من محرك أقراص USB ، فانقر على ملف ISO (وليس محرك أقراص فلاش USB) ، ثم انقر على التالي .
اختر موقعًا على محرك الأقراص الثابتة لتخزين ملف Windows ISO وانقر على حفظ . سيقوم Windows 10 بعد ذلك بإنشاء ملف ISO الضروري. عند انتهاء العملية ، انقر فوق إنهاء .
تنزيل ملف Windows 11 ISO
لتشغيل Windows 11 من محرك أقراص USB ، ستحتاج إلى الحصول على ملف Windows 11 ISO لتثبيت نظام التشغيل على محرك الأقراص. استعرض للوصول إلى موقع Download Windows 11 الإلكتروني (يفتح في نافذة جديدة) وانتقل لأسفل إلى قسم Download Windows 11 Disk Image (ISO).
انقر على تحديد تنزيل القائمة المنسدلة واختر Windows 11 (إصدار ISO متعدد الإصدارات) اختيار. ثم انقر فوق تنزيل زر. اختر لغة المنتج وانقر على تأكيد . ثم انقر فوق الزر تنزيل 64 بت واحفظ ملف ISO على محرك الأقراص الثابتة.
إنشاء محرك أقراص باستخدام WinToUSB
من أجل وضع ملف ISO قابل للتمهيد على محرك أقراص USB الخاص بك ، فقد حان الوقت للحصول على مساعدة برنامج تابع لجهة خارجية مثل WinToUSB (يفتح في نافذة جديدة). تأتي هذه الأداة في ثلاثة إصدارات - Free ، Professional ، و Enterprise. ابدأ بالإصدار المجاني ، لكن اعلم أنه يفرض قيودًا معينة. يمكنك إنشاء تثبيت لإصدار Home مجانًا لنظام التشغيل Windows 10 أو Windows 11 ولكن ليس الإصدار الاحترافي أو Enterprise. إذا كنت بحاجة إلى أي من هذه الإصدارات ، فإن الإصدار الاحترافي من WinToUSB يكلف 29.95 دولارًا ، بينما خيار Enterprise سيشغلك 199.95 دولارًا. قم بتنزيل وتثبيت برنامج WinToUSB من موقعه الإلكتروني المخصص (يفتح في نافذة جديدة).
بعد ذلك ، قم بتوصيل محرك أقراص فلاش USB فارغ بجهاز الكمبيوتر الخاص بك وابدأ تشغيل WinToUSB من اختصار قائمة ابدأ. في الشاشة التمهيدية ، انقر فوق زر البحث بجوار حقل ملف الصورة واختر ملف ISO الذي أنشأته لنظام التشغيل Windows 10 أو 11.
حدد إصدار Windows الذي ترغب في استنساخه على محرك أقراص USB ، ثم انقر على التالي . إذا كنت تستخدم الإصدار المجاني ، فسيكون خيارك الوحيد هو Windows 10 Home أو Windows 11 Home.
ستحتاج بعد ذلك إلى تحديد قرص الوجهة الخاص بك. افتح القائمة المنسدلة واختر محرك USB الخاص بك. ستظهر رسالة تطلب منك تحديد نظام التقسيم. بالنسبة لأجهزة الكمبيوتر الأقدم ذات وضع BIOS القديم ، انقر على MBR for BIOS اختيار.
بالنسبة لأجهزة الكمبيوتر الأحدث التي تم تمكين وضع UEFI عليها ، انقر على GPT لـ UEFI . يمكنك أيضًا اختيار MBR لـ BIOS و UEFI إذا اشتريت أحد الإصدارات المدفوعة من WinToUSB. انقر فوق نعم للمتابعة.
في الشاشة التالية ، اختر قديم خيار لوضع التثبيت. انقر فوق التالي وسيتم الآن إنشاء محرك أقراص Windows USB الخاص بك. عندما تصل عملية التثبيت إلى 100٪ ، مما يشير إلى أنها انتهت ، أغلق برنامج WinToUSB وقم بإزالة محرك USB.
إنشاء محرك باستخدام Rufus
فائدة أخرى قوية هي Rufus (يفتح في نافذة جديدة). قم بتنزيل البرنامج وتثبيته وتشغيله. في نافذة خصائص محرك الأقراص ، حدد محرك أقراص USB في حقل الجهاز ، إذا لم يكن محددًا بالفعل. انقر فوق تحديد بجوار حقل تحديد التمهيد وحدد ملف Windows ISO الخاص بك.
انقر على حقل خيار الصورة وقم بتغييره إلى Windows to Go . بالنسبة لأجهزة الكمبيوتر الأقدم التي تحتوي على وضع BIOS قديم ، قم بتغيير مخطط التقسيم إلى MBR . لأجهزة الكمبيوتر الأحدث مع تمكين وضع UEFI ، قم بتغييره إلى GPT . يمكنك ترك الخيارات الأخرى في قيمها الافتراضية. إذا كنت ترغب في ذلك ، قم بتغيير تسمية المجلد إلى اسم مثل Windows 10 أو Windows 11. ثم انقر فوق الزر ابدأ.
في الشاشة التالية ، اختر إصدار Windows الذي تريد تشغيله على محرك أقراص USB ، ثم انقر فوق موافق . تومض رسالة تحذير تفيد بأنه سيتم إتلاف جميع البيانات الموجودة على محرك أقراص USB. انقر فوق موافق لاستكمال. سيقوم Rufus الآن بنسخ الملفات الضرورية إلى محرك الأقراص. بمجرد اكتمال العملية ، أغلق نافذة Rufus.
تشغيل Windows من محرك أقراص فلاش
عندما تريد تشغيل Windows على جهاز كمبيوتر مختلف ، أدخل محرك أقراص USB في هذا الكمبيوتر. اضغط على المفتاح المناسب لجهاز الكمبيوتر الخاص بك وطرازه للوصول إلى قائمة التمهيد واختر خيار التمهيد من محرك أقراص USB.
في المرة الأولى التي تقوم فيها بتشغيل Windows من محرك أقراص USB ، ستحتاج إلى متابعة عملية إعداد Windows المألوفة. ستحتاج أيضًا إلى تنشيط Windows (يفتح في نافذة جديدة). يمكنك بعد ذلك تثبيت تطبيقات Windows على محرك أقراص USB والوصول إلى أي ملفات أو مستندات مخزنة عبر الإنترنت ، وبذلك تقترب التجربة من العمل على أحد أجهزة الكمبيوتر الشخصية التي تعمل بنظام Windows.