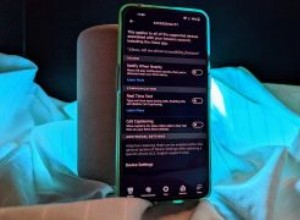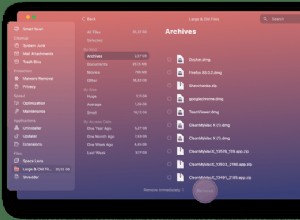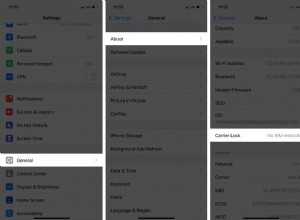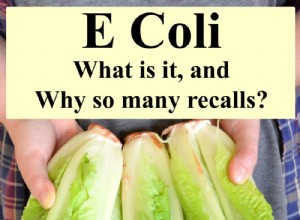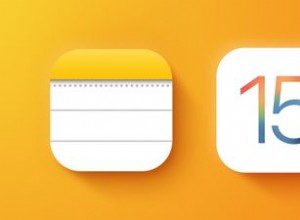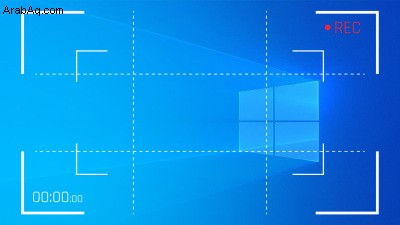
يعد التقاط لقطة شاشة في Windows سريعًا وبسيطًا إلى حد ما ، ولكن التقاط فيديو لنشاط الشاشة يعد أكثر صعوبة. سهلت Microsoft الأمر من خلال استخدام أداة التقاط فيديو مضمنة تسمى Game Bar.
تم تصميم هذه الميزة لتسجيل الألعاب التي تلعبها مباشرة على جهاز الكمبيوتر الخاص بك ، أو تلك التي تقوم ببثها من وحدة تحكم Xbox ، ولكن يمكنها بسهولة التقاط فيديو لنشاط الشاشة من مستعرض الويب وتطبيقات Windows والبرامج الأخرى. يتم حفظ أي نشاط تسجله تلقائيًا كملف فيديو MP4.
لاستخدام Game Bar ، يجب أن تفي بمتطلبات نظام معينة ، بما في ذلك النوع الصحيح من بطاقة الرسومات. إذا حاولت استخدام Game Bar ولم يكن جهاز الكمبيوتر الخاص بك على ما يرام ، فقد تتلقى خطأ يخبرك أن جهاز الكمبيوتر الخاص بك لا يفي بمتطلبات الأجهزة لتسجيل المقاطع. لكن لا تخف ، فهناك طريقة للتغلب على هذا القيد.
تمكين تسجيل الشاشة
قبل أن تتمكن من استخدام Game Bar ، تأكد أولاً من تمكين الميزة. في Windows 10 ، انتقل إلى الإعدادات> الألعاب> Xbox Game Bar وقم بتشغيل المفتاح لـ Enable Xbox Game Bar . إذا كان لديك جهاز تحكم Xbox أو جهاز تحكم Xbox 360 مع برنامج التشغيل الصحيح ، فيمكنك تشغيل Game Bar من خلال زر Xbox على لوحة الألعاب.
لتمكين هذه الميزة ، انقر على مربع الاختيار لـ فتح Xbox Game Bar باستخدام هذا الزر كوحدة تحكم . من هذه الشاشة ، يمكنك أيضًا تغيير أي من اختصارات لوحة المفاتيح المرتبطة بفتح Game Bar ، والتقاط لقطة شاشة ، وتسجيل مقطع فيديو.
في Windows 11 ، انتقل إلى الإعدادات> الألعاب> Xbox Game Bar . لاستخدام وحدة تحكم Xbox أو وحدة تحكم Xbox 360 ، قم بتشغيل مفتاح فتح Xbox Game Bar باستخدام هذا الزر كوحدة تحكم . في Windows 11 ، لا يمكنك تغيير أي من اختصارات لوحة المفاتيح في شاشة إعدادات Windows ؛ سيتعين عليك القيام بذلك من خلال الإعدادات في تطبيق Xbox Game Bar نفسه.
مراجعة شخصية لـ Microsoft 365
4.5 ممتاز 99.99 دولارًا في Dell شاهده (يفتح في نافذة جديدة)مراجعة لوحة المفاتيح المريحة لـ Microsoft
4.0 ممتاز 44.99 دولارًا في بست باي ، شاهده (يفتح في نافذة جديدة)مراجعة Microsoft Precision Mouse
3.5 جيد 59.99 دولارًا في Amazon شاهده (يفتح في نافذة جديدة)مراجعة BenQ EX2780Q
4.0 ممتاز 349.99 دولارًا في Amazon ، شاهده (يفتح في نافذة جديدة)Microsoft Modern Keyboard with Fingerprint ID Review
3.5 جيد 129.99 دولارًا في متجر Microsoft ، شاهده (يفتح في نافذة جديدة)مراجعة ماوس Microsoft Bluetooth اللاسلكي المريح
4.0 ممتاز 34.99 دولارًا في Amazon ، شاهده (يفتح في نافذة جديدة)مراجعة لوحة المفاتيح المدمجة لـ Microsoft Designer
4.0 ممتاز 52.99 دولارًا في Amazon ، شاهده (يفتح في نافذة جديدة)مراجعة Microsoft Surface Mobile Mouse
4.5 رائع 17.99 دولارًا في Amazon ، شاهده (يفتح في نافذة جديدة)سجل شاشتك
افتح التطبيق الذي ترغب في تسجيله. يمكنك بدء التسجيل من معظم التطبيقات والنوافذ ، ولكن لا يمكنك بدء الالتقاط من سطح مكتب Windows أو مستكشف الملفات أو بعض تطبيقات Windows مثل Weather. اضغط على Win + G لفتح شريط اللعبة.
تنبثق العديد من أدوات Game Bar مع خيارات لالتقاط لقطات الشاشة والتحكم في الفيديو والصوت وعرض حساب Xbox الاجتماعي الخاص بك. يعرض الجزء أيضًا اسم التطبيق أو الملف أو النافذة الحالية كمصدر لالتقاط الفيديو.
انقر على رمز الكاميرا لالتقاط لقطة شاشة بسيطة أو اضغط على بدء التسجيل زر لالتقاط نشاط شاشتك. بدلاً من المرور عبر جزء شريط اللعبة في المرة القادمة ، يمكنك أيضًا الضغط على Win + Alt + R لبدء التسجيل على الفور.
في المرة الأولى التي تختار فيها تسجيل نشاط الشاشة ، يحتاج Game Bar إلى إذنك. انقر على مربع الاختيار بجوار تمكين ميزات الألعاب لهذا التطبيق لتسجيل طريقة اللعب . يمكنك الآن تنفيذ أي إجراءات على الشاشة تريد التقاطها. تختفي أدوات Game Bar ، ويتم استبدالها بشريط صغير عائم في الزاوية العلوية اليمنى من الشاشة ، يمكنك من خلاله التحكم في التسجيل.
لإيقاف التسجيل ، انقر على زر التسجيل على الشريط العائم. يظهر إشعار يخبرك أنه تم تسجيل مقطع اللعبة. انقر فوق الإشعار ، وستظهر نافذة تظهر مقطع الفيديو الخاص بك.
انقر فوق تشغيل زر لعرض الفيديو. يمكنك أيضًا الوصول إلى الفيديو الخاص بك من موقعه في File Explorer ، والذي يكون افتراضيًا C:\ Users \ [username] \ Videos \ Capture . إذا كنت لا تحب مكان حفظ لقطات الفيديو افتراضيًا ، فيمكنك دائمًا تغيير الموقع. انتقل إلى الإعدادات> الألعاب > لقطات وانقر على فتح المجلد ، ثم اختر مجلدًا مختلفًا.
تمكين التسجيل في الخلفية
هل سبق لك أن فعلت شيئًا على جهاز الكمبيوتر الخاص بك ثم فجأة تمنيت لو التقطت هذه اللحظة؟ باستخدام Windows Game Bar ، يمكنك تسجيل آخر عدة ثوانٍ أو دقائق من نشاط الشاشة بعد الحقيقة. للقيام بذلك ، تحتاج أولاً إلى منح الإذن للكمبيوتر لتسجيل أنشطتك في الخلفية.
في Windows 10 ، انتقل إلى الإعدادات> الألعاب> اللقطات وشغّل المفتاح التسجيل في الخلفية أثناء اللعب . أثناء وجودك هنا ، انقر على القائمة المنسدلة لـ تسجيل الأخير لتغيير الفاصل الزمني إلى أي مكان من 15 ثانية إلى 10 دقائق.
في Windows 11 ، انتقل إلى الإعدادات> الألعاب> اللقطات وشغّل مفتاح تسجيل ما حدث . هنا ، يمكنك ضبط الحد الأقصى لمدة التسجيل على 30 دقيقة ، أو ساعة واحدة ، أو ساعتين ، أو 4 ساعات.
الآن لا تحتاج إلى تفويت أي لحظة مرة أخرى. افتح Game Bar وانقر على تسجيل آخر 30 ثانية زر ، ويتم إنشاء مقطع فيديو بناءً على عدد الثواني أو الدقائق التي تحددها.
تخصيص شريط اللعبة
يمكنك عرض لقطات الفيديو الخاصة بك والتحكم في عناصر الواجهة وتخصيص مجموعة من الإعدادات مباشرة من خلال Game Bar. اضغط على Win + G لفتح شريط اللعبة. في أداة الالتقاط ، انقر على إظهار كل اللقطات رابط للاطلاع على قائمة بجميع مقاطع الفيديو التي تم التقاطها. يمكنك بعد ذلك النقر فوق مقطع فيديو تريد تشغيله.
يسمح لك Windows بتعيين عناصر واجهة المستخدم التي تظهر عند تنشيط Game Bar. من شاشة Game Bar ، أغلق النافذة الخاصة بأي عنصر واجهة مستخدم لا تريد رؤيته. في شريط أدوات الأدوات العلوي ، انقر فوق رمز قائمة الأدوات على يمين شعار Xbox ، ثم حدد الأدوات التي تريد استخدامها. يمكنك أيضًا تشغيل بعض الأدوات أو إيقاف تشغيلها بالنقر فوق الرمز المناسب في شريط أدوات الأدوات العلوي.
انقر فوق الإعدادات ترس في الطرف الأيمن من القطعة العلوية. هنا ، يمكنك عرض الحسابات والاختصارات والموضوع وخيارات التسجيل والإشعارات وعناصر التحكم الأخرى في Game Bar وتغييرها. هذا هو الموقع الوحيد حيث يمكن لمستخدمي Windows 11 تعديل اختصارات شريط الألعاب.
حل شريط اللعبة
إذا واجهت مشاكل مع Game Bar ، أو لن تسمح لك الأداة بالتقاط نشاط شاشتك ، فإن أفضل رهان لك هو التحقق من Microsoft's Troubleshoot Xbox Game Bar on Windows (يفتح في نافذة جديدة) صفحة الويب. ومع ذلك ، إذا تلقيت خطأ يفيد بأن جهازك لا يفي بمتطلبات الأجهزة لتسجيل المقاطع ، فهناك حل بديل.
بافتراض أنه لا يمكنك تغيير أجهزة الكمبيوتر أو بطاقة الفيديو ، فإن خيارك الأفضل التالي هو طلب المساعدة من أداة مساعدة خارجية تسمى Game DVR Config. انتقل إلى صفحة GitHub الخاصة بالأداة (تفتح في نافذة جديدة) وقم بتنزيل ملف GameDVR_Config.exe. افتحه وحدد المربع Force software MFT (16 FPS + VBR) في شاشة التكوين.
في Windows 10 ، انقر بزر الماوس الأيمن على شريط المهام وحدد مدير المهام . في Windows 11 ، انقر بزر الماوس الأيمن على زر ابدأ وحدد مدير المهام . إذا لزم الأمر ، انقر على مزيد من التفاصيل حلقة الوصل. ضمن العمليات علامة التبويب ، حدد كاتب حضور Gamebar ، ثم انقر على إنهاء المهمة . جرّب Game Bar مرة أخرى لمعرفة ما إذا كان يتيح لك الآن التقاط نشاط شاشتك.