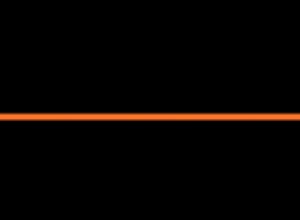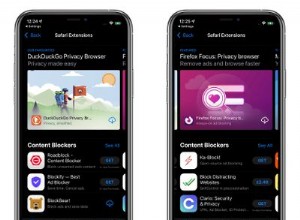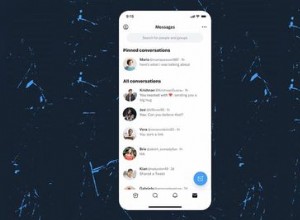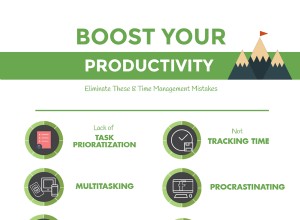في معرض CES لهذا العام ، ما هو القاسم المشترك بين العديد من شاشات الكمبيوتر الأكثر إثارة التي رأيناها؟ دعم النطاق الديناميكي العالي لتشفير الألوان (HDR). انت من الممكن انك سمعت عنة. ربما تكون قد رصدتها في العلبة أو في قوائم أحدث تلفاز اشتريته. ولكن ما هذا؟
HDR هي أحد مواصفات الألوان التي بدأت تكتسب قوة جذب في سوق المسرح المنزلي منذ بضع سنوات. على مدار السنوات القليلة الماضية ، بدأت تشق طريقها إلى شاشات كمبيوتر سطح المكتب ، وقد دعمتها بطاقات الرسومات لبعض الوقت الآن. لكن HDR كان يعمل في شيء من وضع التخفي على جانب الحوسبة ، مع تطبيقه في Windows إلى حد ما غير متساوٍ حتى وقت قريب ، ولا يوجد مصدر واحد جيد للمحتوى المتوافق مع HDR.
إذا اشتريت شاشة كمبيوتر سطح مكتب جديدة في العامين الماضيين ، فقد تتمكن من الوصول إلى مباهج HDR ، ولا تعرفها حتى. لكن هل تحتاجه بالفعل؟ أيضًا ، إذا كنت تخطط للترقية إلى لوحة خاصة بك قادرة على HDR ، كيف تعمل على أحدث Windows ، وماذا تحتاج أيضًا؟ تابع القراءة للحصول على كتاب تمهيدي حول كل ما يتعلق بتقنية HDR ، من منظور الكمبيوتر الشخصي.
HDR على أجهزة الكمبيوتر مقابل HDR على أجهزة التلفزيون:كيف تختلف
يعد HDR شيئًا في كل من عالم الإلكترونيات الاستهلاكية وعالم الكمبيوتر. له نفس النية على كلا النظامين الأساسيين - زيادة سطوع الشاشة وتحسين اللون - ولكن في حالة واحدة (مع أجهزة التلفزيون والأجهزة الإلكترونية الاستهلاكية مثل وحدات التحكم في الألعاب) من السهل تمكينه ، وفي الحالة الأخرى (مع أجهزة الكمبيوتر) ، يجب أن نقول ، جاري العمل.
عادةً ما يكون تمكين HDR سلسًا عندما يتعلق الأمر باستخدامه على أجهزة التلفزيون ووحدات التحكم في الألعاب. للحصول على شرح كامل لماهية HDR ، ومن أين تأتي ، ومنافسيها الرئيسيين في السوق ، من وجهة نظر عالم أجهزة التلفزيون ، تحقق من تحليل الخبراء الخاص بنا للموضوع بواسطة زميلي في PCMag Will Greenwald.
هنا في هذا التمهيدي بالذات ، سنركز على HDR لأجهزة الكمبيوتر وتنفيذه المتطور. إلى حد ما ، تعمل التقنية على أجهزة التلفزيون بنفس الطريقة التي تعمل بها في الفئة المتزايدة من الأعمال المجهزة بتقنية HDR ، وإنشاء المحتوى ، والترفيه ، وشاشات الألعاب التي سنتحدث عنها هنا. يختلف الأمر كثيرًا في كيفية الوصول إليه والتفاعل معه.
أولاً ، بعض المعلومات الأساسية. HDR هي تقنية عرض وتسجيل فيديو / إتقان تزيد من الحد الأقصى لنسبة السطوع والتباين للمحتوى. إنها تنقل هذا التعزيز إلى شاشة متوافقة مع HDR عبر البيانات الوصفية المضافة التي تقوم اللوحة بفك تشفيرها وتطبيقها. النتيجة:الألوان أكثر حيوية و "فرقعة" ، لعدم وجود عبارة أفضل. تتيح تقنية HDR ذروة سطوع أعلى (يتم التعبير عنها غالبًا في "nits") عند دفع الألوان والأبيض ، مما يؤدي إلى إنشاء تمثيل أكثر وضوحًا ودقة للألوان التي سجلتها الكاميرا.
ومع ذلك ، فإن HDR لا يتعلق فقط بالألوان. عندما يتم تنفيذه بشكل فعال ، يظهر اللون الأسود والظلال أغمق. بالإضافة إلى ذلك ، يتيح النطاق الديناميكي العالي (HDR) إمكانية التعبير عن المزيد من ظلال الرمادي بين القيم المختلفة للضوء التي تلتقطها العدسة في المجموعة.
الآن ، HDR على أجهزة الكمبيوتر ليست تقنية جديدة متصدعة ، ولكن ظهورها بشكل بارز نسبيًا. تم طرح التقنية لأول مرة في وحدة عرض خلال مؤتمر طوال عام 2003 ، لكنها بدأت تكتسب زخمًا حقيقيًا في سوق المسرح المنزلي الاستهلاكي في عام 2017. ومنذ ذلك الحين ، انتقلت معظم أجهزة التلفزيون الحديثة إلى درجات أعلى أو أقل من HDR امتثال. ويشتمل عدد متزايد من شاشات الكمبيوتر الآن على تصنيف HDR ، مع تغذية إشارة بأحد تنسيقات HDR الأربعة المختلفة:HDR10 أو Dolby Vision أو HDR10 + أو HLG.
HDR10 مقابل Dolby Vision مقابل HDR10 + مقابل HLG:التعرف على تنسيقات HDR الأربعة
على الرغم من أن مشهد HDR الحالي لا يشبه تمامًا حروب BetaMax-vs.-VHS و Blu-ray-vs.-HD DVD قبلها ، إلا أن المعركة من أجل تفوق HDR لا تزال تخوضها العديد من الشركات والمنظمات المتميزة حول العالم. العالمية. لماذا انتهى بنا المطاف في حرب مواصفات أخرى هي قصة أطول ، لكن الخلاصة الرئيسية هي أن HDR10 هو الأكثر استخدامًا. إنها تقنية دعم HDR الرائدة لشاشات الكمبيوتر. يعني ترخيصه مفتوح المصدر أنه يمكن لأي شخص تنفيذه ، بينما تحتاج الخيارات المنافسة مثل Dolby Vision إلى الترخيص من ، فقد خمنت ذلك ... Dolby.
يتم دعم HDR10 واعتماده من قبل التعاون الدولي للموردين والمصنعين ، جمعية معايير إلكترونيات الفيديو (VESA). في النهاية ، كل تقسيم HDR هذا في السوق مهم لمستخدمي أجهزة الكمبيوتر الشخصية فقط في بعض الحالات المعزولة ، مثل العروض القليلة على خدمات مثل Netflix و Amazon Prime التي تم تصويرها في Dolby Vision ولا تدعمها شاشات HDR10.
إليك جميع تقييمات العرض الحالية بتقنية HDR10 ، كما تم سحبها من مسرد مصطلحات VESA الذي تم تحديثه مؤخرًا ...
أعلاه سترى بعض المصطلحات التي يجب أن نحددها بسرعة حقيقية. يتمثل الاختلاف الأساسي بين sRGB و Wide Color Gamut (WCG) في حجم لوحة الألوان نفسها ، بالإضافة إلى عمق البت. تسمح لوحة ألوان WCG بألوان حمراء وزرقاء وخضراء أكثر عمقًا وألوانًا ثانوية أكثر ثراءً (مثل السماوي والأرجواني وما شابه). الاختلاف الثاني هو الزيادة في عمق البت بين الاثنين ، مما يزيد من الحد المحتمل البالغ 16.7 مليون لون في sRGB وصولاً إلى مليار في WCG.
يشير الرقم الذي تراه بجوار التصنيف إلى ذروة مستوى السطوع المحتمل للشاشة ، معبرًا عنه مرة أخرى بالقمل. لذلك ، على سبيل المثال ، تبلغ ذروة سطوع شاشة HDR 600 600 شمعة في المتر المربع. في بعض الأحيان ، يمكن أن تتجاوز اللوحة هذا الحد ، ولكن في كثير من الأحيان ، حتى الشاشات المزودة بتقنية HDR التي نوصي بها نظرًا لأن اختيارات Editors 'Choice يمكن أن تقل عن معدلات الإنارة القصوى الخاصة بها بحوالي 50 إلى 100 شمعة في الاختبار. هذا ليس ضغطا كبيرا على الصناعة بقدر ما هو نتيجة لتباينات التصنيع العادية التي يمكن أن تحدث في إنتاج اللوحات الضخمة.
ما هو مستوى مواصفات HDR الذي يجب أن تحصل عليه؟ في الوقت الذي نراجع فيه شاشات HDR ، وجدنا أن الأرضية لتجربة HDR يمكنك أن تلاحظها بالفعل تبدأ ، بشكل عام ، في HDR 600. لم نتمكن بعد من رؤية لوحة HDR 400 التي تتجاوز قدرة النطاق الديناميكي القياسي (SDR) ، أو المحتوى "بدون HDR"). نوصي ، إذا كنت تبحث عن أفضل ما يمكن أن يقدمه محتوى HDR ، فابدأ في البحث على HDR 1000 ، وانتقل من هناك.
أيضًا في اللعب ، بطريقة ثانوية في شاشات الكمبيوتر:HDR10 +. هذه تقنية من Samsung تهدف إلى سد الفجوة بين HDR10 و Dolby Vision. يقوم بذلك عن طريق إضافة ميزة الإضاءة الديناميكية لكل مشهد السابقة الحصرية للأخيرة إلى الأولى. سيعمل على أي Samsung (شاشة أو تلفزيون) أو Panasonic (TV) يدعم بالفعل معيار HDR10.
أخيرًا ، هناك HLG. هذا معيار غير مستخدم إلى حد كبير ويمكن (نظريًا) في المستقبل أن يقدم للمذيعين وعمالقة البث طريقة لتنفيذ faux-HDR على محتوى غير مشفر بتقنية HDR ، دون إتقان إضافي على الواجهة الخلفية. لكنها ليست عاملًا كبيرًا في HDR المستند إلى الكمبيوتر الشخصي في الوقت الحالي.
كما ذكرنا ، فإن معظم شاشات الكمبيوتر HDR الموجودة حاليًا على الرفوف متوافقة مع مواصفات HDR10 ، بينما القليل منها متوافق مع Dolby Vision. يعمل الكثير من محتوى HDR الجاهز على خدمات البث وألعاب HDR المدعومة على نظام التشغيل Windows مع HDR10. لكن المحتوى هو مجرد الخطوة الأولى للكثيرين في تجهيز إعداد HDR الخاص بك على جهاز كمبيوتر (وسنعود إليه بعد قليل). دعونا نتعمق في ذلك الجزء "PC" من المعادلة بعد ذلك.
ما هي الأجهزة التي تحتاجها لـ HDR على جهاز الكمبيوتر؟
يعد الحصول على HDR وتشغيله سيمفونية متعددة الخطوات بين المحتوى الذي تشاهده أو تلعبه ، مقترنًا بشاشة العرض وكابلات العرض ومحول رسومات الكمبيوتر. لاعب واحد غير متوافق ، ولا يوجد HDR لك!
أولاً ، هناك الإخراج من جهاز الكمبيوتر الخاص بك:ستحتاج على الأقل إلى اتصال HDMI 2.0 أو HDMI 2.1 أو DisplayPort 1.4a ، يعمل عبر كابل حديث ، ويجب أن تكون الواجهة أيضًا متوافقة مع مواصفات HDCP 2.2 ، الأخير قصير لـ "حماية المحتوى عالي الوضوح." قبل السماح بتشغيل المحتوى المحمي ، سيقوم HDCP بفحص جميع الاتصالات في السلسلة من المصدر إلى العرض والتأكد من أن جميعها متوافقة. تعمل الميزة على أي كبلات متوافقة مع معيار DisplayPort ؛ وهذا يشمل mini-DisplayPort ، وكذلك DisplayPort عبر USB-C.
يجب أن تفي جميع الكابلات الجديدة المباعة بهذا المعيار. يجب أن يكون هذا التوافق مصدر قلق فقط لأولئك الذين يحتمل أن يستخدموا كبلات HDMI أو DisplayPort أقدم. لمعرفة ما إذا كان الكبل متوافقًا ، فإن الطريقة الوحيدة الموثوقة هي ببساطة توصيله بجهاز الكمبيوتر الخاص بك ومعرفة ما إذا كان خيار التبديل لـ HDR ينبثق في قائمة إعدادات العرض ، والمزيد حول هذا في لحظة. إذا لم يكن النطاق الديناميكي العالي (HDR) مدعومًا ، فلن يكون الخيار موجودًا - ليس باللون الرمادي ، ولكنه مفقود ببساطة. (تم منح جميع متطلبات البرامج الأخرى).
التالي:تقييم بطاقة الرسومات الخاصة بك أو حل الرسومات المدمج. ستحتاج إلى حل رسومات متوافق يعمل على تشغيل إشارة HDR عبر الكابل الخاص بك. لحسن الحظ ، كانت بطاقات الرسومات والحلول المتكاملة على وحدات المعالجة المركزية تدعم HDR لفترة من الوقت الآن. إذا كان لديك جهاز كمبيوتر شخصي جديد نسبيًا ، فمن المحتمل أن تكون ذهبيًا.
يتم دعم HDR على بطاقات رسومات AMD و Nvidia المنفصلة (على Nvidia و GeForce GTX 900 Series وما بعده ؛ على AMD وسلسلة Radeon RX 400 و والإصدارات الأحدث) ، بالإضافة إلى معالجات الرسومات المدمجة من Intel و AMD التي تدعم أحد مخرجات الكابلات المذكورة أعلاه. فيما يلي تحليل كامل لوحدات معالجة الرسومات المنفصلة المدعومة ، والتي تتضمن جميعها دعم حماية المحتوى على مستوى برنامج التشغيل PlayReady الذي يتطلبه Windows DRM لعرض محتوى HDR ...
أخيرًا ، ستحتاج إلى شاشة HDR ... بالطبع! بشكل عام ، نوصيك ببدء البحث عند مستوى تصنيف HDR 600 ، نظرًا لأن العديد من شاشات HDR 400 التي اختبرناها سيكون من الأفضل عدم تضمين ميزة HDR على الإطلاق ، أو على الأقل عدم الترويج لها.
مراجعة شاشة الألعاب من Alienware 27 (AW2721D)
4.5 المعلقة 699.99 دولارًا في DellSee It (يفتح في نافذة جديدة)مراجعة Asus ROG Swift 360Hz PG259QN
4.5 رائع $ 496.69 في Amazon شاهده (يفتح في نافذة جديدة)مراجعة MSI Oculux NXG253R
4.5 ممتاز 544.99 دولارًا في Amazon ، شاهده (يفتح في نافذة جديدة)مراجعة Acer Predator XB3 (XB273K)
4.0 ممتاز 649.99 دولارًا في Amazon ، شاهده (يفتح في نافذة جديدة)للاستخدام الخاص بالألعاب ، أثبتت كل من شاشات IPS و Fast IPS أنها أفضل خيارات HDR التي اختبرناها على جودة الصورة النقية ، بينما توفر الخيارات المدعومة من TN و Fast IPS غالبًا أفضل توازن بين الجودة وأداء الألعاب.
كيفية تمكين HDR على Windows 10 و Windows 11
نعتذر إلى المؤمنين بـ Linux ، ولكن يبدو أن دعم HDR لا يزال يمثل مخرجًا لنظام التشغيل هذا. في وقت كتابة هذه السطور (فبراير 2022) ، لا يزال Windows هو الوسيلة لتجربة محتوى HDR والألعاب على منصة كمبيوتر سطح المكتب.
بمجرد تشغيل جهاز الكمبيوتر الشخصي الذي يعمل بنظام Windows وتثبيت جميع الأجهزة وبرامج التشغيل وبرامج الترميز المناسبة لنظام التشغيل Windows (يفتح في نافذة جديدة) ، فإن الخطوة التالية للتأكد من أن Windows جاهز للتعامل مع HDR هي التحقق من أنك تقوم بتشغيل أي منهما الإصدار الأخير من Windows 10 ، أو Windows 11. هذان هما الإصداران الوحيدان من Windows في مستقر Microsoft اللذان يدعمان HDR "الأصلي" و "HDR التلقائي". المزيد عن هذه الاختلافات في لحظة.
ماذا نعني بنموذج Windows "المتأخر"؟ إذا كنت تستخدم نظام التشغيل Windows 10 ، فتأكد من تحديث إصدار Windows 10 لديك إلى 1803 أو أحدث. (تحقق من أداة Windows Update على الرابط "OS Build Info" أو في صفحة About This PC.) إذا كنت تستخدم Windows 11 ، فستتوفر جميع إصدارات 11 غير Insider Preview المتوفرة بدعم HDR.
التالي:الوصول إلى عناصر تحكم HDR الخاصة بك داخل Windows. يختلف قليلاً في Windows 10 مقابل Windows 11 ...
تشغيل HDR في Windows 10
-
انقر بزر الماوس الأيمن فوق سطح المكتب واختر إعدادات العرض. في تلك القائمة (الموضحة على اليسار أدناه) ، بافتراض أن تقنية HDR مدعومة وجاهزة للعمل ، يجب أن ترى مفتاح تبديل لتشغيل / إيقاف تشغيل HDR. قم بتشغيله ...
-
هنا أيضًا ، أعلى مفتاح التبديل ، يجب أن يكون رابطًا لإعدادات ألوان Windows HD. انقر فوق ذلك لإحضار قائمة جديدة ، معروضة على اليمين أعلاه. من هناك ، اضبط شريط التمرير في نافذة المعاينة المسماة "HDR / SDR Brightness Balance" على الإعداد الأقصى. أي شيء أقل من الإعداد الأقصى لن يدفع قيم التباين أو السطوع اللازمة لشاشتك ، مما ينتج عنه صورة مشوشة.
تشغيل HDR في Windows 11
تبدو الشاشات مختلفة قليلاً في Windows 11 ، ويتم تسمية القوائم بشكل مختلف ، لكن العملية الأساسية هي نفسها ...
-
اضبط مفتاح تبديل HDR على "تشغيل" عبر تطبيق الإعدادات في Windows. (انقر بزر الماوس الأيمن فوق سطح مكتب Windows واختر "إعدادات العرض" للوصول إليه.)
-
ادفع منزلق سطوع SDR إلى HDR إلى أقصى حد في قائمة إعدادات HDR التي يتم تمكينها بمجرد تشغيل ميزة HDR ، مثل ...
سواء كنت تقوم بتشغيل Windows 10 أو Windows 11 ، يجب عليك استخدام هذه الطرق في المرة الأولى التي تقوم فيها بتشغيل HDR على مستوى "النظام بأكمله" للتحقق من أنه يعمل. على أشرطة التمرير هذه ، يمكنك مشاهدة معاينة لما تبدو عليه صورة SDR الخاصة بك بجوار HDR ، حتى تتمكن من التحقق من تشغيل HDR بالفعل.
موصى به بواسطة محررينا
اختبار Auto HDR في Windows 11:طريقة أفضل لإضفاء السطوع على ألعابك؟ HDMI مقابل DisplayPort:أيهما يجب أن أستخدمه لشاشة الكمبيوتر؟ أفضل شاشات الألعاب لعام 2022طريقة شريط اللعبة
مع آخر تحديثات Windows ، على الرغم من ذلك ، أضافت Microsoft أيضًا خيار تبديل HDR أو إيقاف تشغيله عبر Windows Game Bar ، وهو تراكب جديد موجه للألعاب. يمكنك الوصول إلى Game Bar من خلال مجموعة مفاتيح بسيطة (Windows key-G) والتي تظهر تراكب محور الألعاب هذا في نظامي التشغيل Windows 10 و Windows 11. من هنا يمكنك تشغيل الألعاب وتسجيل اللعب والتحدث إلى الأصدقاء عبر عناصر واجهة المستخدم الاجتماعية والمزيد . ولكن الأهم من ذلك ، يمكنك الوصول إلى عناصر تحكم HDR هنا أيضًا.
لتنشيط ميزة HDR هنا ، ستحتاج إلى الانتقال إلى رمز الترس في واجهة مستخدم التراكب (لقائمة إعدادات شريط اللعبة) ، ثم علامة تبويب ميزات الألعاب على اليسار ...
من هناك ، إذا كان HDR خيارًا ، فيجب أن يكون لديك القدرة على تنشيط HDR العام ، بالإضافة إلى مربع اختيار لتمكين Auto HDR ، والمزيد حول ذلك في القسم التالي. سيؤدي استخدام Game Bar إلى تطبيق قيمة شريط التمرير الافتراضية الحالية الموجودة في إعدادات العرض ، ولهذا السبب نقترح إعداد HDR هناك أولاً .
HDR على جهاز كمبيوتر يعمل بنظام Windows:التوافق مع تطبيقات الفيديو والألعاب
أخيرًا ، حان الوقت لمعرفة نوع محتوى HDR الذي تريد مشاهدته ، بالإضافة إلى الألعاب التي ستتمكن من لعبها.
تنقسم الألعاب إلى فئتين عندما يتعلق الأمر بتقنية HDR:يدعم بعضها في الأصل HDR ، بينما يمكن للآخرين تقليد الميزة باستخدام ميزة Auto HDR من Microsoft. Auto HDR هي ميزة مخصصة للألعاب فقط مدمجة في بعض إصدارات Windows 10 وجميع إصدارات Windows 11.
يمكنك قراءة كل شيء عن HDR التلقائي في كتابنا التمهيدي الكامل للاختبار حول هذا الموضوع. النسخة السريعة والقذرة؟ يعمل Auto HDR على جلب جميع ألعاب DirectX 11 أو DirectX 12/12 + إلى نظام HDR البيئي. يستخدم مرشح مستوى واجهة برمجة التطبيقات المطبق على محرك اللعبة ، مضيفًا تأثيرات HDR حتى إذا كانت اللعبة لا تدعم HDR في الأصل.
وفي الوقت نفسه ، تدعم بعض التطبيقات ، مثل Microsoft Edge ، تقنية HDR الأصلية. على سبيل المثال ، يمكنك عرض محتوى Netflix في HDR في Windows إذا كنت تستخدم تطبيق Netflix Windows الأصلي لدفق الفيديو الخاص بك ، أو قم بزيارة موقع الويب على مستعرض Microsoft Edge. ولكن إذا حاولت استخدام Firefox أو Chrome مع Netflix ، فلا حظ في HDR.
تعتبر الألعاب عبارة عن حقيبة مختلطة بشكل متساوٍ ، حيث يدعم بعضها تقنية HDR الأصلية ، بينما تمنحك الألعاب الأخرى التي تعمل إما على DirectX 11 أو DirectX 12/12 + HDR فقط عبر ميزة Auto HDR المذكورة أعلاه. (في هذا الرابط ، يمكنك العثور على قائمة محدثة بانتظام (تفتح في نافذة جديدة) للألعاب التي تدعم HDR في الأصل.)
مع عناوين الألعاب تلك التي تفعلها دعم HDR الأصلي ، فغالبًا ما تحتاج إلى معايرة هذه الألعاب مع شاشة HDR الخاصة بك على أساس كل لعبة قبل أن تبدو بالشكل الذي أراده المطور. سيكون ذلك عبر القوائم الداخلية للعبة. يمكنك قراءة المزيد حول كيفية عمل هذه العملية في شرح Auto HDR أعلاه. قد تتطلب بعض المحتويات المتدفقة التي تدعم الموارد البشرية من Netflix (HEVC) و YouTube (VP9) أيضًا برامج ترميز معينة مثبتة للتشغيل ؛ تحقق من مستند الدعم التفصيلي هذا (يفتح في نافذة جديدة) من Microsoft للحصول على التفاصيل ومكان الحصول عليها.
بشكل عام ، ستدفع واجهة مستخدم Windows في نظام التشغيل Windows 10 أو Windows 11 معدل السطوع الأقصى لشاشتك إذا تم تشغيل HDR في الإعدادات. يمكن أن يجعل هذا أي محتوى تشاهده على شاشتك يبدو أكثر إشراقًا وحيوية. ستعرض فقط تطبيقات "HDR الأصلية" ، التي تحتوي على بيانات وصفية HDR مخبأة في المحتوى المقدم (سواء كانت لعبة ، أو فيديو متدفق على تطبيق مدعوم ، وما إلى ذلك) الإمكانات الحقيقية للوحة الخاصة بك.
تفو! الآن ، بعد أن حصلت على الكبل الصحيح ، وإخراج الرسومات المناسب ، والإصدار الصحيح من نظام التشغيل الصحيح الذي يعرض المحتوى الصحيح ، فأنت على ما يرام! إنه فقط هذا سهل!
HDR على الكمبيوتر الشخصي:مستقبل مشرق أمامك
بينما تطور تطبيق HDR إلى حالة شبه سلسة على وحدات التحكم في الألعاب وأجهزة التلفزيون الذكية وصناديق البث على مدار السنوات العديدة الماضية ، لا تزال أجهزة الكمبيوتر تسعى جاهدة للوصول إلى تلك التجربة بلمسة واحدة وزر واحد. على الرغم من أن أحدث إصدارات Windows تقرب هذا الواقع أكثر من أي وقت مضى ، إلا أنه لم يعد موجودًا بعد. وهي بالتأكيد ليست "موجودة" بما يكفي لمستخدم الكمبيوتر العادي. كما ترى من الإرشادات الموضحة أعلاه ، يجب أن تكون متحمسًا إلى حد ما لتشغيل HDR وتشغيله ، وسوف يعمل فقط على بعض ما تفعله وتشاهده وتلعبه وتراه على جهاز الكمبيوتر الخاص بك.
لا تزال الميزة أيضًا عنصرًا متميزًا لمتسوقي الشاشة الذين يهتمون بالميزانية ، لكننا رأينا التقييمات أعلى وأصبحت الأسعار المقابلة لشاشات HDR 600 و HDR 1000 أكثر منطقية على مدار العامين الماضيين. نتوقع أن يستمر هذا الاتجاه. في حين أن العديد من شاشات مراقبة الأعمال والإنتاجية لا تزال متوفرة على الرفوف دون إرفاق أي وظيفة HDR ، سرعان ما أصبحت بعض نكهات HDR مشكلة قياسية على الشاشات التي تم إصدارها لأسواق إنشاء المحتوى والألعاب.
تعد الطرازات القادمة مثل Alienware 34 المستندة إلى QD-OLED اختيارات واضحة لأولئك الذين يرغبون في البقاء على حافة تقنية HDR على جهاز الكمبيوتر. ولكن يمكنك العثور على الكثير من الخيارات للاختيار من بينها ، وقد قمنا بتجميع أفضل شاشات الكمبيوتر هنا حتى تتمكن من العثور على الأفضل الذي يناسب احتياجاتك (والنطاق السعري).