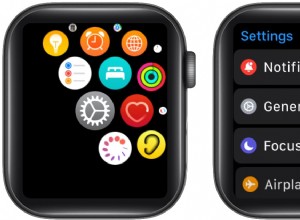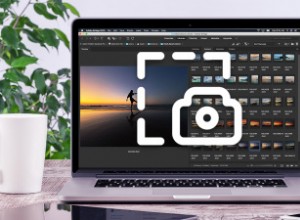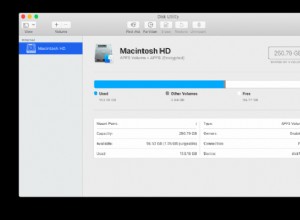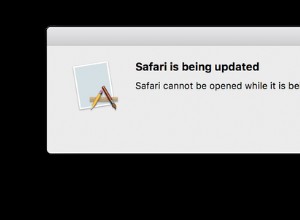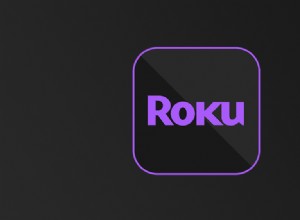قد يكون لديك بالفعل طريقة لإرسال الصور من هاتفك إلى جهاز الكمبيوتر الخاص بك ، ولكن ماذا عن الرحلة العكسية؟ ربما هناك صور على جهاز الكمبيوتر الخاص بك تريد استخدامها كخلفية على هاتفك ، أو صور شخصية تريد نقلها إلى هاتفك.
إذا كان لديك جهاز iPhone أو iPad ، فيمكنك إعداد مجلد محدد للصور واستخدام iTunes في Windows أو Finder على جهاز Mac لإجراء النقل. على Android ، انسخ الصور مباشرة إلى الهاتف أو بطاقة SD باستخدام File Explorer في Windows أو Finder على جهاز Mac. أو مزامنة الصور من خلال موقع تخزين الصور عبر الإنترنت ، مثل صور Google. دعنا نتحقق من خياراتك.
نقل الصور إلى iPhone
باستخدام جهاز iPhone أو iPad ، يمكنك النقر فوق iTunes (Windows) أو Finder (macOS Catalina والإصدارات الأحدث) لنسخ الصور من مجلد معين على جهاز الكمبيوتر الخاص بك إلى هاتفك. في كل مرة تقوم فيها بتشغيل مزامنة ، يتم وضع الصور من هذا المجلد في تطبيق الصور على هاتفك.
في Windows ، افتح File Explorer. على جهاز Mac ، افتح Finder. قم بإنشاء مجلد جديد لتخزين الصور التي تريد مزامنتها من جهاز الكمبيوتر الخاص بك إلى جهاز iPhone الخاص بك. في حالتي ، أنشأت مجلدًا باسم Photos for iPhone في مجلد "الصور". يمكنك بعد ذلك إضافة الصور التي تريد مزامنتها مع هاتفك إلى المجلد الجديد.
قم بتوصيل هاتفك بجهاز الكمبيوتر الخاص بك. في iTunes أو Finder ، انقر فوق رمز هاتفك. في iTunes ، انقر على الصور الدخول في قسم الإعدادات لهاتفك. باستخدام الباحث ، انقر على الصور في الجزء العلوي من الشاشة. في شاشة أو قسم الصور ، حدد المربع بجوار مزامنة الصور .
بشكل افتراضي ، سيشير الموقع إلى مجلد الصور بأكمله. انقر على المربع المنسدل المسمى "صور" وحدد اختيار مجلد . تصفح وحدد المجلد الذي يحتوي على الصور التي تريد مزامنتها ثم انقر على تحديد مجلد .
عندما تكون مستعدًا للمزامنة ، انقر على تطبيق أو مزامنة في الجزء السفلي من الشاشة. انتظر حتى تكتمل المزامنة ، ثم افتح تطبيق الصور على جهاز iPhone الخاص بك.
من مكتبة للعرض ، انقر على الصور في الجزء السفلي وحدد من جهاز Mac الخاص بي ألبوم (سيقول Mac حتى إذا كنت تستخدم جهاز Windows). قم بالتمرير عبر صورك من الأقدم إلى الأحدث ، وسترى الصور التي قمت بمزامنتها. يمكنك بعد ذلك تعيين إحدى الصور كخلفية للشاشة.
نقل الصور إلى Android
على جهاز Mac ، ستحتاج إلى تنزيل وتثبيت برنامج يسمى Android File Transfer (يفتح في نافذة جديدة) لنسخ الملفات إلى أو من جهاز Android الخاص بك. لنقل الصور من جهاز الكمبيوتر الشخصي الذي يعمل بنظام Windows إلى أي هاتف يعمل بنظام Android ، ما عليك سوى توصيل هاتفك بجهاز الكمبيوتر.
قد تحتاج إلى توصيل هاتفك كجهاز وسائط حتى يتمكن Windows من الوصول إلى ملفاته. للقيام بذلك ، اسحب لأسفل من أعلى الشاشة وانقر فوق اتصال USB أو إخطار خيارات USB. تأكد من ضبط الهاتف على نقل الملفات أو جهاز الوسائط أو شيء مشابه. بمجرد التعيين ، اسحب لأسفل من أعلى الشاشة مرة أخرى ، ويجب أن يشير الإشعار الآن إلى أن هاتفك متصل كجهاز وسائط.
افتح File Explorer في Windows وحدد هاتف Android الخاص بك. إذا كنت تستخدم Android File Transfer على جهاز Mac ، فقم بتشغيل البرنامج من Finder. في نظام التشغيل Windows ، استمر في التنقل بين المجلدات الموجودة بهاتفك حتى تعثر على الصور مجلد. افتح نافذة File Explorer ثانية وانتقل إلى المجلد الذي يحتوي على الصور التي تريد نسخها إلى هاتفك.
على جهاز Mac ، افتح نافذة Finder تشير إلى المجلد الذي يحتوي على الصور المراد نسخها. في نافذة نقل ملفات Android ، انتقل لأسفل إلى الصور مجلد. حدد الصور التي ترغب في نقلها ، ثم انسخها والصقها أو اسحبها وأفلتها في مجلد الصور على هاتفك.
لنفترض الآن أنك تريد إعداد إحدى الصور كخلفية جديدة. على جهاز Android الخاص بك ، اضغط لأسفل على أي منطقة فارغة من الشاشة حتى ترى عدة رموز. انقر على الخلفيات ، ثم حدد خيار الصور أو المعرض. يجب أن تكون الصور التي نسختها للتو في معرض الصور الخاص بك. انقر على الصورة التي تريد استخدامها كخلفية للشاشة ثم انقر على تعيين كخلفية أو تم .
نقل الصور إلى بطاقة SD
إذا كنت تستخدم بطاقة microSD مع هاتفك وكان الكمبيوتر يحتوي على فتحة بطاقة SD الخاصة به ، فيمكنك نقل الصور باستخدام البطاقة. قم بتوصيل بطاقة microSD بجهاز الكمبيوتر الخاص بك باستخدام محول بطاقة SD. افتح File Explorer أو Finder وانسخ الملفات إلى بطاقة SD الخاصة بك ، ثم أزل البطاقة وأدخلها مرة أخرى في هاتفك.
انقر بقوة على الشاشة وحدد الخلفيات أيقونة. انقر على صوري أو من المعرض ، ثم افتح رمز الهامبرغر للوصول إلى فتح من قائمة. اضغط على إدخال بطاقة SD الخاصة بك. يجب أن تشاهد الآن الصور التي نسختها. انقر على الصورة التي تريد استخدامها كخلفية للشاشة.
مزامنة الصور عبر التخزين عبر الإنترنت
يمكنك أيضًا نقل الصور من جهاز الكمبيوتر الخاص بك إلى هاتف iPhone أو هاتف Android باستخدام موقع تخزين على الإنترنت. سأستخدم صور Google في هذا المثال ، ولكن أي موقع يمكن الوصول إليه من جهاز الكمبيوتر والهاتف المحمول الخاص بك يجب أن يقوم بهذه الحيلة.
قم بتسجيل الدخول إلى خدمة التخزين عبر الإنترنت الخاصة بك وقم بتحميل الصور التي قمت بتخزينها حاليًا على جهاز الكمبيوتر الخاص بك. يمكنك أيضًا إضافة الصور الجديدة إلى ألبوم معين.
افتح الآن تطبيق الخدمة على هاتفك وانتقل إلى الألبوم الذي يحتوي على الصور التي قمت بتحميلها. من صور Google ، يمكنك النقر على صورة معينة وتنزيلها على هاتفك لاستخدامها كخلفية أو تخزينها في مكتبة الصور على هاتفك المحمول.