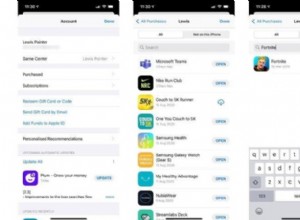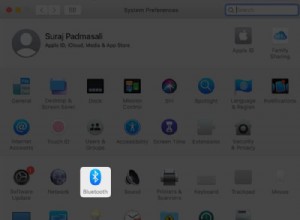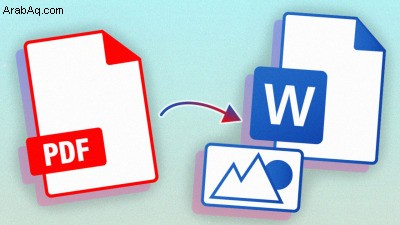
هذه مشكلة شائعة. يرسل لك شخص ما ملف PDF ، وتحتاج إلى إجراء تغييرات واسعة النطاق فيه ، نوع التحرير بالجملة الذي يستحيل القيام به في تطبيقات محرر PDF مثل تلك التي قد تستخدمها لإجراء تعديلات خفيفة على ملف PDF. كيف تقوم بتحويل ملف PDF إلى مستند يمكنك تحريره لإضافة فقرات أو إزالتها ، ونقل النص من جزء من المستند إلى آخر ، وما إلى ذلك؟
إليك مشكلة أخرى:تحتاج إلى تحويل ملف PDF إلى ملف صورة لعرضه على الويب أو إدراجه في مستند أو تحميله على موقع لا يقبل سوى ملفات JPG. هذه المشكلة أسهل في الحل من الأولى - الإجابة في نهاية هذه القصة.
الطريقة الوحيدة لإجراء تعديلات بالجملة في ملف PDF هي تحويله إلى مستند معالجة كلمات بحيث يمكنك تحريره في Word أو محرر مستندات Google أو أي تطبيق معالجة كلمات آخر. ما يجعل الأمر صعبًا هو أن معيار PDF (تنسيق المستند المحمول) ، وهو معيار مفتوح أنشأته Adobe في التسعينيات ، غير متوافق تمامًا مع تنسيق معالجة الكلمات DOCX الذي أصبح الآن قياسيًا في Microsoft Word وكل شيء آخر تقريبًا. لا تصدق أي مورد يدعي إجراء تعديل لملفات PDF بسهولة كما هو الحال في Word. هذا النوع من التحرير مستحيل في ملف PDF. يجب عليك تحويل ملف PDF إلى نوع مختلف من المستندات أولاً.
لا يوجد حل مثالي لهذه المشكلة ، ولكن هناك الكثير من الحلول الجيدة الكافية. يعتمد الحل الذي يجب عليك استخدامه على نوع ملف PDF الذي تريد تحريره. إذا تم إنشاء ملف PDF من تطبيق Windows أو Mac أو Linux عن طريق التصدير من التطبيق إلى PDF ، فسيكون الحل سهلاً نسبيًا لأن نص PDF مضمن في ملف PDF ويمكن استخراجه. ومع ذلك ، إذا تم إنشاء ملف PDF عن طريق مسح النص المطبوع ضوئيًا أو تصويره ، فستكون المشكلة أكثر صعوبة ، لأنك تحتاج إلى استخدام التعرف الضوئي على الحروف (OCR) على الصورة الممسوحة ضوئيًا لاستخراج النص ، وهذه العملية تخاطر دائمًا بإحداث أخطاء.
كيف تتحقق مما إذا كان ملف PDF قد تم إنشاؤه أو مسحه ضوئيًا؟
إذا كنت لا تعرف ما إذا كان ملف PDF قد تم إنشاؤه بواسطة تطبيق أو بواسطة كاميرا أو ماسح ضوئي ، فإليك كيفية اكتشاف ذلك.
افتح ملف PDF في تطبيق PDF الافتراضي الخاص بك ، مثل Edge في Windows 11 أو Preview في macOS أو Adobe Acrobat Reader (يفتح في نافذة جديدة). حاول تحديد بعض النصوص عن طريق السحب بالماوس. إذا كان بإمكانك تحديد نص ، فهذا يعني أن ملف PDF قد تم تصديره من أحد التطبيقات - أو تم تطبيق OCR عليه بالفعل ، وهو أمر جيد تمامًا. إذا لم تتمكن من تحديد نص ، فسيتم مسح ملف PDF ضوئيًا ويحتاج إلى تطبيق OCR قبل أن تتمكن من تحويله إلى مستند Word.
كيفية تحويل ملفات PDF باستخدام نص مضمن باستخدام Word
لنبدأ بملفات PDF التي لا تحتاج إلى التعرف الضوئي على الحروف ، بمعنى آخر ، ملفات PDF بنص مضمّن. إن أبسط طريقة لتحويل ملف PDF الخاص بك هو فتحه في Microsoft Word والسماح لـ Word بتحويل المحتوى.
افتحه كما تفعل مع أي ملف آخر في Word. قم بتشغيل Word وانتقل إلى ملف> فتح وحدد ملف PDF الخاص بك. أو انقر بزر الماوس الأيمن فوق الملف وحدد فتح باستخدام> Microsoft Word. من المحتمل أن تستغرق معالجة الملف بعض الوقت ثم فتحه كمستند Word قابل للتحرير.
يعمل هذا الحل جيدًا بشكل معقول ، ولكن من المحتمل ألا يبدو المحتوى صحيحًا تمامًا. يكون المحتوى في ملفات PDF "ثابتًا" في موضع واحد على الصفحة ، ولا يتيح لك ملف PDF إدراج الفقرات أو إزالتها مع الحفاظ على تدفق المستند كما يمكنك في معالج الكلمات.
فيما يلي قائمة من Microsoft لما قد لا يتم تحويله بشكل صحيح:
-
الجداول مع تباعد الخلايا
-
ألوان الصفحة وحدودها
-
التغييرات المتعقبة
-
الإطارات
-
الحواشي السفلية التي تمتد لأكثر من صفحة واحدة
-
الهوامش
-
عناصر الصوت والفيديو و PDF النشطة
-
إشارات PDF
-
علامات PDF
-
تعليقات PDF
-
تأثيرات الخط ، مثل Glow أو Shadow (في ملف Word ، يتم تمثيل التأثيرات بالرسومات)
عند فتح ملف PDF في Word ، قد ترى تحذيرًا:
"سيقوم Word الآن بتحويل ملف PDF الخاص بك إلى مستند Word قابل للتحرير ،" كما يقول. "قد يستغرق هذا بعض الوقت. سيتم تحسين مستند Word الناتج للسماح لك بتحرير النص ، لذلك قد لا يبدو تمامًا مثل ملف PDF الأصلي ، خاصةً إذا كان الملف الأصلي يحتوي على الكثير من الرسومات."
ومع ذلك ، سيتم سحب الرسومات ، لكنها قد لا تكون بالضبط في المكان الذي تريده. وقد ينتهي الأمر بالنص في مربعات نصية بدلاً من التدفق بحرية عبر الصفحة. ولكن على الأقل سيكون لديك مستند يمكنك العمل به.
إذا كنت ترغب في تصديره كملف PDF عند الانتهاء من التحرير ، فما عليك سوى استخدام قوائم Word’s Export أو Save As ، وتصدير المستند إلى تنسيق PDF.
بالمناسبة ، لا يعمل هذا التحويل فقط في تطبيق Word لسطح المكتب ولكن أيضًا في إصدار تطبيق الويب المجاني من Word (الموجود في office.com). تفتح ملف PDF في Word Online ويكون قابلاً للعرض ، ولكن انقر فوق الرابط "تحرير في Word" وقد ترى تحذيرًا بشأن تحويل الملف:
يتبعه تحذير آخر حول التغييرات التي تم إجراؤها على التخطيط ، وما إلى ذلك. ولكن المحتوى سيكون هناك وقابل للتعديل ، حتى لو كان المظهر متزعزعًا. جربها.
Acrobat و Adobe's PDF Converter وطرق Google Docs
يعد فتح ملف PDF في Word طريقة واحدة فقط لتحويل ملفات PDF إلى تنسيق DOCX. قد تحصل على نتائج أفضل باستخدام تطبيقات تحرير PDF مثل Adobe Acrobat DC. من واقع خبرتي ، يقوم Acrobat بعمل أفضل من أي شيء آخر يتمثل في تصدير ملفات PDF إلى تنسيق Word.
افتح ملف PDF في Acrobat ، واختر ملف / تصدير إلى ... من القائمة ، وقم بالتصدير إلى تنسيق Word. يقوم Acrobat بعمل أفضل بكثير من Word في فرز تنسيق الصفحة مثل الرؤوس والتذييلات. يخلط Word أحيانًا النص الموجود في الرأس مع نص المستند ، لكن Acrobat دائمًا ما يكون صحيحًا.
تكمن مشكلة Acrobat في أنه يكلف نقودًا - لكن Adobe توفر محول PDF مجانيًا عبر الإنترنت (يفتح في نافذة جديدة) يمكنك استخدامه للحصول على نفس النتائج التي تحصل عليها من Acrobat.
يمكنك العثور على برنامج PDF أرخص يقوم بتحويل ملفات PDF التي تم إنشاؤها بواسطة التطبيق إلى تنسيق DOCX ، لكني لم أجد أيًا منها يفعل ذلك مثل Acrobat.
تتعهد العشرات من مواقع تحويل ملفات PDF المجانية الأخرى عبر الإنترنت بنسخ نص قابل للتعديل ، لكنني لا أوصي بأي منها كمكان تثق به عند تحميل بياناتك. ومع ذلك ، فإن Adobe راسخة بدرجة كافية بالنسبة لي لأثق بها في المستندات العادية ، على الرغم من أنني لن أحمل أي شيء أحتاج بشدة للحفاظ عليه سراً.
موصى به بواسطة محررينا
كيفية تحرير ملف PDF كيفية دمج ملفات PDF كيفية حماية ملف PDF بكلمة مرورهناك تطبيق مجاني آخر أسمعه أحيانًا موصى به لتحويل ملف PDF إلى Word وهو محرر مستندات Google. تشبه الإرشادات استخدام Acrobat:افتح الملف للتحرير ، ثم قم بتنزيله بتنسيق Word. في كل مرة حاولت ذلك ، كانت النتائج رهيبة. قد يكون حظك أفضل.
كيفية تحويل مستند ممسوح ضوئيًا إلى تنسيق Word
يركز كل ما كتبته حتى الآن على ملفات PDF التي تم تصديرها من أحد التطبيقات بحيث يتم تضمين النص في ملف PDF. ماذا يمكنك أن تفعل حيال تحويل ملفات PDF المصنوعة من ماسح ضوئي أو كاميرا؟
اعتمادًا على جودة الصورة الممسوحة ضوئيًا ، قد تتمكن من فتحها في Word ، وقد يكون OCR المدمج في Word قادرًا على إنشاء نص قابل للتحرير. لقد نجحت في الحصول على صور ذات صفحة واحدة واضحة ، ولكن Word ببساطة لا يمكنه التعامل مع أي شيء معقد ، مثل مسح كتاب ضوئيًا ، ويميل إلى إنتاج مزيج غير قابل للاستخدام من النصوص والصور.
عند تحويل الصور الممسوحة ضوئيًا إلى نص قابل للتحرير ، يقوم Acrobat بعمل لائق في إنشاء ملف PDF ، ولكن لا شيء يقترب من قوة الفائز بجائزة اختيار المحررين لأدوات التعرف الضوئي على الحروف ، ABBYY FineReader PDF 15 (199 دولارًا). يعد محرك التعرف الضوئي على الحروف في FineReader أكثر دقة من أي شيء آخر جربته ، وهو يأتي مع ميزة فريدة للتحقق من الأخطاء تعمل كمدقق إملائي في معالج الكلمات ، بحيث يمكنك إصلاح أخطاء التعرف الضوئي على الحروف قبل تصدير النتيجة. يقوم FineReader بتصدير النتائج في Word و PDF وتنسيقات أخرى ، وتكون الملفات الناتجة أكثر قابلية للاستخدام من أي شيء آخر وجدته.
إذا كان لا يزال لديك المستند الأصلي الذي تم مسحه ضوئيًا أو تحويله إلى ملف صورة ، فيمكنك استخدام تطبيق مسح ضوئي للجوال مع OCR لالتقاط النص واستخراجه.
كيفية تصدير ملف PDF إلى JPG أو تنسيق صورة آخر
إذا كنت بحاجة إلى تحويل ملف PDF إلى ملف صورة ، فهو أسهل كثيرًا على جهاز Mac مقارنة بجهاز الكمبيوتر الشخصي.
على جهاز Mac ، افتح ملف PDF في Preview. استخدم قائمة "ملف"> "تصدير" وحدد تنسيق الصورة الذي تريده والخيارات التي تفضلها ، وسيكون لديك ملف صورتك.
في نظام Windows ، تتمثل أفضل طريقة بدون تكلفة في إنشاء حساب Adobe مجاني (يفتح في نافذة جديدة) باستخدام Adobe ثم الانتقال إلى cloud.acrobat.com/exportpdf (يفتح في نافذة جديدة). اسحب ملف PDF إلى النافذة. انتقل إلى تحويل إلى> صورة> تنسيق الصورة (JPEG أو PNG أو TIFF) ، واستخدم شريط التمرير لتحديد جودة الصورة. يتم تحويل ملفات PDF متعددة الصفحات إلى ملفات صور منفصلة. يمكنك بعد ذلك تنزيل ملف ZIP مع ملفات الصور.
إذا كنت منزعجًا من مخاوف الخصوصية ولا تريد مشاركة بياناتك مع Adobe ، فيمكنك استخدام العديد من برامج تحرير الصور لتصدير ملفات PDF إلى ملفات الصور. المفضل لدي هو XnViewMP (يفتح في نافذة جديدة) ، وهو مجاني للاستخدام الشخصي والتعليمي. عند فتح ملف PDF في XnViewMP ، ستحتاج على الأرجح إلى اتباع المطالبات لتثبيت تطبيق GhostScript مفتوح المصدر للعمل مع ملفات PDF و PostScript ، ولكن يمكنك بعد ذلك استخدام XnViewMP لتصدير ملف PDF إلى أي تنسيق قياسي للصورة. ضع في اعتبارك أنه سيتم تحويل جميع الخطوط من تنسيق TrueType قابل للتحجيم إلى صورة نقطية ، وسيبدو النص الصغير ممتلئًا.
إذا كنت تريد خيارات تصدير مضبوطة بدقة ، فيمكن لأي محرر PDF تجاري التصدير إلى ملفات الصور. يعمل كل من FineReader و Acrobat و PDF-Xchange Editor (يفتح في نافذة جديدة) على نتائج ممتازة وتتضمن خيارات لإنشاء ملفات صغيرة مناسبة للعرض على الويب أو إدراجها في المستندات أو استخدامها في أي مكان آخر حيث لا يتم دعم ملفات PDF أو مريحة.