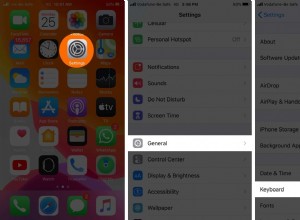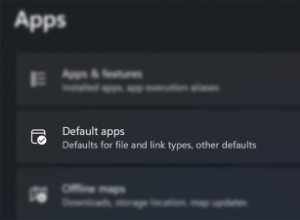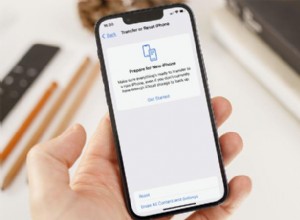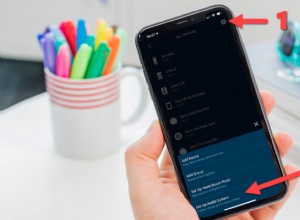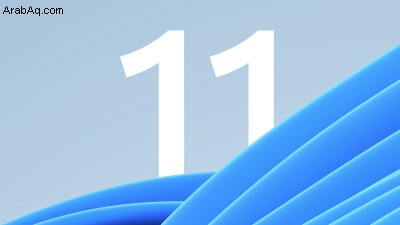
قد يتساءل أولئك الذين ما زالوا يستخدمون Windows 7 أو 8.1 عما إذا كان يجب عليك أخيرًا تحقيق قفزة إلى Windows 10 أو Windows 11.
قامت Microsoft منذ فترة طويلة بسحب القابس على ترقية Windows 10 المجانية لمستخدمي Windows 7 و 8.1 ، لذلك سيتعين عليك الدفع مقابل ترخيص إذا كنت ترغب في ترقية أحد هذه الإصدارات القديمة إلى إصدار أحدث من Windows. (هل لديك بالفعل Windows 10؟ يمكنك الترقية إلى Windows 11 مجانًا.)
مراجعة Microsoft Windows 10
4.5 ممتاز 139.00 دولارًا في متجر Microsoft ، شاهده (يفتح في نافذة جديدة)مراجعة Microsoft Windows 11
4.0 ممتاز قم بزيارة الموقع في متجر Microsoft شاهده (يفتح في نافذة جديدة)ولكن ربما تريد أن تأخذ أحد الإصدارات الحالية من Windows لفترة طويلة قبل أن تدفع مقابل الحصول على ترخيص. تقدم Microsoft إصدارات تقييم Enterprise مجانية لكل من Windows 10 و Windows 11 والتي يمكنك تشغيلها لمدة 90 يومًا. هذا الإصدار مطابق بشكل أساسي لإصدار Pro ، لذا فهو طريقة موثوقة لاختبار Windows 10 Pro أو Windows 11 Pro. عندما تنتهي الفترة التجريبية ، يمكنك اختيار شراء ترخيص للترقية.
مكان تثبيت Windows
أولاً ، ستحتاج إلى مكان لتثبيت إصدار Enterprise. إذا كان لديك جهاز كمبيوتر احتياطي ، فيمكنك تثبيت إصدار Enterprise بشكل نظيف على هذا الجهاز. إذا كان لديك جهاز كمبيوتر به مساحة قرص كافية ، فيمكنك تقسيم محرك الأقراص الثابتة إلى نظام تشغيل مزدوج لأكثر من نظام تشغيل واحد على نفس جهاز الكمبيوتر (حتى Windows 10 و Windows 11).
يجب أن تكون قادرًا على تثبيت Windows 10 دون الكثير من المتاعب ، لكن Windows 11 أكثر إشكالية بسبب متطلباته الأكثر صرامة. تأكد من أن جهاز الكمبيوتر الخاص بك يحتوي على الأجهزة والإعدادات اللازمة إذا كنت تريد تجربة أحدث إصدار من Windows.
كخيار ثالث ، يمكنك أيضًا استخدام برنامج المحاكاة الافتراضية لتثبيت Windows 10 أو 11 Enterprise وتشغيله في بيئته الخاصة ضمن الإصدار الحالي من Windows. مرة أخرى ، لن يواجه Windows 10 مشكلة هنا ، ولكن قد يكون من الأصعب تشغيل Windows 11 في جهاز افتراضي.
تثبيت Windows 10
تتوفر إصدارات Windows Enterprise كملفات ISO ، والتي يمكنك نسخها إلى قرص قابل للتسجيل أو محرك أقراص USB أو تثبيته مباشرة في جهاز افتراضي. لتنزيل الإصدار التجريبي من Windows 10 Enterprise لمدة 90 يومًا ، انتقل إلى Microsoft TechNet Evaluation Center (يفتح في نافذة جديدة) وانقر فوق علامة الجمع بجوار Windows 10 Enterprise .
تقدم Microsoft إصدارين مختلفين من Windows 10 Enterprise للتقييم - Enterprise و LTSC (قناة الخدمة طويلة الأجل). Enterprise هو الإصدار القياسي للمؤسسات من Windows 10. LTSC هو إصدار خاص يتجاهل المزيد من الميزات الموجهة للمستهلك ولا يتم تحديثه بشكل متكرر. اختر مشروع وانقر على متابعة .
أدخل اسمك وعنوان بريدك الإلكتروني ورقم هاتفك والمعلومات الأخرى. إذا كنت لا تستخدم Windows 10 Enterprise لشركة ، فأدخل اسمك الخاص تحت اسم الشركة. انقر فوق متابعة .
اختر إصدار Windows 10 الذي تريد تنزيله ، بين 32 بت أو 64 بت. يجب أن يدعم أي جهاز كمبيوتر من السنوات العديدة الماضية الإصدار 64 بت ، لذا اختر هذا الخيار. حدد لغتك وانقر على تنزيل لتثبيت ملف ISO الخاص بنظام Windows 10 Enterprise Evaluation.
بعد إعداد محرك الأقراص المحمول أو قرص DVD ، استخدمه لتشغيل الكمبيوتر أو القسم الذي تريد تثبيت Windows 10. إذا كنت تستخدم جهازًا افتراضيًا ، فتأكد من إمكانية الوصول إلى ملف ISO. انتقل من خلال شاشة إعداد Windows 10 الأولية عن طريق تأكيد اللغة والإعدادات. انقر فوق التالي ، ثم انقر على التثبيت الآن وقبول شروط الترخيص للمتابعة.
عند سؤالك عن نوع التثبيت الذي تريده ، انقر على مخصص:تثبيت Windows فقط (متقدم) . سيتعين عليك الآن تحديد المكان الذي تريد تثبيت Windows 10 فيه ، لذا تأكد من تمييز القسم الصحيح.
على جهاز كمبيوتر نظيف أو في جهاز افتراضي ، يجب أن يكون هناك قسم واحد فقط به مساحة غير مخصصة. على جهاز كمبيوتر ثنائي التمهيد ، سترغب في تحديد القسم الثاني بمساحة غير مخصصة ، والتي يجب إنشاؤها عند إعداد نظام التمهيد المزدوج. انقر فوق التالي وسيتم تثبيت Windows 10.
اتبع عملية الإعداد القياسية ، ثم قم بتسجيل الدخول باستخدام الحساب الذي تستخدمه لـ Microsoft 365 أو خدمات الأعمال الأخرى. يجب ربط هذا الحساب بمؤسسة أو مدرسة للعمل. وإلا ، فسيتعين عليك النقر فوق الانضمام إلى المجال بدلاً من ذلك رابط لإعداد Windows 10 بحساب محلي.
إذا اخترت استخدام حساب محلي ، فسيتعين عليك تحديد من سيستخدم هذا المثيل من Windows 10 ، لذا اكتب الاسم الذي تريد استخدامه لحسابك وانقر فوق التالي . ستتمكن بعد ذلك من إنشاء كلمة مرور للحساب واختيار ثلاثة أسئلة أمان. تابع عملية الإعداد لتنشيط Cortana وتمكين سجل النشاط واختيار إعدادات الخصوصية الخاصة بك.
سيتم بعد ذلك تثبيت Windows 10. ستلاحظ أن سطح مكتب Windows يشير إلى أنه إصدار Enterprise Evaluation ، وأن لديك 90 يومًا من الاستخدام المتبقي. يمكنك الآن تجربة نظام التشغيل باستخدام جميع ميزاته ، وتعديل إعداداته المتنوعة ، وتثبيت البرامج المفضلة لديك.
مراجعة شخصية لـ Microsoft 365
4.5 ممتاز 99.99 دولارًا في Dell شاهده (يفتح في نافذة جديدة)مراجعة لوحة المفاتيح المريحة لـ Microsoft
4.0 ممتاز 44.99 دولارًا في بست باي ، شاهده (يفتح في نافذة جديدة)مراجعة Microsoft Precision Mouse
3.5 جيد 59.99 دولارًا في Amazon شاهده (يفتح في نافذة جديدة)مراجعة BenQ EX2780Q
4.0 ممتاز 349.99 دولارًا في Amazon ، شاهده (يفتح في نافذة جديدة)Microsoft Modern Keyboard with Fingerprint ID Review
3.5 جيد 129.99 دولارًا في متجر Microsoft ، شاهده (يفتح في نافذة جديدة)مراجعة ماوس Microsoft Bluetooth اللاسلكي المريح
4.0 ممتاز 34.99 دولارًا في Amazon See It (يفتح في نافذة جديدة)مراجعة لوحة المفاتيح المدمجة لـ Microsoft Designer
4.0 ممتاز 52.99 دولارًا في Amazon ، شاهده (يفتح في نافذة جديدة)مراجعة Microsoft Surface Mobile Mouse
4.5 رائع 17.99 دولارًا في Amazon ، شاهده (يفتح في نافذة جديدة)تثبيت Windows 11
إذا كنت تفضل تجربة Windows 11 ، فافتح مركز تقييم TechNet الخاص بشركة Microsoft (يفتح في نافذة جديدة) وانقر فوق علامة الجمع بجوار Windows 11 Enterprise في حين أن. يوجد خيار واحد فقط لتنزيل ملف ISO ، لذلك انقر على متابعة . املأ المعلومات الشخصية ، وحدد لغتك ، وانقر على تنزيل زر.
بعد تنزيل ملف ISO ، تعتمد خطواتك التالية على كيفية التخطيط لتثبيت Windows 11. إذا كنت تريد تثبيته في جهاز افتراضي ، فيمكنك العمل مع ملف ISO مباشرةً. إذا كنت تخطط لتثبيته على جهاز كمبيوتر احتياطي أو كجزء من إعداد التمهيد المزدوج ، فيمكنك إما نسخ ملف ISO إلى محرك أقراص محمول قابل للتمهيد أو نسخه على قرص DVD.
موصى به بواسطة محررينا
كيفية استعادة الملفات المحذوفة من Windows كيفية استعادة الملفات المحذوفة في Windows كيفية عمل نسخة احتياطية من ملف صورة لنظام Windows واستعادتهالخطوات الأولية لتثبيت Windows 11 هي نفسها الخطوات المتبعة في Windows 10. في شاشة الإعداد الأولى ، تأكد من اللغة والإعدادات وانقر على التالي . انقر فوق التثبيت الآن وقبول شروط الترخيص للمتابعة. في الشاشة لتحديد نوع التثبيت الذي تريده ، انقر على مخصص:تثبيت Windows فقط (متقدم) .
يجب عليك الآن اختيار مكان تثبيت Windows 11. إذا كان جهاز كمبيوتر نظيفًا أو جهازًا افتراضيًا ، فيجب أن يتوفر قسم واحد فقط. بالنسبة لجهاز التمهيد المزدوج ، اختر القسم الذي يحتوي على مساحة غير مخصصة ، والتي يجب إنشاؤها عند إعداد نظام التمهيد المزدوج. انقر فوق التالي وسيتم تثبيت Windows 11.
اتبع الشاشات لإعداد وتخصيص Windows 11. في شاشة تسجيل الدخول ، تطالبك Microsoft بإعداد الأشياء لعملك أو مدرستك. في هذه المرحلة ، يمكنك تسجيل الدخول بحساب تم إنشاؤه لمؤسسة أو مدرسة إذا كان لديك حساب. بخلاف ذلك ، انقر على خيارات تسجيل الدخول حلقة الوصل.
يمكنك بعد ذلك تحديد الانضمام إلى المجال بدلاً من ذلك اختيار. أدخل الاسم الذي تريد استخدامه لحسابك المحلي وانقر على التالي . أنشئ كلمة مرور للحساب ثم اختر ثلاثة أسئلة أمان.
تواصل مع عملية الإعداد. عند الانتهاء ، سيتم تحميل Windows 11. ستظهر علامة مائية على سطح المكتب ، تحدد نظام التشغيل الخاص بك على أنه إصدار Enterprise Evaluation ، وأن لديك 90 يومًا من الاستخدام المتبقي.
إضافة حساب Microsoft
إذا قمت بإنشاء حساب محلي لإعداد Windows Enterprise ، فيمكنك الالتزام بذلك. ومع ذلك ، إذا كان لديك حساب Microsoft وتريد الوصول إلى OneDrive وخدمات Microsoft الأخرى ، فيمكنك التبديل بسهولة من حسابك المحلي. انتقل إلى الإعدادات> الحسابات> معلوماتك وانقر على تسجيل الدخول باستخدام حساب Microsoft الارتباط.
أدخل عنوان البريد الإلكتروني وكلمة المرور لحساب Microsoft الخاص بك. قم بتأكيد التبديل عن طريق كتابة كلمة المرور للحساب المحلي الذي قمت بإنشائه. يمكنك بعد ذلك إنشاء رقم تعريف شخصي لتسجيل الدخول بسرعة أكبر إلى Windows.
تذكر أنه لديك الآن 90 يومًا لتجربة إصدار Enterprise. ومع تثبيت هذا الإصدار المجاني على جهاز كمبيوتر احتياطي ، أو إعداد ثنائي التمهيد ، أو جهاز افتراضي ، يمكنك اللعب باستخدام Windows 10 أو Windows 11 مع الاستمرار في استخدام الإصدار الحالي من Windows.