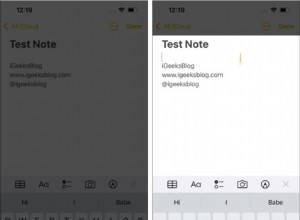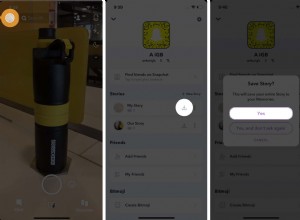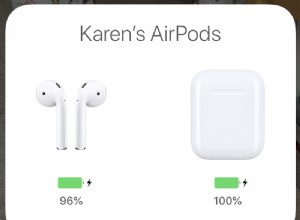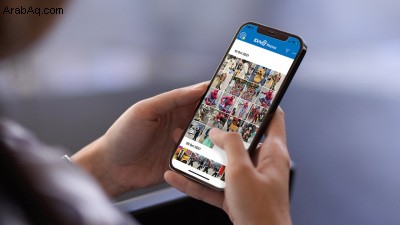
تم إلقاء مستخدمي صور Google في حلقة مفرغة العام الماضي عندما أعلنت الشركة أنها لن تقدم مساحة تخزين مجانية غير محدودة للصور ومقاطع الفيديو. تحصل الآن على ما يصل إلى 15 غيغابايت من إجمالي سعة التخزين مجانًا من Google. يتطلب الحصول على مساحة أكبر اشتراكًا في Google One (يفتح في نافذة جديدة) يبدأ بسعر 1.99 دولارًا أمريكيًا في الشهر.
بالنسبة لأي شخص يبحث عن بديل ، فإن أحد المواقع التي تستحق الدراسة هو iDrive Photos (يفتح في نافذة جديدة) ، وهو متاح من الأشخاص الذين يقفون وراء موقع iDrive للنسخ الاحتياطي عبر الإنترنت. يبدأ سعر iDrive Photos حاليًا من 4.95 دولارًا سنويًا (و 99 سنتًا فقط للسنة الأولى) ، ويوفر مساحة تخزين غير محدودة وبدقة كاملة للصور ومقاطع الفيديو الخاصة بك.
مراجعة IDrive
4.5 OutstandingCheck Price (يفتح في نافذة جديدة)من خلال تطبيقات الأجهزة المحمولة لنظامي التشغيل iOS و Android ، يمكنك تحميل الصور من جهازك المحمول إلى مساحة تخزين iDrive الخاصة بك ، إما تلقائيًا أو يدويًا. من هناك ، يمكنك تنظيمها في ألبومات واستعادتها على جهاز مختلف ومشاركتها مع أشخاص آخرين.
التحذير الكبير هو أن الخطة التي تبلغ 4.95 دولارًا سنويًا تقيدك بتحميل الصور والفيديو من جهازك المحمول فقط. للتحميل من جهاز الكمبيوتر الخاص بك ، سيتعين عليك الحصول على خطة سطح مكتب بسعة 5 تيرابايت تصل قيمتها إلى 79.50 دولارًا سنويًا. فيما يلي كيفية استخدام iDrive Photos كمدير للصور عبر الإنترنت.
نسخ الصور احتياطيًا إلى iDrive
استعرض للوصول إلى موقع iDrive Photos على الويب (يفتح في نافذة جديدة) وانقر على اشترك الآن . يمكنك اختيار التسجيل للحصول على حساب تجريبي مجاني لمدة 7 أيام يتضمن 1 تيرابايت من المساحة. يتطلب هذا اسمك وعنوان بريدك الإلكتروني وكلمة مرور لحسابك ولكن لا يتطلب تفاصيل الدفع. بدلاً من ذلك ، انتقل إلى "خطة النسخ الاحتياطي غير المحدودة للصور" ، والتي تطلب تفاصيل الاتصال الخاصة بك ومعلومات الدفع ببطاقتك الائتمانية.
خطوتك التالية هي تنزيل تطبيق iDrive Photo Backup وتثبيته على جهاز iOS الخاص بك (يفتح في نافذة جديدة) أو Android (يفتح في نافذة جديدة). في الشاشة الأولية ، قم بتسجيل الدخول إلى حساب iDrive الخاص بك ومنح iDrive Photos الوصول إلى الصور ومقاطع الفيديو الخاصة بك ، إذا كنت تريد تحميل الصور من مكتبتك.
اختر كل الصور لمنح وصول غير محدود ، أو حدد الصور لاختيار صور معينة فقط. يمكنك بعد ذلك اختيار السماح أو عدم السماح بالإشعارات من التطبيق.
سيبدأ التطبيق تلقائيًا في تحميل الصور من مكتبتك. للتحقق من تقدم التحميل ، انقر فوق رمز ترس الإعدادات في الزاوية العلوية اليسرى. تعرض شاشة الإعدادات عدد العناصر المتبقية للتحميل. على جهاز iPhone ، انقر على خيار بدء النسخ الاحتياطي سوبرتشارج لمعرفة المزيد من التفاصيل حول التقدم.
في هذه المرحلة ، يوصي التطبيق بتوصيل جهاز iPhone أو iPad للتأكد من عدم إيقاف تشغيله بسبب ضعف شحن البطارية. انقر على الخروج من النسخة الاحتياطية فائقة الشحن للعودة إلى شاشة الإعدادات. بعد انتهاء التحميل ، تشير الحالة إلى اكتمال النسخ الاحتياطي.
على هاتف Android ، لا يوجد خيار Supercharged Backup. بدلاً من ذلك ، قسم التحميل قيد التقدم يعرض حالة التحميل. بعد الانتهاء من التحميل ، تشير الحالة إلى اكتمال النسخ الاحتياطي.
بعد التحميل الأولي ، قد ترغب في تعديل بعض الإعدادات في التطبيق ، وهو ما يمكنك القيام به في شاشة الإعدادات. إذا كنت تفضل عدم الاحتفاظ بنسخة احتياطية من الصور ومقاطع الفيديو الجديدة تلقائيًا على iDrive ، فقم بإيقاف تشغيل مفتاح التحميل التلقائي . يمكنك دائمًا إعادة تشغيله ، وسيتم إرسال أي صور أو مقاطع فيديو لم يتم تحميلها بعد إلى iDrive.
ضمن قسم المزيد ، يمكنك اختيار استخدام البيانات الخلوية لتحميل الصور ومقاطع الفيديو الخاصة بك. فقط ضع في اعتبارك أن أي مقاطع فيديو كبيرة أو طويلة سوف تستهلك بعض بياناتك الخلوية. على جهاز Android ، يمكنك تبديل المظهر المرئي للتطبيق بين الضوء والظلام. يمكنك أيضًا تغيير كلمة مرورك وإعداد رمز مرور لتأمين صورك بشكل أكبر.
استعادة الصور من iDrive
تتمثل إحدى الفوائد الرئيسية للنسخ الاحتياطي للصور ومقاطع الفيديو عبر الإنترنت في أنه يمكنك استعادتها إلى جهازك المحمول. يمكنك القيام بذلك إذا فقدت أي صور أو مقاطع فيديو على جهازك الحالي ، أو انتقلت إلى جهاز جديد ، أو إذا كان لديك عدة أجهزة.
لاستعادة جميع العناصر من iDrive Photos على جهاز iPhone أو iPad ، افتح شاشة الإعدادات وحدد بدء استعادة الشحن السريع . ستشير الحالة إلى أن الاستعادة قيد التقدم ، مع إظهار عدد العناصر المتبقية للاستعادة. ابق على هذه الشاشة أثناء استمرار العملية.
عند الانتهاء ، سيعود التطبيق إلى شاشة الإعدادات ، مشيرًا إلى أنه تمت استعادة جميع العناصر. يؤدي النقر فوق خيار بدء الاستعادة Supercharged إلى عرض رسالة تخبرك بعدم وجود ملفات جديدة للاستعادة.
على جهاز Android ، افتح شاشة "الإعدادات" وانقر على استعادة الكل . تشير الحالة إلى تقدم عملية الاستعادة ، حيث تخبرك بعدد العناصر التي تمت استعادتها من إجمالي معين. بعد اكتمال العملية ، يتوقف العد التنازلي. يخبرك النقر على الخيار مرة أخرى أن جميع الملفات قد تمت استعادتها بالفعل.
موصى به بواسطة محررينا
صور جوجل تقتل مساحة تخزين مجانية غير محدودة:7 أهم البدائل - كيفية إدارة ومشاركة صورك مع صور أمازون إنهاء صور جوجل؟ كيفية إدارة صورك باستخدام Microsoft OneDriveتنزيل الصور ومشاركتها ووضعها في المفضلة وحذفها من iDrive
إذا كنت تريد تنزيل صورة أو مشاركتها أو حذفها أو وضع علامة عليها ، فانقر على رمز النقاط الثلاث أعلى اليسار وحدد تعديل . حدد أي صور ترغب في استخدامها. انقر على تنزيل رمز لحفظ الصور على جهازك. يعمل هذا الأمر فقط إذا لم تكن الصورة التي تختارها مخزنة بالفعل على جهازك.
انقر على المفضلة التي على شكل قلب أيقونة لإضافة الصور إلى المفضلة. يمكنك النقر فوق أيقونة المشاركة لإرسال الصور إلى الآخرين من جزء مشاركة iOS. اضغط على أيقونة سلة المهملات لحذف أي ملفات محددة.
يمكنك أيضًا تنفيذ هذه الإجراءات من الصور الفردية. اضغط على صورة معينة لمشاهدتها. من هذه الشاشة ، يمكنك تنزيل الملف أو تمييزه كمفضلة أو مشاركته أو حذفه. اسحب لليسار أو لليمين لعرض صورك الأخرى. اضغط على أيقونة المعلومات للحصول على صورة لمعرفة اسمها الكامل وتاريخها.
يمكنك عرض الصور المعينة كمفضلة أو تلك التي تمت مشاركتها مسبقًا مع آخرين. انقر على رمز النقاط الثلاث وحدد الملفات المشتركة لمشاهدة قائمة بالملفات التي شاركتها مع أشخاص آخرين. انقر على المفضلة لرؤية تلك التي قمت بوضع علامة عليها كمفضلة.
انقر على تصفية في الزاوية العلوية اليمنى من التطبيق ويمكنك اختيار مشاهدة الصور فقط أو مقاطع الفيديو فقط. يمكنك أيضا البحث عن الملفات بالاسم.
عرض الصور من موقع iDrive على الويب
إذا كنت تفضل عرض الصور الخاصة بك وإدارتها من جهاز كمبيوتر ، فيمكنك تسجيل الدخول إلى موقع iDrive Photos على الويب. حدد الصور فئة في الجزء الأيمن لمشاهدة جميع الصور المحفوظة. من هذه النافذة يمكنك أيضًا مشاركة العناصر أو تنزيلها من أعلى الصفحة.
انقر فوق الصورة لمشاهدتها عن قرب. من هنا ، يمكنك مشاركة الصورة أو تدويرها أو تنزيلها أو طباعتها. يمكنك أيضًا عرضها في وضع ملء الشاشة والاطلاع على معلومات إضافية.