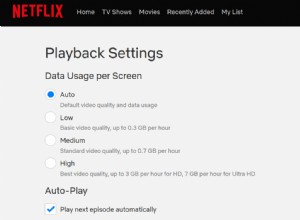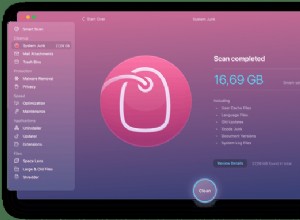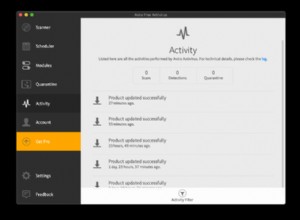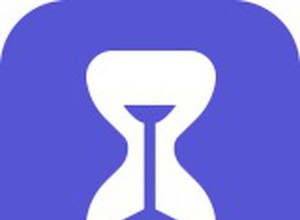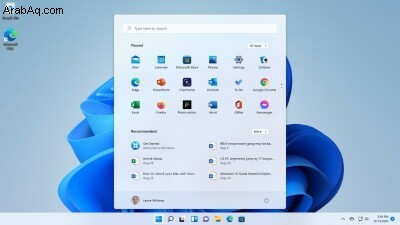
يبدو أن Microsoft تعيد التفكير في قائمة "ابدأ" مع كل إصدار جديد من Windows. يمكن أن يؤدي القفز من Windows 7 إلى 8.1 إلى 10 إلى 11 إلى جعل رأسك تدور مع جميع الأدوات والحيل الجديدة التي يجب عليك تعلمها قبل أن تتمكن من التنقل في القائمة بالكامل. حتى بعد التعود على التغييرات ، هناك دائمًا ميزات مخفية قد لا تعرفها. سواء كنت تستخدم Windows 10 أو Windows 11 ، فإليك ملخص لكيفية استخدام وإدارة قائمة "ابدأ" بشكل أكثر فاعلية.
مراجعة شخصية لـ Microsoft 365
4.5 ممتاز 99.99 دولارًا في Dell شاهده (يفتح في نافذة جديدة)مراجعة لوحة المفاتيح المريحة لـ Microsoft
4.0 ممتاز 44.99 دولارًا في بست باي ، شاهده (يفتح في نافذة جديدة)مراجعة Microsoft Precision Mouse
3.5 جيد 59.99 دولارًا في Amazon شاهده (يفتح في نافذة جديدة)مراجعة BenQ EX2780Q
4.0 ممتاز 349.99 دولارًا في Amazon ، شاهده (يفتح في نافذة جديدة)مراجعة ماوس Microsoft Bluetooth اللاسلكي المريح
4.0 ممتاز 34.99 دولارًا في Amazon ، شاهده (يفتح في نافذة جديدة)Microsoft Modern Keyboard with Fingerprint ID Review
3.5 جيد 129.99 دولارًا في متجر Microsoft ، شاهده (يفتح في نافذة جديدة)مراجعة لوحة المفاتيح المدمجة لـ Microsoft Designer
4.0 ممتاز 52.99 دولارًا في Amazon ، شاهده (يفتح في نافذة جديدة)مراجعة Microsoft Surface Mobile Mouse
4.5 رائع 17.99 دولارًا في Amazon ، شاهده (يفتح في نافذة جديدة)قائمة ابدأ في Windows 10
انقر فوق ابدأ الزر في نظام التشغيل Windows 10 ، ويتم سرد جميع التطبيقات المثبتة أبجديًا كاختصارات. يظهر معظمها بشكل فردي ، ولكن بعضها (مثل ملحقات Windows) موضوعة في مجلدات تنقر عليها لمشاهدة المحتويات.
على يسار قائمة التطبيقات توجد رموز للوصول إلى المستندات والصور والإعدادات والطاقة. إذا كنت تريد إلقاء نظرة خاطفة على أسماء الرموز دون الحاجة إلى تمرير مؤشر الماوس فوق كل منها ، فانقر على توسيع أعلى جزء قائمة ابدأ. يتم إبراز أسماء كل رمز. انقر فوق توسيع مرة أخرى ، ويعود الجزء إلى عرضه المكثف.
حدد الصور أو المستندات لفتح كل مجلد على جهاز الكمبيوتر الخاص بك. انقر فوق الإعدادات أيقونة ، وتنبثق قائمة إعدادات Windows 10. اختر الطاقة زر ، وستكتشف خيارين على الأقل:إيقاف التشغيل وإعادة التشغيل. إذا كنت تستخدم جهاز كمبيوتر محمول ، فستظهر خيارات أخرى ، بما في ذلك وضع السكون والإسبات.
انقر فوق رمز اسم حسابك للوصول إلى خيارات إضافية. اختر تغيير إعدادات الحساب لعرض شاشة حسابك في الإعدادات. انقر فوق قفل ، وستتم إعادتك إلى شاشة قفل Windows 10. حدد تسجيل الخروج لتسجيل الخروج من Windows والسماح لشخص آخر بتسجيل الدخول.
لإدارة التطبيقات مباشرة من قائمة التطبيقات ، انقر بزر الماوس الأيمن فوق أحد الاختصارات لعرض قائمة منبثقة بها بعض الخيارات المختلفة. انقر على تثبيت بشاشة البدء ويتم حفظ اختصار التطبيق في قسم التجانب في قائمة ابدأ. اختر إلغاء التثبيت إذا كنت ترغب في إزالة التطبيق من Windows.
من المزيد القائمة الفرعية ، ستتمكن من تثبيت الاختصار على شريط المهام ، أو عرض إعدادات التطبيق ، أو تقييم التطبيق ومراجعته في Microsoft Store ، أو مشاركة رابط إلى صفحة Microsoft Store الخاصة بالتطبيق مع شخص آخر. لا تقدم جميع التطبيقات نفس الخيارات هنا.
يمكن سحب الاختصارات من قائمة التطبيقات وتثبيتها في قسم التجانب من قائمة ابدأ ، حيث يمكنك إدارتها. انقر بزر الماوس الأيمن فوق تطبيق مبلط. بناءً على التطبيق ، تقدم القائمة المنبثقة بعض الخيارات ، بما في ذلك إلغاء التثبيت من البداية ، وتغيير الحجم ، والمزيد ، وربما إلغاء التثبيت.
بالنسبة لبعض التطبيقات ، يمكنك اختيار ما يصل إلى أربعة أحجام:صغير ومتوسط وعريض وكبير. ضمن المزيد ، توجد خيارات لإيقاف تشغيل المربع المباشر للتطبيقات المدعومة ، قم بتثبيت التطبيق أو إلغاء تثبيته من شريط المهام ، وفتح إعدادات التطبيق ، من بين أشياء أخرى.
يمكن سحب التطبيقات الموجودة في قسم التجانب إلى أقسام مختلفة. من خلال القيام بذلك ، يمكنك وضع التطبيقات ذات الصلة في مجموعاتهم الخاصة. انقر فوق المساحة الموجودة أعلى مجموعة من المربعات لإنشاء اسم لتلك المجموعة. إذا أسقطت بلاطة فوق أخرى ، فإنها تضعها في مجلد. يمكنك بعد ذلك إنشاء اسم لهذا المجلد.
يمكنك أيضًا تخصيص جوانب معينة من قائمة "ابدأ". انتقل إلى الإعدادات> التخصيص> البدء . خيار إظهار المزيد من المربعات عند البدء تضيف مساحة إضافية إلى القسم المكسو بالبلاط حتى تتمكن من الضغط على المزيد من التطبيقات. الخيار إظهار قائمة التطبيقات في قائمة ابدأ يحدد ما إذا كانت قائمة التطبيقات مرئية عند النقر فوق الزر "ابدأ".
إذا كنت تريد من Windows تقديم توصيات بشأن التطبيقات ، فاختر إظهار التطبيقات المضافة مؤخرًا ، إظهار التطبيقات الأكثر استخدامًا ، أو إظهار الاقتراحات من حين لآخر في البداية لعرضها في أعلى قائمة ابدأ.
مكّن استخدام البدء بملء الشاشة إذا كنت تفضل رؤية شاشة Start (ابدأ) فوق قائمة Start (ابدأ) عند النقر فوق الزر Start (ابدأ). تشغيل مفتاح إظهار العناصر التي تم فتحها مؤخرًا في قوائم الانتقال في قائمة البدء أو شريط المهام وفي الوصول السريع إلى مستكشف الملفات يعرض الملفات المستخدمة مؤخرًا لتطبيق معين إذا نقرت بزر الماوس الأيمن فوق اختصاره في قائمة ابدأ.
انقر على اختيار المجلدات التي تظهر في قائمة ابدأ في الجزء السفلي من الشاشة لتحديد المجلدات التي تريد الوصول إليها من قائمة ابدأ. تكون خيارات إظهار الإعدادات والمستندات والصور قيد التشغيل افتراضيًا. يمكنك أيضًا تمكين مستكشف الملفات والتنزيلات والموسيقى والفيديو والشبكة والمجلد الشخصي.
عند الانتهاء من إضافة المجلدات ، انقر فوق الزر "ابدأ" مرة أخرى لرؤية الرموز الجديدة الموجودة على الجانب الأيسر من القائمة.
للحصول على نصيحة أخيرة ، انقر بزر الماوس الأيمن فوق الزر "ابدأ" للوصول إلى قائمة سرية تتيح لك تشغيل الأوامر لخيارات الطاقة ، واتصالات الشبكة ، و Windows PowerShell ، وإدارة المهام ، ومستكشف الملفات ، والبحث ، والتشغيل ، والمزيد.
قائمة ابدأ في Windows 11
بالنسبة لنظام التشغيل Windows 11 ، قامت Microsoft بأداء سحرها الأكثر إثارة مع قائمة Start منذ سنوات. بدلاً من التمسك بالقائمة المعتادة والشاشة المكسوة بالبلاط ، قامت الشركة بتخفيض القائمة إلى مربع مربع واحد مع إظهار التطبيقات المثبتة فقط وخطوة إضافية مطلوبة لرؤية جميع التطبيقات المثبتة والوصول إليها. على الرغم من أن قائمة "ابدأ" الجديدة قد لاقت إبهامًا من العديد من مستخدمي Windows التقليديين ، إلا أن هناك طرقًا للتنقل فيها وتخصيصها.
انقر فوق الزر "ابدأ" في Windows 11. يعرض الجزء العلوي من القائمة حقل بحث للسماح لك بالبحث عن التطبيقات والملفات والإعدادات بالاسم. يعرض القسم المثبت جميع التطبيقات التي تم تثبيتها بواسطة Microsoft ومن قبلك. يعرض القسم الموصى به التطبيقات والملفات المضافة مؤخرًا والتي تم فتحها مؤخرًا. يوجد أسفل هذا القسم رمز ملف التعريف الخاص بك ، والذي يمكنك النقر فوقه لتغيير إعدادات الحساب أو قفل الكمبيوتر أو تسجيل الخروج. انقر فوق زر الطاقة على اليمين ويمكنك وضع Windows في وضع السكون أو إيقاف تشغيل الكمبيوتر أو إعادة تشغيله.
انقر بزر الماوس الأيمن فوق أي رمز في قائمة ابدأ. توفر القائمة المنبثقة العديد من الخيارات ، بما في ذلك الانتقال إلى أعلى ، وإلغاء التثبيت من البداية ، والتشغيل كمسؤول ، والتثبيت على شريط المهام ، وإعدادات التطبيق ، وإلغاء التثبيت.
يمكنك أيضًا تغيير ترتيب الرموز عن طريق سحبها وإفلاتها. على سبيل المثال ، قد ترغب في سحب التطبيقات التي تستخدمها بشكل متكرر إلى الأعلى والتطبيقات التي تستخدمها بشكل أقل تكرارًا إلى أسفل.
لعرض جميع التطبيقات المثبتة بالفعل ، انقر على كل التطبيقات زر في الزاوية اليمنى العليا. انقر بزر الماوس الأيمن فوق أحد التطبيقات في قائمة جميع التطبيقات ويمكنك تثبيته أو إلغاء تثبيته في قائمة ابدأ ، وتثبيته على شريط المهام ، وعرض إعداداته ، وتقييمه ومراجعته في متجر Microsoft ، ومشاركة رابط المتجر الخاص به مع شخص آخر . يمكنك أيضًا إلغاء تثبيت تطبيقات معينة من هنا.
لتعديل قائمة البدء ، توجه إلى الإعدادات> التخصيص> البدء . هنا ، يمكنك التحكم في توصيات تطبيقات Windows في قائمة "ابدأ" عن طريق تمكين أو تعطيل إظهار التطبيقات المضافة مؤخرًا و إظهار التطبيقات الأكثر استخدامًا . إذا قمت بإيقاف تشغيل كلا الخيارين ، فسيظل القسم الموصى به من قائمة "ابدأ" فارغًا.
انقر فوق المجلدات لإضافة رموز لمجلدات ومواقع محددة إلى أسفل قائمة ابدأ. قم بتشغيل المفتاح الموجود بجوار الإعدادات ، أو مستكشف الملفات ، أو المستندات ، أو التنزيلات ، أو الموسيقى ، أو الصور ، أو مقاطع الفيديو ، أو الشبكة ، أو المجلد الشخصي للوصول بسهولة إلى هذه المواقع من قائمة ابدأ.
بشكل افتراضي ، يتمركز الزر "ابدأ" على شريط المهام في Windows 11 ، وهو خروج عن الإصدارات السابقة من Windows. إذا كنت تفضل الطريقة التي يتم وضعها بها دائمًا ، يمكنك تحريك شريط المهام بأكمله. انتقل إلى الإعدادات> التخصيص> شريط المهام و حدد سلوكيات شريط المهام . انقر فوق المربع المنسدل لمحاذاة شريط المهام وقم بتغيير الموضع إلى يسار .
لخدعة أخيرة ، يمكنك الوصول إلى قائمة "ابدأ" سرية ، تمامًا كما هو الحال في Windows 10. انقر بزر الماوس الأيمن فوق الزر "ابدأ" لعرض قائمة سياق بالأوامر والميزات الشائعة.