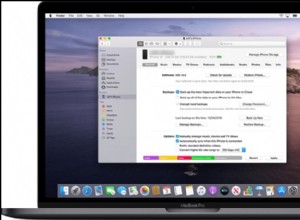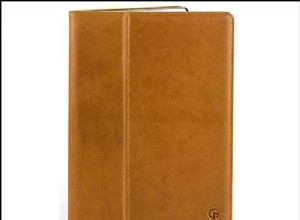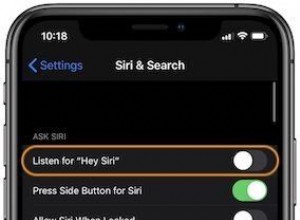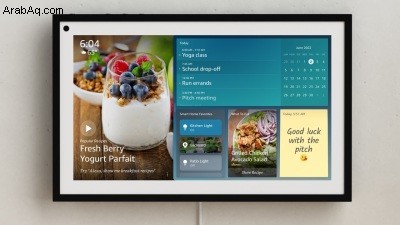
هل تحتاج إلى مساعدة في التوفيق بين العديد من الأحداث والمواعيد والاجتماعات والمهام في حياتك؟ مع جهاز صدى ، أليكسا في خدمتك.
يمكنك إعداد تذكيرات حتى يخطرك Alexa عندما يحين موعد المهمة أو الموعد. قم بإنشاء منبه واستخدم Alexa للاستيقاظ في الصباح أو لتنبيهك عند وصول رسالة. قم بإعداد مؤقت لكل شيء - من بيضة مسلوقة إلى سباق مكثف. يمكنك حتى إضافة عناصر إلى قائمة المهام أو قائمة التسوق. ستساعدك Alexa عبر أي جهاز Echo والعديد من أدوات Alexa الخارجية وتطبيق Alexa (يفتح في نافذة جديدة). إليك كيفية إعداد كل شيء.
إعداد تذكيرات Alexa
تعمل التذكيرات كإنذارات قصيرة المدى لمساعدتك على تذكر أنشطة أو أحداث معينة. عندما يحين موعد التذكير ، يدقق Alexa "إليك التذكير" ، ثم يخبرك مرتين.
الجانب السلبي الوحيد هو أن التذكير لا يصدر إلا على جهاز Echo الذي قمت بضبطه عليه. لذلك إذا كان لديك أكثر من جهاز Echo ، فتأكد من ضبط التذكير على الجهاز الذي تستخدمه كثيرًا. كنسخة احتياطية ، يظهر التذكير أيضًا على جهازك المحمول عبر تطبيق Alexa.
لإعداد واحد ، قل "Alexa ، أنشئ تذكيرًا جديدًا." سيسألك Alexa عن الغرض من التذكير. أخبر Alexa عن الأمر ، مثل "اذهب إلى طبيب الأسنان" أو "ابدأ الغسيل" أو "ابدأ في طهي العشاء." ثم يطلب منك Alexa التاريخ والوقت. يمكنك أن تقول شيئًا مثل "اليوم الساعة 3 مساءً" أو "غدًا في الساعة 4 مساءً" أو "10 يوليو الساعة 10 صباحًا". للقطع في المطاردة ، قدم جميع تفاصيل التذكير في لقطة واحدة ، مثل:"أليكسا ، ذكرني ببدء الغسيل اليوم في الساعة 2:30 مساءً".
بدلاً من ذلك ، قم بإعداد تذكير من خلال تطبيق Alexa. افتح التطبيق وانقر على المزيد أسفل اليسار ، ثم حدد التذكيرات . في شاشة التذكيرات ، انقر على إضافة تذكير زر.
املأ الحقول المناسبة باسم التذكير والتاريخ والوقت وجهاز الصدى الذي تريد سماع التذكير عليه. انقر على حفظ لحفظ التذكير. لسماع تذكيراتك ، قل "Alexa ، ما هي التذكيرات الخاصة بي؟" وسوف تقرأها لك.
يمكنك أيضًا الانتقال إلى قسم التذكيرات في تطبيق Alexa لرؤيتها. قم بإزالة تذكير بالقول ، "Alexa ، احذف [اسم التذكير]" أو كل التذكيرات بالقول:"Alexa ، احذف جميع التذكيرات." من التطبيق ، افتح التذكير الذي تريد إزالته وانقر على حذف .
إعداد منبهات Alexa
يمكنك استخدام Alexa كبديل للمنبه التقليدي بقول "Alexa ، اضبط المنبه". يسألك Alexa عن اليوم والوقت ويضبط المنبه بعد تقديم التفاصيل. يمكنك أيضًا تضمين المعلومات في لقطة واحدة. قل "Alexa ، اضبط المنبه على الساعة 10:45 صباحًا اليوم" أو "Alexa ، اضبط المنبه على الساعة 8 صباحًا غدًا." أو اطلب منبهًا متكررًا أن يصدر صوتًا كل يوم ، أو أيام الأسبوع المحددة ، أو كل عطلة نهاية أسبوع. ("Alexa ، اضبط منبهًا متكررًا على الساعة 7 صباحًا كل يوم إثنين.")
لضبط منبه من تطبيق Alexa ، انقر على المزيد رمز وحدد التنبيهات والمؤقتات . انقر على إضافة منبه واضبط الوقت والجهاز الذي تريد سماع التنبيه عليه والفاصل الزمني. يمكنك حتى ضبط منبه لتشغيل نغمة معينة أو مقطوعة موسيقية بدلاً من صوت المنبه المعتاد. عندما يرن المنبه ، سيقوم جهاز Echo الخاص بك بتشغيل الصوت الذي قمت بإعداده. يمكنك قول "Alexa، stop" لإيقافه أو "Alexa ، قيلولة بعد الظهر" لتأجيل المنبه لمدة تسع دقائق.
تتبع تنبيهاتك عن طريق سؤال "Alexa ، ما هي منبهاتي؟" تحقق من قسم الإنذارات في تطبيق Alexa لمراجعة تنبيهاتك الحالية أو إنشاء منبهات جديدة. اضغط على منبه معين لتغيير وقته أو تغيير صوته أو تعديل فاصل زمني أو حذفه. احذف تنبيهًا عن طريق التمرير سريعًا جهة اليسار والضغط على حذف. أو قل "Alexa ، احذف [وقت التنبيه]" أو "Alexa ، احذف جميع التنبيهات."
إعداد Alexa Timers
لا تستخدم الميكروويف كمؤقت بيض بعد الآن - استخدم وظيفة المؤقت المسماة Alexa للتوفيق بين عدة أجهزة ضبط الوقت في وقت واحد. ("Alexa ، اضبط مؤقت البيض لمدة 3 دقائق" إذا كنت تغلي بيضة أو "Alexa ، اضبط مؤقت الغسيل لمدة 30 دقيقة ،" على سبيل المثال.)
تظهر عداداتك في قسم Timers في تطبيق Alexa ، حيث يمكنك إيقاف كل واحدة مؤقتًا أو إلغائها وتغيير مستوى صوتها. يمكنك أيضًا أن تسأل "Alexa ، ما هي المؤقتات الخاصة بي؟" سيعطيك الأسماء والعد التنازلي لمؤقتاتك الحالية. تريد حذف عداد الوقت؟ اطلب من Alexa إلغاء أو إيقاف مؤقت معين أو إلغائها جميعًا في أمر واحد.
عندما تقوم بإعداد مؤقت على جهاز Echo الخاص بك ، سوف تتناغم Alexa وتخبرك أن العد التنازلي قد وصل إلى الصفر. قل "Alexa ، أوقف تشغيل المؤقت" أو قل "Alexa، stop" لإيقاف تشغيله.
إعداد قوائم Alexa To-Do
يمكنك استخدام جهاز Echo الخاص بك لإنشاء قوائم التسوق أو قوائم المهام العامة التي يمكن أن تساعدك على التوفيق بين جميع المهام في حياتك. قم بربط هذه القوائم بصوتك بقول شيء مثل "Alexa ، أضف الحليب إلى قائمة التسوق الخاصة بي" أو "Alexa ، أضف" اصطحب السيارة إلى الميكانيكي "إلى قائمة المهام الخاصة بي.
لإعداد قائمة من تطبيق Alexa ، انقر على المزيد رمز وحدد القوائم والملاحظات . في الشاشة التالية ، انقر على قائمة التسوق أو المهام الواجبة لإضافة عناصر إلى أي من القائمتين. أو بدلاً من ذلك ، انقر على إنشاء قائمة زر لاستنباط قائمة جديدة تماما. بمجرد إنشاء القائمة ، اسأل "Alexa ، ماذا يوجد في قائمة التسوق الخاصة بي" أو "Alexa ، ما هو موجود في قائمة المهام الخاصة بي" ، ويقوم Alexa بإخراج العناصر الموجودة في أي من القائمتين.
أو تحقق من قوائمك في تطبيق Alexa. ارجع إلى القوائم والملاحظات الشاشة في التطبيق وافتح القائمة التي ترغب في عرضها أو تحريرها. تحقق من عنصر لوضع علامة عليه كمكتمل. اسحبها إلى اليسار لحذفها.
هل تريد المزيد من الخيارات للاحتفاظ بقائمة مهام؟ استفد من خدمات المهام الخاصة بطرف ثالث ، مثل Any.do أو Todoist ، والتي تعد أكثر قوة من مهارة المهام المضمنة في Alexa. من تطبيق Alexa ، انقر على المزيد ثم حدد المهارات والألعاب .
قم بإجراء بحث من خلال النقر على أيقونة البحث في الزاوية العلوية اليمنى. اكتب كلمة قوائم في الحقل للكلمة الرئيسية أو اسم المهارة. من نتائج البحث ، انقر على قائمة المهارات أو فقط القوائم . يمكنك الآن تصفح مجموعة المهارات المتعلقة بالقوائم وعمل القوائم.
باستخدام عناصر مثل AnyList (يفتح في نافذة جديدة) ، أو قوائم Cozi (تفتح في نافذة جديدة) ، أو Picniic (يفتح في نافذة جديدة) ، يجب عليك تمكين المهارة في تطبيق Alexa. يجب عليك بعد ذلك إنشاء حساب أو تسجيل الدخول إليه لتلك الخدمة لاستخدام المهارة. باستخدام مهارات مثل Any.do و Todoist ، يُطلب منك مغادرة تطبيق Alexa وإعداد الوصول إلى تطبيق الجهة الخارجية.
بعد إعداد حساب مع أي من خدمات قوائم الجهات الخارجية ، يمكنك إخبار Alexa بإضافة عنصر إلى قائمة التسوق أو قائمة المهام ، وستستخدم Alexa هذه الخدمة.