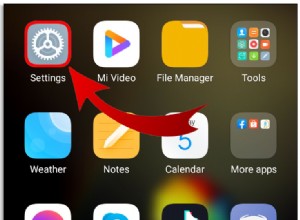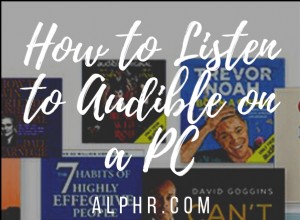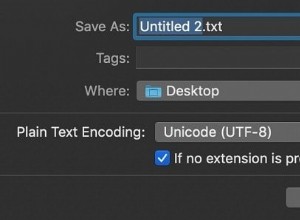هل كان Windows يتصرف بشكل غير مستقر؟ يمكن أن يتسبب برنامج معين في إحداث فوضى في نظامك. ربما قمت بتثبيت تطبيق أو برنامج تشغيل جديد. ربما يتعطل Windows أو يتم عرض شاشة زرقاء وليس لديك أي فكرة عن السبب. لا تقلق؛ لم نفقد كل شيء ، إذا كانت لديك نقطة استعادة للنظام تنتظر إعادة الكمبيوتر إلى الوظائف.
نقطة الاستعادة هي في الأساس لقطة من Windows في أي وقت. يمكنك إنشاء نقطة استعادة بشكل منتظم ، وفي حالة تعطل Windows ، يمكنك إعادتها إلى نقطة قبل حدوث المشكلة. أفضل جزء من استخدام هذه الطريقة عبر محرك الاسترداد هو أن ملفات وإعدادات النظام فقط هي التي ستتأثر ؛ تُترك مستنداتك وملفاتك الشخصية دون مساس.
يقوم Windows تلقائيًا بإنشاء نقطة استعادة في اللحظات الحاسمة ، على سبيل المثال عند تثبيت برامج وبرامج تشغيل معينة أو تطبيق تحديثات Windows. ومع ذلك ، يجب عليك إنشاء هذه النقاط يدويًا بنفسك بشكل منتظم ، ربما مرتين في الشهر ، للتأكد من إمكانية استعادة نظامك إلى حالة حديثة في حالة وقوع حادث مؤسف. يجب عليك أيضًا إنشاء واحد قبل محاولة أي نوع من التغيير الجوهري في Windows والذي قد يؤدي عن غير قصد إلى سلوك غير مستقر أو مشكلات أخرى.
تتوفر ميزة Restore Point في أنظمة التشغيل Windows 11 ، و Windows 10 ، و Windows 8.1 ، و Windows 7. وهي تعمل بنفس الطريقة في جميع الإصدارات الأربعة ، لكن الطريقة التي تصل بها إلى الميزة تختلف قليلاً. إليك كيفية إنشاء نقطة استعادة واستخدامها في أي من هذه الإصدارات من Windows.
مراجعة شخصية لـ Microsoft 365
4.5 ممتاز 99.99 دولارًا في Dell شاهده (يفتح في نافذة جديدة)مراجعة لوحة المفاتيح المريحة لـ Microsoft
4.0 ممتاز 44.99 دولارًا في بست باي ، شاهده (يفتح في نافذة جديدة)مراجعة Microsoft Precision Mouse
3.5 جيد 59.99 دولارًا في Amazon شاهده (يفتح في نافذة جديدة)مراجعة BenQ EX2780Q
4.0 ممتاز 349.99 دولارًا في Amazon ، شاهده (يفتح في نافذة جديدة)Microsoft Modern Keyboard with Fingerprint ID Review
3.5 جيد 129.99 دولارًا في متجر Microsoft ، شاهده (يفتح في نافذة جديدة)مراجعة ماوس Microsoft Bluetooth اللاسلكي المريح
4.0 ممتاز 34.99 دولارًا في Amazon ، شاهده (يفتح في نافذة جديدة)مراجعة لوحة المفاتيح المدمجة لـ Microsoft Designer
4.0 ممتاز 52.99 دولارًا في Amazon ، شاهده (يفتح في نافذة جديدة)مراجعة Microsoft Surface Mobile Mouse
4.5 رائع 17.99 دولارًا في Amazon ، شاهده (يفتح في نافذة جديدة)البحث عن حماية النظام
يجب على مستخدمي Windows 10 و Windows 11 الانتقال إلى الإعدادات> النظام> حول وانقر على حماية النظام الارتباط.
في Windows 8.1 ، انقر بزر الماوس الأيمن فوق الزر ابدأ وحدد لوحة التحكم . من عرض الرموز ، انقر على النظام ، ثم حدد حماية النظام .
إذا كنت لا تزال تستخدم Windows 7 (لا ينبغي أن تكون كذلك) ، فانقر على زر ابدأ وحدد لوحة التحكم . انقر فوق النظام رمز ثم حدد حماية النظام . من الآن فصاعدًا ، العملية هي نفسها في جميع إصدارات Windows الأربعة.
تكوين حماية النظام
من قائمة خصائص النظام المنبثقة ، اختر حماية النظام التبويب. تعرض النافذة محرك الأقراص الثابت الأساسي وأي محركات أقراص أو أقسام إضافية. إذا لم يتم تمكين "حماية النظام" حتى الآن ، فسيظهر الزر "إنشاء" باللون الرمادي. في هذه الحالة ، حدد محرك الأقراص الذي تريد حمايته (عادةً محرك أقراص النظام الرئيسي أو القسم) ثم انقر فوق تكوين زر.
انقر فوق تشغيل حماية النظام اختيار. في Windows 7 ، سيكون لديك خيار إضافي لتقوم به ، لذا تأكد من اختيار خيار استعادة إعدادات النظام والإصدارات السابقة من الملفات. ستحتاج بعد ذلك إلى تحديد مقدار مساحة القرص التي تريد تخصيصها لجميع نقاط الاستعادة.
إذا نفدت المساحة ، فسيبدأ حذف أقدم نقاط الاستعادة. إذا كانت لديك مساحة خالية وافرة ، فقد ترغب في تخصيص المزيد من مساحة التخزين لنقاط الاستعادة. خلافًا لذلك ، التزم بالنسب المئوية المقترحة ، عادةً في أي مكان من 1٪ إلى 3٪ ، اعتمادًا على الحجم الكلي لمحرك الأقراص. انقر فوق موافق .
يمكنك تكرار الخطوات السابقة إذا كان لديك محرك أقراص ثانٍ أو قسم ترغب في حمايته. سيتم الآن إنشاء نقاط الاستعادة تلقائيًا في لحظات مهمة. إذا وجدت مساحة على القرص منخفضة في أي وقت ، فارجع إلى شاشة التكوين هذه وانقر على حذف لإزالة كافة نقاط استعادة النظام الموجودة.
إنشاء نقاط استعادة يدوية
لإنشاء نقطة استعادة يدويًا ، ارجع إلى حماية النظام علامة التبويب ضمن خصائص النظام. انقر فوق محرك الأقراص المناسب واضغط على إنشاء زر. اكتب اسمًا لنقطة الاستعادة. نظرًا لأنه سيتم تلقائيًا إضافة التاريخ والوقت الحاليين إلى الاسم ، فقد ترغب في تضمين ملاحظة حول الإجراء الذي أنت على وشك اتخاذه أو سبب آخر لنقطة الاستعادة.
انقر فوق إنشاء ، سيخبرك Windows أن نقطة الاستعادة قد تم إنشاؤها بنجاح. يمكنك تكرار هذه الخطوات إذا كنت تريد إنشاء نقطة استعادة لمحرك أقراص ثانٍ أو قسم. عند الانتهاء ، انقر فوق موافق لإغلاق نافذة حماية النظام.
استعادة Windows
لنفترض الآن أنك واجهت مشكلة كبيرة في Windows لا يمكن حلها بطريقة أخرى. قد تكون العودة بالزمن إلى آخر نقطة استرداد هي أفضل خيار لك. ارجع إلى نافذة حماية النظام وانقر على استعادة النظام زر.
موصى به بواسطة محررينا
كيفية إعادة ضبط المصنع على Windows كيفية تحرير مساحة القرص في Windows كيفية عمل نسخة احتياطية من ملفاتك واستعادتها في Windowsسوف يشرح Windows ما يفعله "استعادة النظام". انقر فوق التالي لعرض نقاط استعادة النظام المتوفرة لمحرك الأقراص الذي حددته. اختر نقطة استعادة محددة من القائمة ، ثم انقر على البحث عن البرامج المتأثرة .
يقوم Windows بالبحث عن أي تطبيقات تمت إضافتها منذ آخر نقطة استعادة لحذفها والبحث عن أي تطبيقات تمت إزالتها لاستعادتها. يقوم أيضًا بالبحث عن أي برامج وبرامج تشغيل قد تتم استعادتها ولكنها قد لا تعمل بشكل صحيح وقد تحتاج إلى إعادة تثبيتها.
لاحظ النتائج إذا وجد Windows أي شيء مهم. بعد اكتمال الفحص ، أغلق النافذة الحالية للعودة إلى نافذة استعادة النظام السابقة.
تأكد من تحديد نقطة الاستعادة التي تريد استخدامها وانقر على التالي . في الشاشة التالية ، يطلب منك Windows تأكيد أن هذه هي نقطة الاستعادة التي ترغب في تطبيقها. انقر فوق إنهاء للتأكيد وسيتم إخبارك أنه لا يمكن مقاطعة استعادة النظام. انقر فوق نعم للمتابعة.
سيعيد Windows نظامك إلى نقطة الاستعادة التي حددتها ويعيد التشغيل ، ويخبرك أنه تتم استعادة ملفاتك وإعداداتك. بمجرد استعادة Windows ، قم بتسجيل الدخول مرة أخرى. يجب أن تتلقى رسالة تخبرك بأن استعادة النظام قد اكتملت بنجاح.
قد تحتاج الآن إلى إعادة تثبيت أي تطبيقات أو برامج تشغيل أو برامج أخرى تمت إزالتها. ستحتاج أيضًا إلى اللعب في Windows لمعرفة ما إذا كانت المشكلة التي طلبت منك استعادتها قد تم التخلص منها.