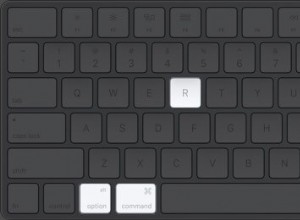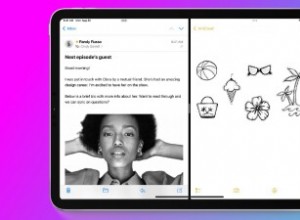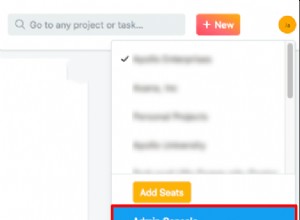يمتلك مالكو أجهزة الكمبيوتر التي تعمل بنظام Windows الوسائل للتحكم في أجهزة كمبيوتر متعددة باستخدام لوحة مفاتيح وماوس واحد ، ولكن ماذا عن مستخدمي Mac؟ تتيح ميزة Universal Control لمن يستخدمون macOS أو iPadOS مشاركة نفس المؤشر والماوس ولوحة التتبع ولوحة المفاتيح بين جهاز Mac و iPad. وإذا كان لديك أكثر من جهاز Mac أو iPad ، فيمكنك مشاركة عناصر التحكم هذه فيما بينها جميعًا.
تضع Apple حاليًا علامة على Universal Control كميزة تجريبية ، لكنها تبدو مستقرة بدرجة كافية لاستخدامها دون مشاكل. بالنسبة لأولئك الذين يتابعون تتبعهم في المنزل ، تختلف هذه الميزة عن Sidecar ، التي تتيح لك استخدام جهاز iPad كشاشة ثانية. يسمح لك التحكم العام فقط باستخدام أجهزة متعددة بشكل مستقل مع الاستمرار في استخدام نفس طرق الإدخال.
التوافق مع عناصر التحكم العامة
لكي يعمل كل هذا ، يجب أن تفي أجهزتك بمتطلبات معينة. يجب أن يعمل جهاز iPad الخاص بك بنظام iPadOS 15.4 أو إصدار أحدث ، بينما يجب أن يحتوي جهاز Mac الخاص بك على macOS Monterey 12.3 أو إصدار أحدث. يجب أن يكون جهازك أيضًا واحدًا مما يلي:
-
تم طرح MacBook Pro في عام 2016 أو أحدث.
-
طرح MacBook Air في 2018 أو أحدث.
-
Mac mini الذي تم طرحه في 2018 أو أحدث.
-
iMac الذي تم طرحه عام 2017 أو أحدث ، بالإضافة إلى iMac (Retina 5K ، 27 بوصة ، أواخر 2015)
-
تم طرح iMac Pro في عام 2017
-
طرح Mac Pro في 2019 أو أحدث.
-
iPad Pro (جميع الموديلات)
-
iPad (الجيل السادس) أو أحدث
-
iPad Air (الجيل الثالث) أو أحدث
-
iPad mini (الجيل الخامس) أو أحدث
يجب تسجيل الدخول إلى كل جهاز بنفس معرف Apple باستخدام المصادقة ذات العاملين. يجب أن يكون كل جهاز على بعد 30 قدمًا من بعضه البعض مع تشغيل Bluetooth و Wi-Fi و Handoff. أخيرًا ، لا يمكن لجهاز Mac أو iPad الذي يدعم الهاتف الخلوي مشاركة اتصال الإنترنت الخاص به حتى يعمل. الآن ، دعونا نرى كيف يتم تشغيل كل هذا.
تحديث Mac و iPad
أولاً ، تأكد من أن جهاز iPad يعمل بنظام iPadOS 15.4 أو أعلى. انتقل إلى الإعدادات> عام> تحديث البرنامج . سيتم إخبارك أن نظام التشغيل محدث أو سيُطلب منك تنزيل آخر تحديث وتثبيته. اتبع التعليمات التي تظهر على الشاشة لتثبيت التحديث.
بعد ذلك ، تحقق من جهاز Mac الخاص بك. انقر فوق Apple أعلى اليمين وحدد حول جهاز Mac هذا . انقر فوق تحديث البرنامج زر. سيتم إخبارك أن جهاز Mac الخاص بك محدث أو سيُطلب منك تحديثه. انقر فوق التحديث الآن زر لتثبيت أي تحديثات معلقة.
تمكين التحكم العام
بمجرد تحديث كل شيء ، يجب عليك بعد ذلك تمكين ميزة التحكم العالمي. في جهاز Mac ، انتقل إلى تفضيلات النظام> شاشات العرض وانقر على التحكم العام زر. في الشاشة التالية ، حدد السماح للمؤشر ولوحة المفاتيح بالتنقل بين أي جهاز Mac أو iPad قريب .
يمكنك ضبط Universal Control لتبديل مؤشر الماوس من جهاز إلى آخر ببساطة عن طريق تحريكه إلى الحافة اليمنى أو اليسرى للشاشة ، حسب مكان كل جهاز. إذا كنت ترغب في تمكين هذا الخيار ، فحدد مربع الدفع عبر حافة الشاشة لتوصيل جهاز Mac أو iPad قريب .
إذا كنت تريد أن يتصل جهاز Mac و iPad ببعضهما البعض تلقائيًا بهذه الطريقة في كل مرة يتم فيها إعادة التشغيل ، فحدد خيار إعادة الاتصال تلقائيًا بأي جهاز Mac أو iPad قريب . عندما تصبح جاهزًا ، انقر على تم .
كيفية استخدام التحكم العام
أنت الآن جاهز لأخذ Universal Control لاختبار القيادة. ضع جهاز Mac و iPad بالقرب من بعضهما البعض. تعمل الميزة بناءً على المواقع العامة لأجهزتك. لنفترض أن جهاز iPad موضوع على يمين جهاز Mac. بافتراض أنك حددت خيار الدفع عبر حافة الشاشة لتوصيل جهاز Mac أو iPad قريب ، حرك الماوس أو مؤشر لوحة التتبع إلى الحافة اليمنى من الشاشة.
يجب أن ترى بعد ذلك مؤشرًا دائريًا يظهر على جهاز iPad. يمكنك الآن استخدام الماوس أو لوحة التتبع ولوحة المفاتيح على جهاز iPad. باستخدام عناصر تحكم جهاز Mac ، يمكنك فتح تطبيق على جهاز iPad واستخدام لوحة مفاتيح Mac للكتابة في التطبيق.
يمكنك العودة إلى جهاز Mac الخاص بك عن طريق تحريك المؤشر الدائري بالكامل إلى يسار الشاشة. سترى بعد ذلك منبثقة على جهاز Mac الخاص بك مرة أخرى.
تنشيط التحكم العام
إذا لم تحدد خيار الدفع عبر حافة الشاشة للاتصال بجهاز Mac أو iPad قريب ، فحينئذٍ ستحتاج إلى تنشيط الجهاز يدويًا قبل أن تتمكن من التبديل بين الشاشات. في جهاز Mac الخاص بك ، انقر على مركز التحكم في شريط القائمة وحدد عرض .
انقر على الإدخال الخاص بجهاز iPad ضمن ربط لوحة المفاتيح والماوس بـ ، بحيث تعرض أيقونة زرقاء. يمكنك بعد ذلك تحريك المؤشر إلى الحافة اليمنى من الشاشة حتى يظهر على جهاز iPad. لقطع الاتصال بجهاز iPad ، ارجع إلى نفس نافذة مركز التحكم وانقر فوق الإدخال الخاص بجهاز iPad. يجب أن يختفي الرمز الأزرق ، مما يدل على أنك لم تعد متصلًا.
هناك طريقة أخرى للقيام بذلك وهي من خلال تفضيلات النظام> شاشات العرض . انقر فوق إضافة شاشة القائمة المنسدلة وحدد الإدخال لجهاز iPad الخاص بك ؛ ستظهر علامة اختيار. لإيقاف تشغيله ، استخدم نفس العملية وانقر فوق إدخال iPad مرة أخرى لإلغاء تحديده.
موصى به بواسطة محررينا
أروع 10 أشياء في macOS Monterey10 ميزات خصوصية iOS 15 و iPadOS 15 يحتاج المستخدمون إلى معرفتها Windows أو macOS أو Chrome OS أو Linux:ما هو نظام التشغيل الأفضل؟إضافة أجهزة متعددة
يمكنك إضافة المزيد من الأجهزة إلى هذا المزيج للتحكم فيها جميعًا من جهاز Mac مركزي واحد ، على الرغم من أنه لا يمكن توصيل سوى جهازين آخرين في وقت واحد. لإضافة جهاز Mac آخر ، انتقل إلى تفضيلات النظام> شاشات العرض على جهاز Mac هذا وانقر على التحكم العام . تأكد من تحديد خيار السماح للمؤشر ولوحة المفاتيح بالتنقل بين أي جهاز Mac أو iPad قريب ؛ الخيارات الأخرى اختيارية.
لا تتطلب إضافة iPad آخر تنشيطًا خاصًا طالما أنه يعمل بنظام iPadOS 15.4 أو أعلى ، على الرغم من أنك قد تحتاج إلى الانتظار بضع دقائق حتى يكتشفه جهاز Mac. من جهاز Mac الأساسي ، افتح مركز التحكم وحدد عرض لمشاهدة جميع الأجهزة المجاورة المتوافقة. انقر فوق أكثر من إدخال واحد واجعل الرموز تتحول إلى اللون الأزرق للإشارة إلى وجود اتصال.
يمكنك أيضًا القيام بذلك من تفضيلات النظام> شاشات العرض وانقر على إضافة شاشة القائمة المنسدلة. حدد الجهاز الذي ترغب في إضافته من القائمة.
إذا حاولت تجاوز حدود الأجهزة المتصلة ، فستتلقى رسالة تخبرك أن جهاز Mac الخاص بك غير قادر على الاتصال. يوجهك بعد ذلك إلى فصل أحد الأجهزة الأخرى أولاً ، وهو ما يمكنك القيام به من قائمة العرض. يمكنك بعد ذلك تحريك المؤشر إلى الحافة اليمنى من جهاز Mac الأساسي الخاص بك للاتصال بجهاز آخر. ثم حرك المؤشر على هذا الجهاز إلى حافة الشاشة للانتقال إلى جهاز ثالث.
سحب وإفلات
يمكنك سحب المحتوى وإفلاته أو نسخه ولصقه من جهاز متصل إلى آخر. لتجربة ذلك من جهاز Mac إلى آخر ، اسحب ملفًا من جهاز Mac الأساسي إلى الحافة اليمنى من الشاشة حتى تراه على سطح مكتب جهاز Mac الثاني. لسحب ملف من جهاز Mac إلى جهاز iPad متصل ، قم أولاً بتشغيل تطبيق الملفات وافتح مجلدًا محددًا.
أو بدلاً من ذلك ، انقر بزر الماوس الأيمن على الملف وحدد نسخ . انتقل إلى جهاز Mac أو iPad الآخر ، وانقر بزر الماوس الأيمن على المنطقة التي تريد نسخ الملف فيها ، ثم حدد لصق .