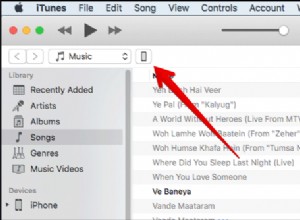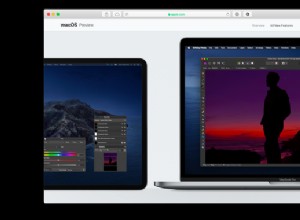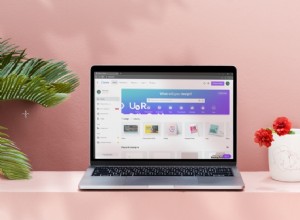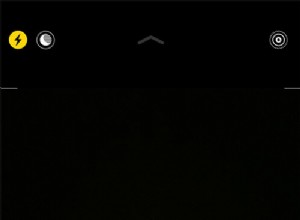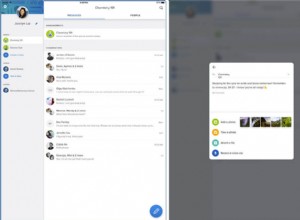هل تمنيت يومًا أن تتمكن من تشغيل تطبيق أو لعبة Android على جهاز الكمبيوتر الخاص بك حتى لا يتم تحويلك إلى شاشة هاتف صغيرة؟ ربما تحتاج إلى اختبار ميزة على Android ، ولكن ليس لديك جهاز Android في متناول يديك. ستعتمد خياراتك على الجهاز المحمول الذي تملكه أو إصدار Windows الذي تقوم بتشغيله ، ولكن إليك بعض الطرق لتشغيل Android (وتطبيقاته) على جهاز الكمبيوتر الخاص بك.
1. نسخ هاتفك مع Windows
بالنسبة للتطبيقات المثبتة على هاتفك ، لا تحتاج إلى أي شيء رائع للحصول على Android على جهاز الكمبيوتر الخاص بك. يتيح لك تطبيق Microsoft Your Phone (يفتح في نافذة جديدة) توصيل جهاز Android المحمول بنظام Windows للوصول إلى التطبيقات وعرض الإخطارات والصور وإرسال الرسائل. يمكنك أيضًا إضافة تطبيقات Android إلى المفضلة أو تثبيتها مباشرة في شريط مهام Windows.
إذا كنت ترغب في عكس شاشة هاتفك مباشرة ، فانقر فوق صورة شاشة الهاتف في تطبيق سطح مكتب هاتفك (يفتح في نافذة جديدة). امنح الإذن للتطبيق على هاتفك ، وستظهر شاشة هاتفك في Windows. يمكنك بعد ذلك التنقل في شاشة الهاتف بنقرة على الماوس.
هذا ليس دائمًا الحل الأمثل. بينما تعمل الميزة مع العديد من أجهزة Android ، إلا أنها تعمل بشكل أفضل مع هواتف Samsung (تفتح في نافذة جديدة). تتطلب بعض الميزات جهاز كمبيوتر يعمل بنظام Windows 10 يعمل بتحديث مايو 2020 أو إصدار أحدث مزودًا بذاكرة وصول عشوائي (RAM) بسعة 8 جيجابايت على الأقل ونظام التشغيل Android 11.
إذا كنت تبحث عن ممارسة الألعاب ، فقد يأتي ذلك مع بعض التأخير والتشويش الرسومي ، ولن تتمكن من مشاركة الملفات بسهولة من جهاز الكمبيوتر الخاص بك مباشرة إلى تطبيق في Android. ولكنه يعمل بشكل ضئيل للوصول السريع إلى تطبيقات Android التي قمت بتثبيتها بالفعل. (إليك المزيد حول توصيل هاتف Android بجهاز كمبيوتر يعمل بنظام Windows 11.)
2. قم بتشغيل تطبيقاتك المفضلة باستخدام BlueStacks
إذا كنت تبحث فقط عن تشغيل تطبيقين ولا تحتاج إلى المحاكي يبحث مثل Android ، يجب أن تجرب BlueStacks (يفتح في نافذة جديدة). على مر السنين ، أصبح أفضل محاكي تطبيقات Android ، مما يجعله حلاً رائعًا للألعاب والتطبيقات التي ليس لها إصدار سطح مكتب مطابق.
BlueStacks 5 (يفتح في نافذة جديدة) ، أحدث إصدار من البرنامج ، يشغل (يفتح في نافذة جديدة) مساحة 5 جيجا بايت على جهاز الكمبيوتر الخاص بك (بالإضافة إلى أي تطبيقات تقوم بتنزيلها). افتح التطبيق ، وسيتم استقبالك بشاشة رئيسية مخصصة والوصول إلى متجر Play. قم بتنزيل أي تطبيقات تريدها ، وستظهر على شاشة BlueStacks الرئيسية وسطح مكتب Windows كاختصارات خاصة بها. فقط انقر نقرًا مزدوجًا فوق رمز لتشغيل التطبيق المعني.
إذا كنت ترغب تحديدًا في لعب ألعاب Android على جهاز الكمبيوتر الخاص بك ، ففكر في تثبيت BlueStacks X (يفتح في نافذة جديدة) بدلاً من ذلك. هذا الإصدار من البرنامج عبارة عن حل قائم على السحابة يسمح لك ببث الألعاب دون الحاجة إلى تنزيلها أولاً. لهذا السبب ، لا توجد متطلبات تخزين مع BlueStacks X.
يتميز المحاكي بتعيينات مضمنة للماوس ولوحة المفاتيح ، والتي يمكنك تخصيصها لعناصر التحكم باللمس التي تجدها في ألعاب Android المختلفة. يمكنك أيضًا ضبط الدقة و DPI و FPS ومقدار وحدة المعالجة المركزية أو ذاكرة الوصول العشوائي المخصصة للمحاكي ، مما يضمن حصولك على أفضل توازن بين السرعة والدقة الرسومية.
نظرًا لأن BlueStacks يستخدم المحاكاة الافتراضية لمحاكاة Android ، فستحتاج إلى الانتقال إلى BIOS لجهاز الكمبيوتر الخاص بك وتمكين Intel VT-x أو AMD-V ، إذا كان جهاز الكمبيوتر الخاص بك يدعمها ، للحصول على أفضل أداء. قد تتمكن أيضًا من البحث عن "تشغيل ميزات Windows أو إيقاف تشغيلها" في Windows والتحقق من Virtual Machine Platform الخيار.
يأتي BlueStacks ، للأسف ، مع بعض الإعلانات والفوضى ، لكنه ليس تدخليًا كما كان من قبل ، وهو ثمن ضئيل يجب دفعه مقابل الوظائف التي تحصل عليها - لا سيما بالنظر إلى خيارات إصدار Android (يفتح في نافذة جديدة) التي يقدمها .
3. محاكاة تجربة Android الكاملة مع Genymotion
إذا كنت تبحث عن استكشاف نظام التشغيل Android نفسه - بدلاً من التطبيقات الفردية - فإن Genymotion هو محاكي لائق. تم تصميم منتجها الرئيسي للمطورين ويكلف أموالاً لاستخدامها ، ولكن هناك نسخة مجانية من البرنامج (تفتح في نافذة جديدة) يمكنك تنزيلها للاستخدام الشخصي ؛ تحتاج فقط أولاً إلى إنشاء حساب على موقع الويب.
يستخدم Genymotion برنامج VirtualBox لمحاكاة Android ، لذلك ستحتاج إما إلى تثبيت VirtualBox على جهاز الكمبيوتر الخاص بك أو تنزيل الإصدار مع برنامج VirtualBox مجمع. أثناء عملية التنزيل ، تأكد من تحديد إصدار الاستخدام الشخصي أثناء المعالج. (ومثل BlueStacks ، سترغب في تمكين Intel VT-x أو AMD-V من BIOS بجهاز الكمبيوتر إذا كان لديك.)
عندما تبدأ Genymotion ، ستقدم لك قائمة بقوالب الأجهزة التي يمكنك تثبيتها — وهذا يحدد دقة الشاشة وإصدار Android والموارد المخصصة للمحاكي. قم بتثبيت النموذج الذي تريده وانقر فوقه نقرًا مزدوجًا للدخول إلى Android. ستتمكن من التنقل عبر الشاشة الرئيسية وتشغيل التطبيقات ومحاكاة أحداث معينة مثل موقع GPS.
لاحظ أنك ستبدأ بإصدار بسيط جدًا من Android لا يأتي مع العديد من تطبيقات Google أو الميزات الحديثة ، على الرغم من أنه يمكنك إضافة متجر Play من خلال النقر على Open Gapps رمز في الشريط الجانبي لتثبيته.
وأيضًا ، بغض النظر عن النموذج الذي تختاره ، فلن تحصل على أي إصدارات مخصصة من Android — فاختيار نموذج Samsung Galaxy S10 ، على سبيل المثال ، لن يمنحك واجهة مستخدم واحدة من Samsung. إنه فقط يحدد دقة ومواصفات الجهاز الظاهري. (تدعم Genymotion إصدارات Android بدءًا من 4.4 وصولاً إلى 10.0 ، رغم ذلك)
تعمل Genymotion بشكل جيد لاستكشاف إعدادات Android والميزات المضمنة الأخرى ، على الرغم من أنني لن أستخدمها بالضرورة لتشغيل التطبيقات الفردية ، لأنها لا تتكامل بشكل جيد مع جهاز الكمبيوتر الخاص بك كشيء مثل BlueStacks. إذا كانت Genymotion لا تناسب احتياجاتك ، فإن مجموعة تطوير برامج Android الرسمية من Google (تفتح في نافذة جديدة) تأتي أيضًا مع محاكي Android ، على الرغم من أن الإعداد أكثر تعقيدًا.
4. قم بتشغيل Android مباشرة على جهاز الكمبيوتر الخاص بك باستخدام Android-x86
إذا كنت تبحث عن شيء أكثر اكتمالاً بعض الشيء ، فإن مشروع Android-x86 (يفتح في نافذة جديدة) يجعلك أقرب ما يمكن إلى Android الحقيقي على جهاز الكمبيوتر الخاص بك. Android-x86 هو مشروع مفتوح المصدر ينقل Android إلى النظام الأساسي x86 ، مما يسمح لك بتشغيله على جهاز الكمبيوتر الخاص بك بدلاً من الهاتف أو الجهاز اللوحي المستند إلى ARM.
لتشغيل Android-x86 ، لديك خياران. إذا كنت ترغب في تشغيل Android من تلقاء نفسه ، كنظام تشغيل سطح مكتب لجهاز الكمبيوتر الخاص بك ، فيمكنك تنزيله كصورة قرص ISO ونسخه على محرك أقراص USB باستخدام برنامج مثل Rufus (يفتح في نافذة جديدة). بعد ذلك ، أدخل محرك أقراص USB هذا في جهاز الكمبيوتر المعني ، وأعد التشغيل ، وادخل إلى قائمة التمهيد (عادةً عن طريق الضغط على مفتاح مثل F12 أثناء عملية التمهيد).
بالتمهيد من محرك أقراص Android-x86 USB ، ستتمكن إما من تشغيل Android في بيئة حية - دون أن يكون لها أي تأثير على جهاز الكمبيوتر الخاص بك - أو تثبيته على محرك الأقراص الثابتة بجهاز الكمبيوتر لديك للاستخدام الدائم (وأداء أفضل).
بدلاً من ذلك ، إذا كنت تريد تشغيل Android-x86 أعلى نظام التشغيل الحالي لديك ، فيمكنك تنزيل صورة القرص وتشغيلها داخل VirtualBox (يفتح في نافذة جديدة). هذا ، مرة أخرى ، أكثر تقدمًا قليلاً إذا لم تكن معتادًا على VirtualBox ، ولكن دليلنا لتشغيل Windows على جهاز Mac يمكن أن يطلعك على العملية.
يحتوي الموقع الرسمي على بعض النصائح حول تشغيل Android-x86 (يفتح في نافذة جديدة) في جهاز افتراضي أيضًا. إنه عمل أكثر من استخدام شيء مثل BlueStacks ، ولكنه أيضًا أقرب إلى Android الخالص ، وهو ميزة رائعة.
5. تثبيت تطبيقات Android من Amazon Appstore
مع Windows 11 ، تضيف Microsoft دعمًا مدمجًا لتطبيقات Android ، وهو متاح الآن لجميع المستخدمين الذين يستوفون متطلبات النظام. لتشغيل تطبيقات Android في Windows ، ستحتاج إلى التأكد من تحديث نظام التشغيل الخاص بك ومتجر Microsoft ، ثم تثبيت Amazon Appstore (ونظام Windows الفرعي لنظام Android).
يمكنك بعد ذلك تنزيل تطبيقات Android من واجهة متجر Amazon. تظل هذه الميزة قيد المعاينة ، لذلك قد يكون هناك حد لعدد التطبيقات المتاحة للتنزيل.